1、重新安装前请注意备份重要资料。计算机是有价值的,数据是无价的——重要的数据备份,计算机随意扔没有问题。重装不成功是大事。多次尝试系统软件问题总能解决,但一旦错误删除重要数据,就不那么容易恢复。
因此,我建议您用手头的u盘或移动硬盘(或网盘)备份电脑中的重要文件、照片和视频资料。这样就没有后顾之忧了。
2、准备一个8G系统安装盘采用上述空白U盘,最好是品牌U盘(金士顿、闪迪、爱国者等正规渠道购买)。假U盘可能会因为质量和兼容性而导致莫名其妙的错误。用读卡器和TF卡(SD组合也可以,但兼容性会差一些。U如果盘和电脑都比较新(支持)USB 3.0和3.1)制作系统盘和安装系统要快得多。
二、制作安装U盘
安装U盘的生产分为官方安装工具和PE系统安装有两种方式。我建议新手安装官方安装工具win第一,来源相对可靠,安装步骤相对简单。当然不是说PE安装不好,PE该系统可以实现更多的功能。只要有一定的知识,安装的系统与官方安装工具的效果是一致的。
先介绍官方安装工具的安装步骤
1.打开百度搜索关键词微软官方下载(记得不要多字或少字)会得到以下结果:
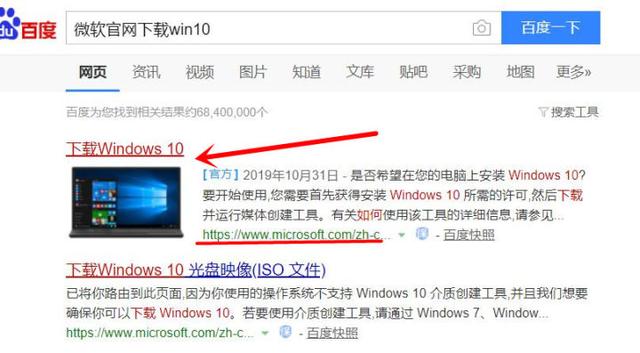
第一个是下载安装工具的官方链接,注意网页地址:Microsoft
官网打开速度会有点慢,耐心等待。以下页面很快就会弹出:
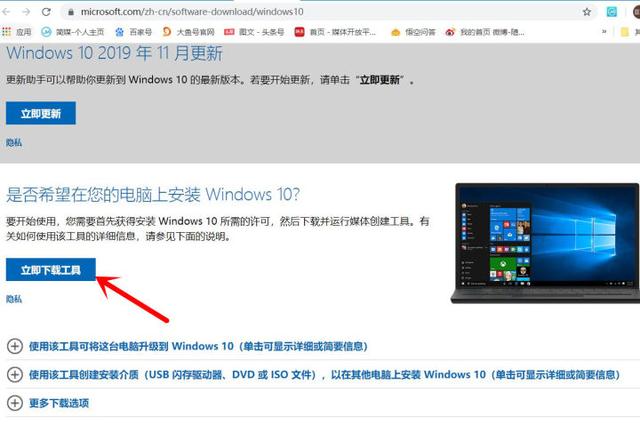
点击此处立即下载工具下载官方安装工具。
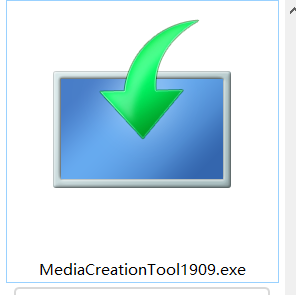
制造工具的名称MediaCreationTool2004(最后的数字是版本号,最新版本是2004)
然后打开电脑上的安装工具,看到图片祝贺你成功了一半。
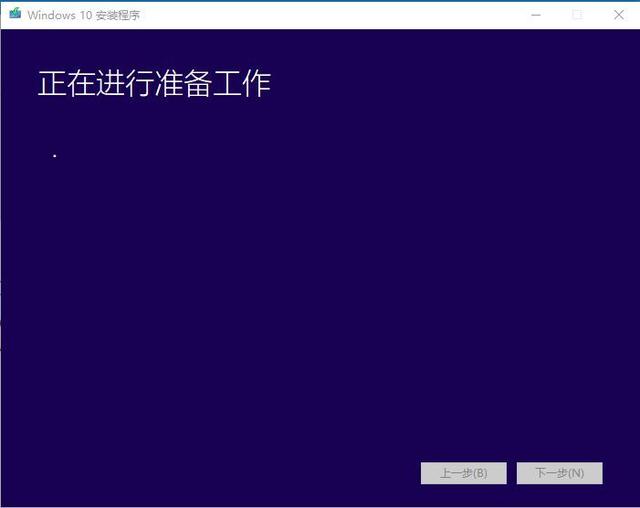
2作和安装U盘
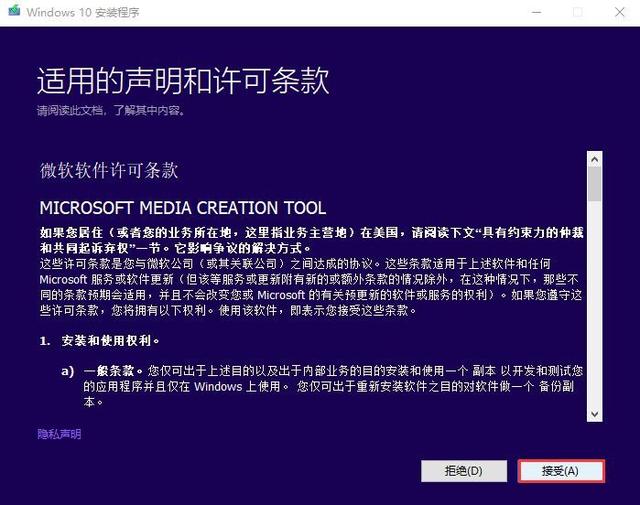
先接受一些无论平等与否的条约。
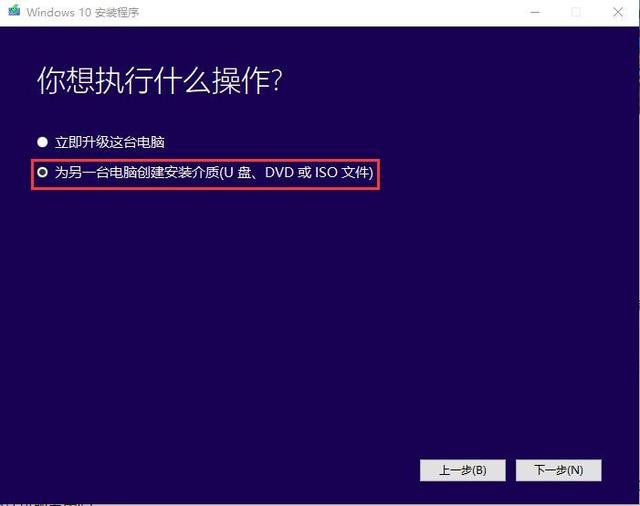
然后选择第二项:为另一台电脑创建安装介质-下一步(Ps:假如你只是从win7升级到win用升级这台电脑操作10。
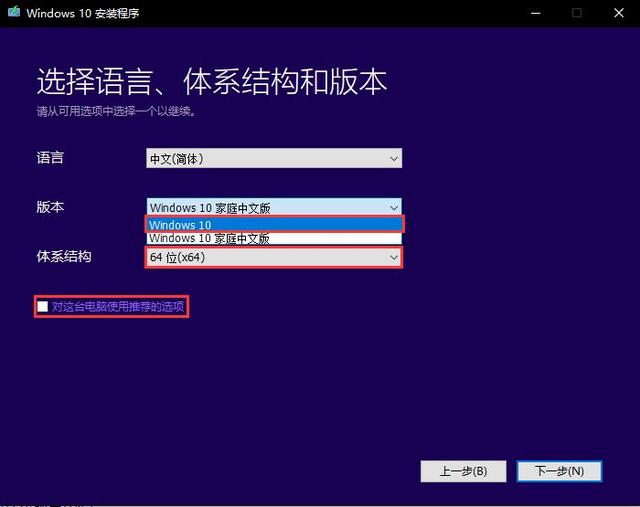
然后选择第二项:为另一台电脑创建安装介质-下一步(Ps:假如你只是从win7升级到win用升级这台电脑操作10。整个过程会更简单。但有升级失败的风险。一般来说,我们所说的重是指重新安装一个全新的系统win10系统)
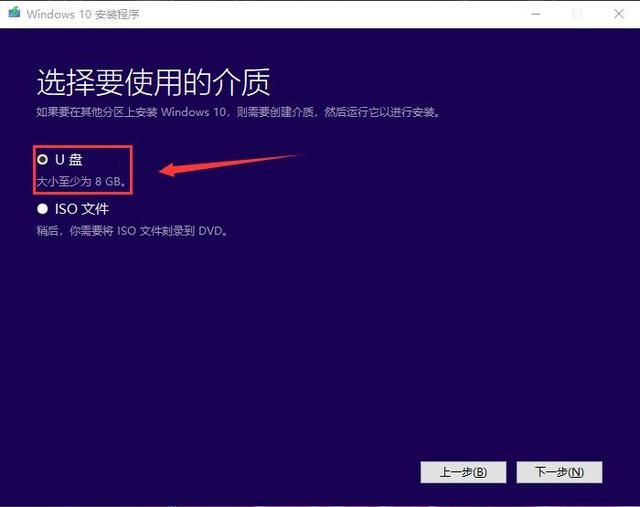
在这里,去掉推荐这台电脑的选项的钩子 可以对win选择10个版本和系统。建议选择64位,专业版。
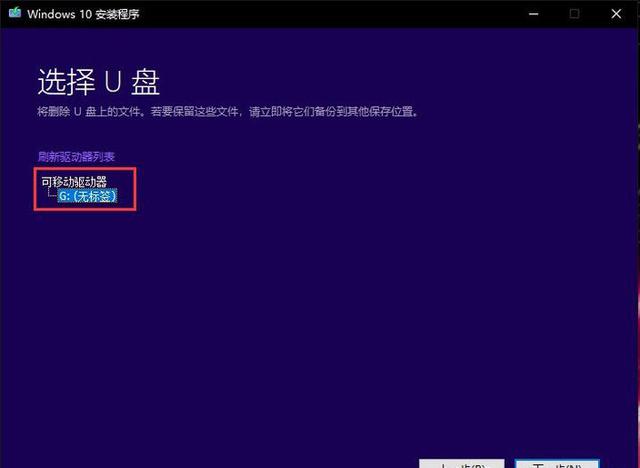
选择U盘安装介质,下一步。
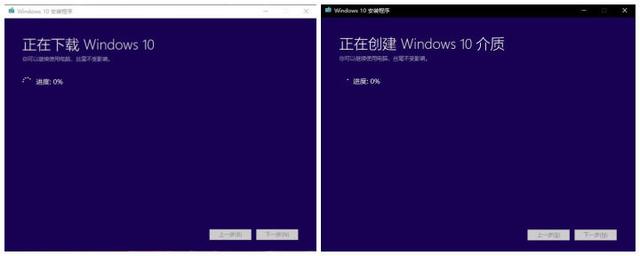
确认您的U盘已插入电脑,
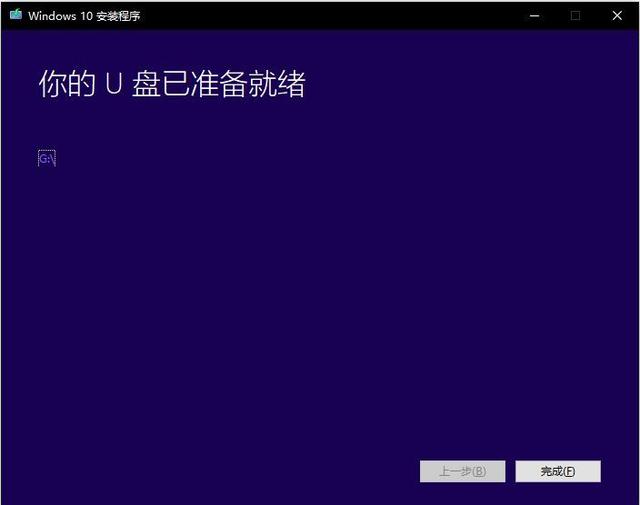
我们不需要担心下一个过程。自动下载安装工具win10到电脑,写入U盘。最后,清理下载缓存。整个过程的时间取决于你的网速和U盘写入速度。耐心等待它完成。
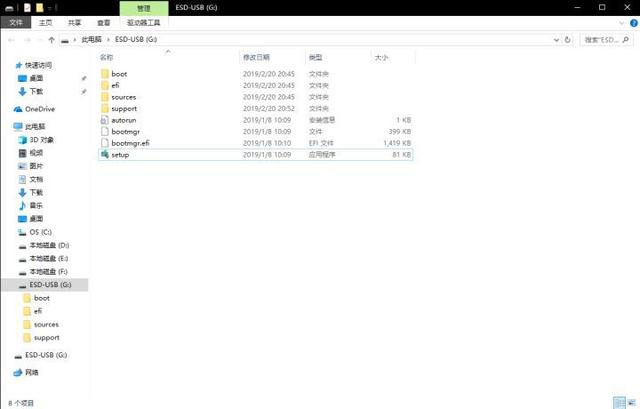
但显示“U盘子准备好了,工具很快就会自动关闭。恭喜你,U盘的安装已经完成。只要你保持这个U盘,你就可以随时随地安装系统。
U如果你还想用U盘,盘目录。将这些文件复制到计算机中的文件夹中备份。必要时复制U盘的根目录。
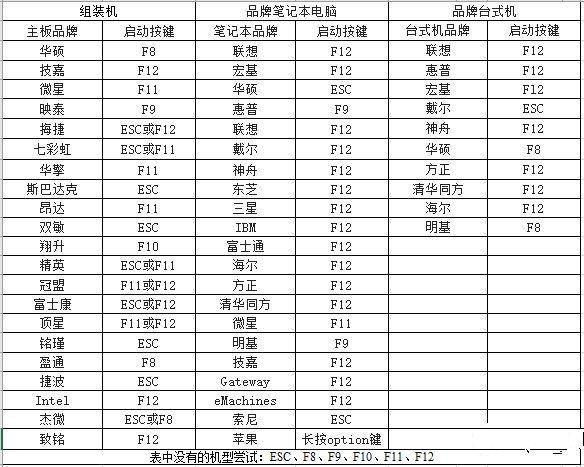 通过安装U盘,我们可以重新安装系统。重新安装的第一步是从U盘开始(每天从硬盘开始进入系统)。方法是进电脑BIOS修改相关启动设置。
通过安装U盘,我们可以重新安装系统。重新安装的第一步是从U盘开始(每天从硬盘开始进入系统)。方法是进电脑BIOS修改相关启动设置。
修改BIOS对于有一定计算机知识的朋友来说,设置并不难,但对于新手来说,可能还是很难的。
:事实上,每台电脑都有自己独立的引导设备选择快捷键。我们只需要按下这个快捷键来选择U盘引导。快捷键的设置因台式机主板和笔记本品牌而异。我在这里整理了一些品牌的快捷键。请对号入座。
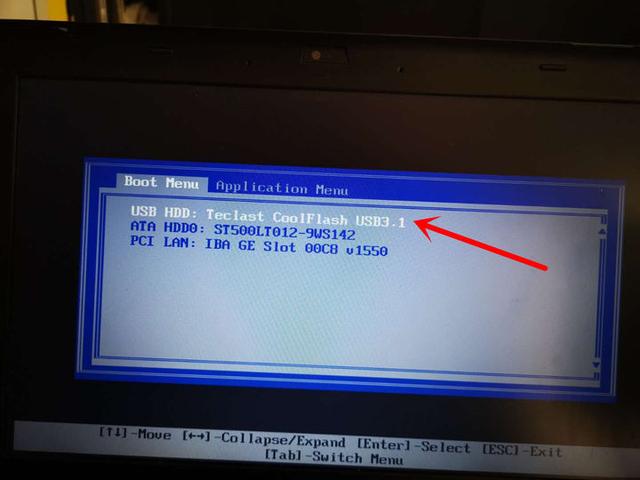
也可以自己下百度百度XX查询品牌启动快捷键。华硕主板手头台式机的快捷键是F8。thinkpad笔记本的快捷键是F12。 下面用笔记本演示。
1.首先插入制作好的插入win10安装U盘,开机狂按F12。
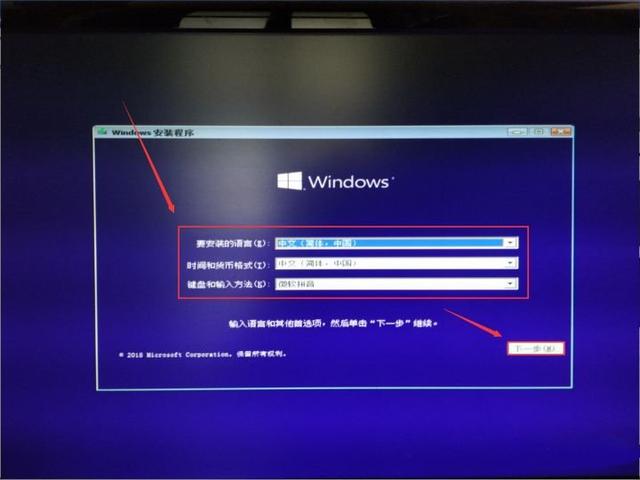
第一项 “USB HDD” 是U盘,第二项ATA HDD0” 表示硬盘。当然,不同电脑的显示会有所不同。大家可以分辨清楚。我们在这里选择第一个U盘启动。
不出意外,win10将进入安装界面
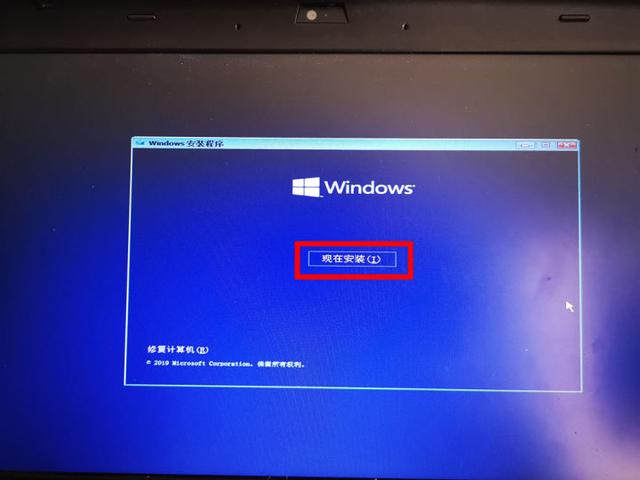
如果你选择中文版,win第一步不需要修改。直接下一步
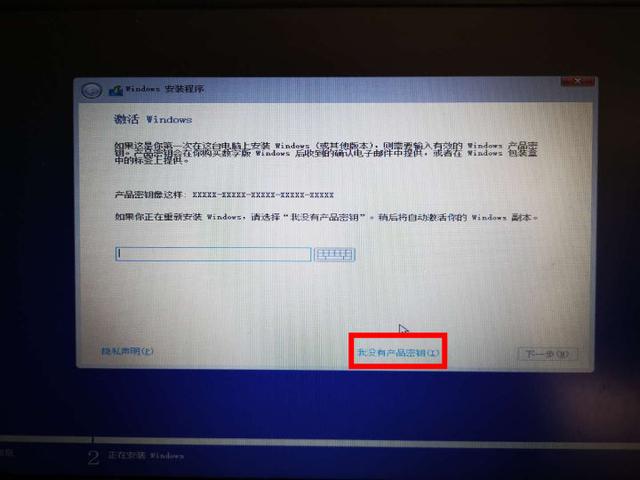
稍等片刻。
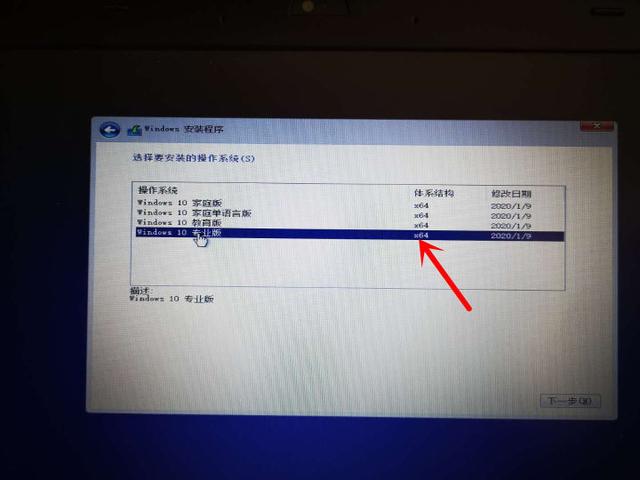
选择我没有产品密钥跳过这一步。
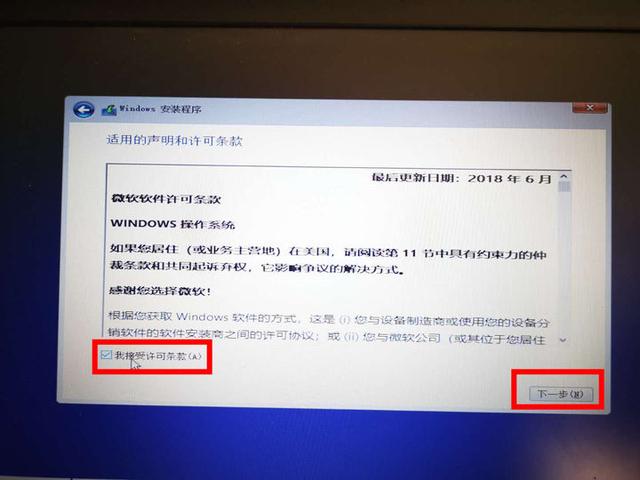
建议选择专业版进行版本选择。当然,如果你有合法的密钥,你也可以根据密钥版本进行选择。(一般笔记本电脑会内置家庭版密钥,选择版本时要选择家庭版)
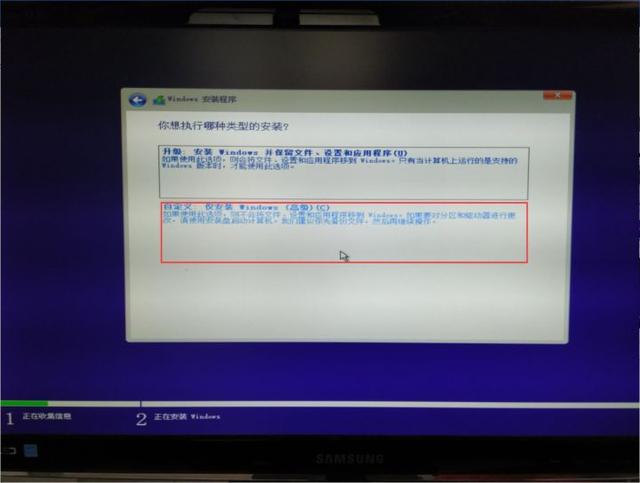
同意,下一步。
下一步,我们需要选择自定义:仅安装window一般不建议升级安装。当然,如果你是win7升级win10 还可以考虑选择第一个升级安装,系统会为您保留文件、设置和软件。当然,兼容性问题会高很多。若要安装纯系统,建议在备份重要信息后选择全新安装。
下一步更为关键。请仔细看。
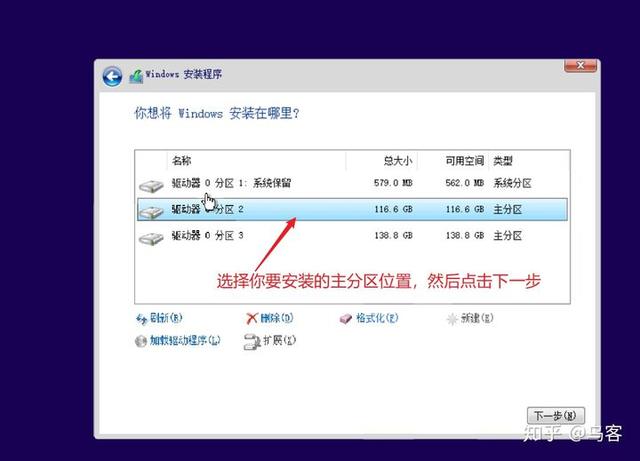 、假如你安装了一个全新的硬盘。安装前需要重新分区。我们以一块256GB硬盘为例:C最好分120盘(系统盘)G的空间。也就是120000MB (注意这里输入的单位是MB)注意两个以上分区。最后,下一步必须选择第一个分区。否则,系统会安装到C盘。
、假如你安装了一个全新的硬盘。安装前需要重新分区。我们以一块256GB硬盘为例:C最好分120盘(系统盘)G的空间。也就是120000MB (注意这里输入的单位是MB)注意两个以上分区。最后,下一步必须选择第一个分区。否则,系统会安装到C盘。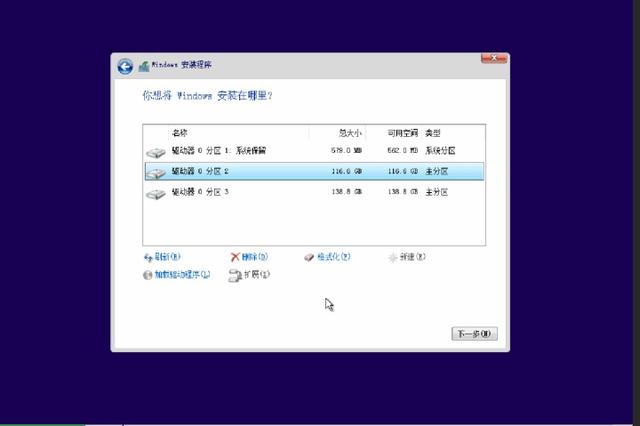
大多数重新安装的电脑都会遇到情况,分区已经存在。这个时候,如果你需要一个纯C盘,就把原来的系统盘格式化,然后按
注意这里一定要区分哪个是C盘再格式化。否则,错误的盘数据将完全消失!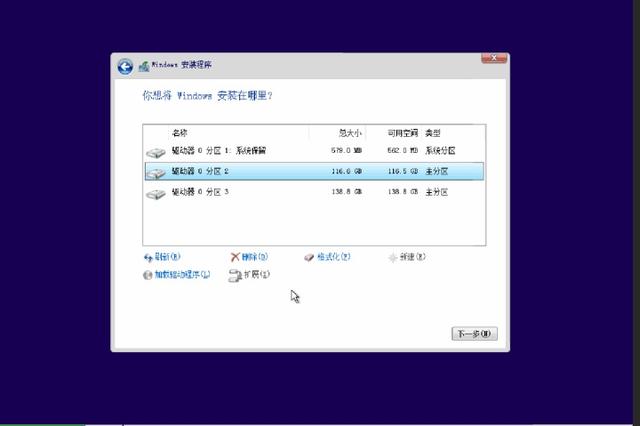
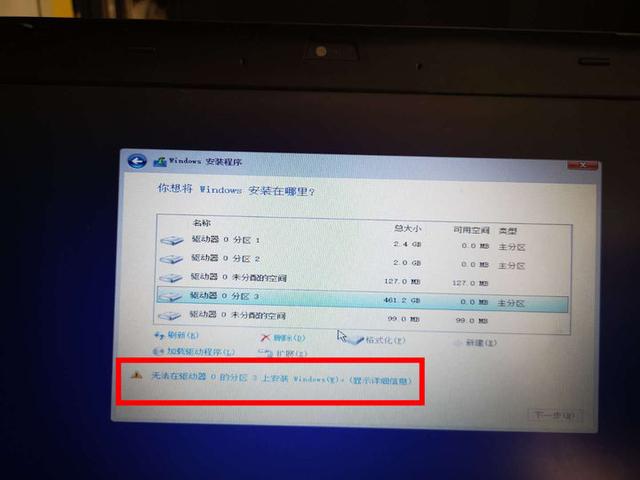
3.第三种情况是将旧版本升级到win10 (或者ghost版本安装)会遇到的情况。
win10不支持主分区的磁盘格式。此时,我们需要删除所有分区并重建分区。相当于一次全盘格式化。
建议先退出备份全盘数据。
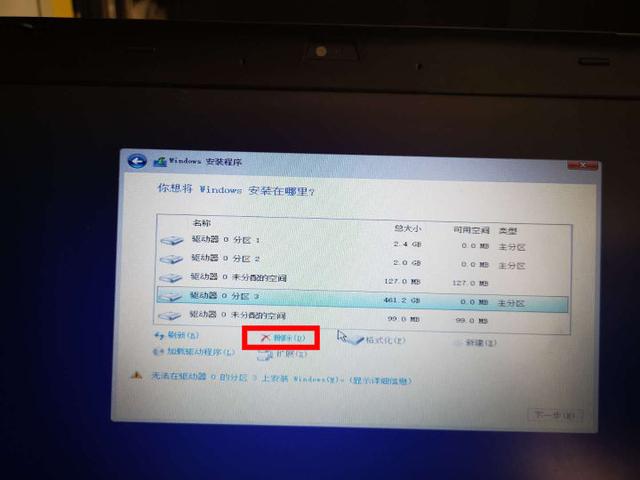
我的电脑显示无法安装,详细信息显示,我windows必须格式化NTFS分区。
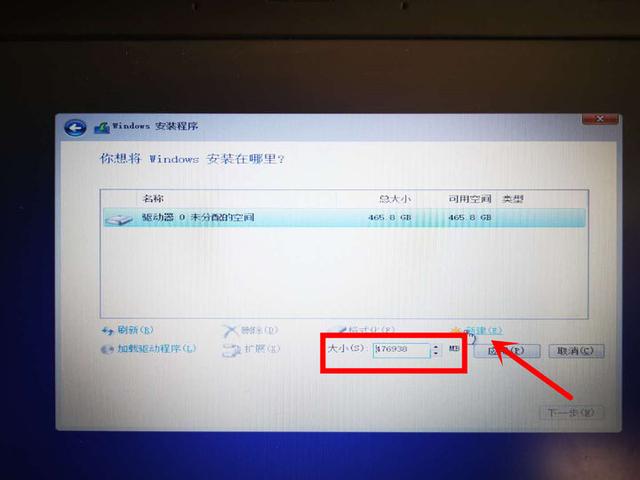
逐一删除硬盘的所有分区,并新建硬盘分区。如果要做一个全新的系统,可以按照这个步骤做一次,没有错误的提示。如果其他盘子有信息,也可以只格式化系统盘。
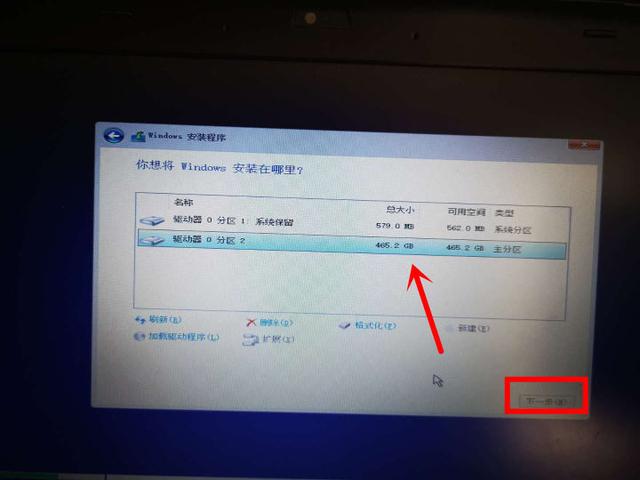
删除所有分区后,选择新的分区重建分区。500G我习惯了只分一个区域的硬盘。当然也可以根据习惯分为系统盘和工具盘。选择系统盘和工具盘的大小。一般安装win10 系统盘需要保留80-1000G的空间。
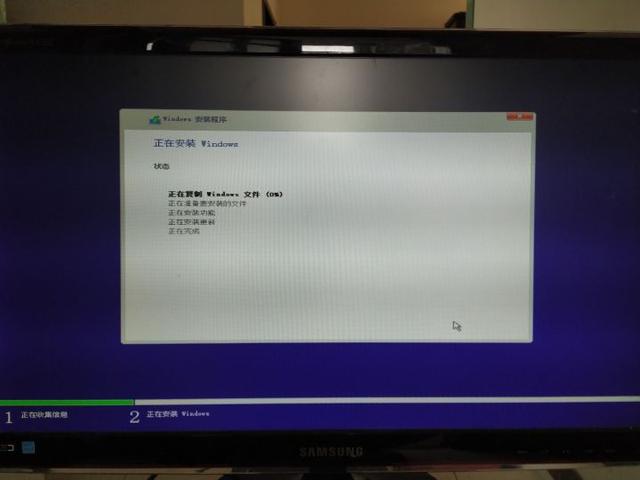
重建系统盘,选择主分区,下一步继续安装。
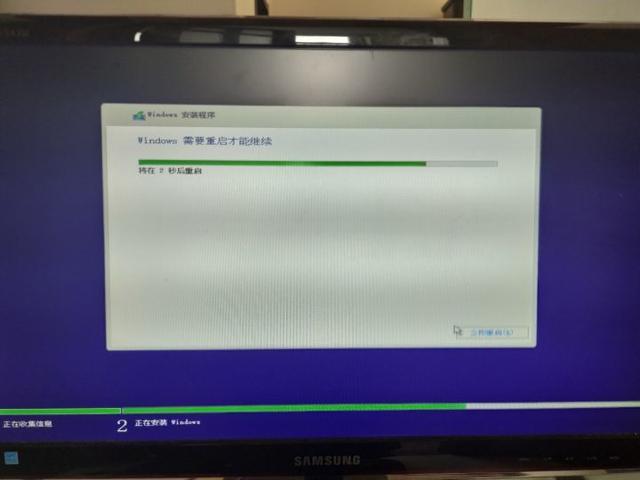
然后进入windows在实质性安装阶段,我们不必在意。等待安装完成。
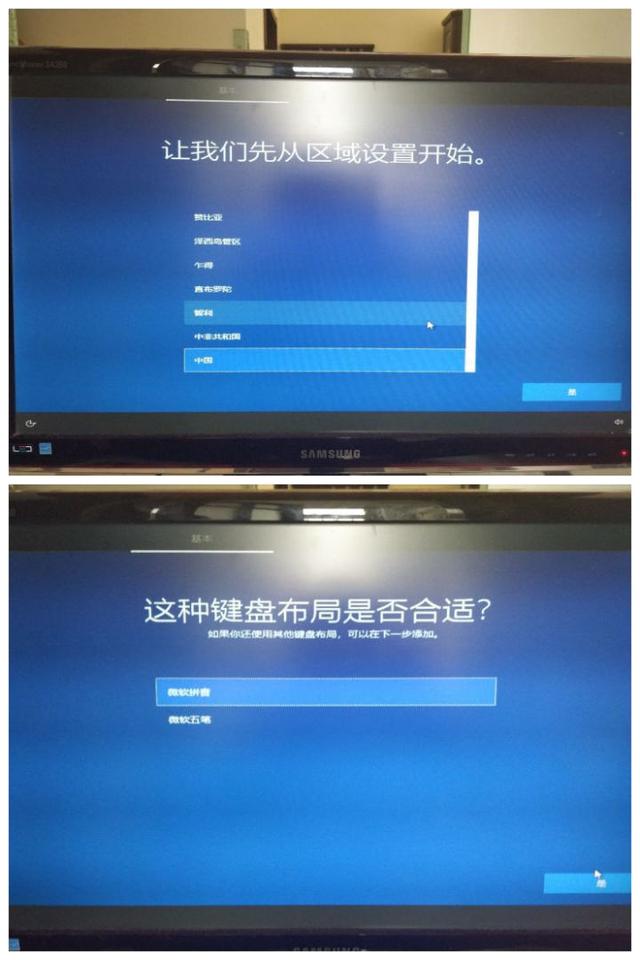
安装完成后,提示重启,然后我们可以拔下U盘。如果没有意外,计算机将自动安装win硬盘启动10系统。
接下来是一些传统的区域和输入域和输入法。全程中文提示,只要按照提示一步一步下去。计算机也可能经历一两次重启。耐心等待。
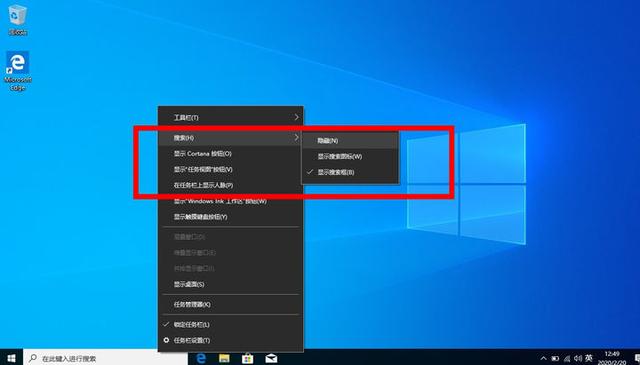 win大0系统内置大部分有线和无线网卡驱动。一般可自动识别和安装。网卡驱动正常,电脑可以上网。我们可以通过网络下载和安装驱动程序。
win大0系统内置大部分有线和无线网卡驱动。一般可自动识别和安装。网卡驱动正常,电脑可以上网。我们可以通过网络下载和安装驱动程序。关于激活,
假如你买的是预装的win电脑版本。只要安装的系统版本与出厂时预装的版本相同(通常是家庭版),只要联网一段时间,系统就会自动读取主板上制造商的激活码并自动激活。假如你没有预装windows需要手动激活。(这里省略200字……)
新装的win10 这个系统看起来有点尴尬,我们需要做一些微调。激活系统后,我们可以进入以下操作。
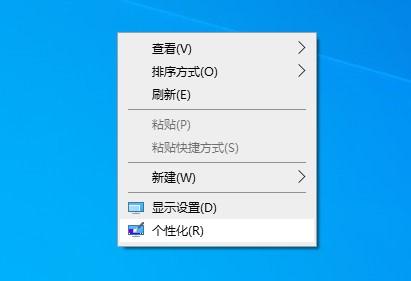
右键在工具栏上,打开工具栏菜单。显示人脉任务视图cortana去掉勾钩,选择隐藏搜索栏。这样,工具栏就简单多了。
右键在桌面空白处-个性化
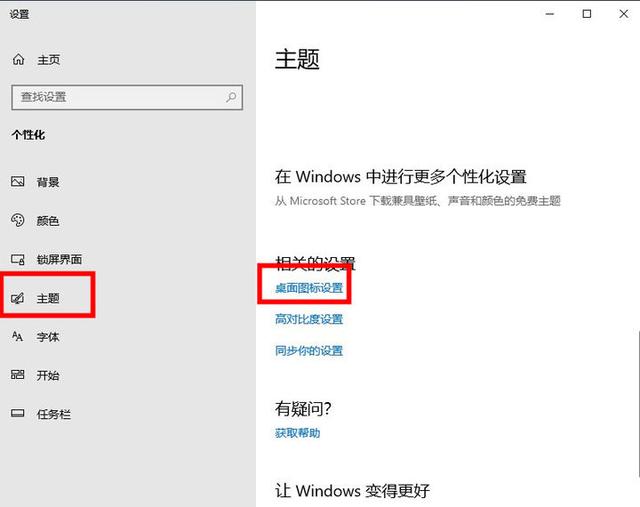
选择弹出菜单中的主题下拉菜单-选择桌面图标设置
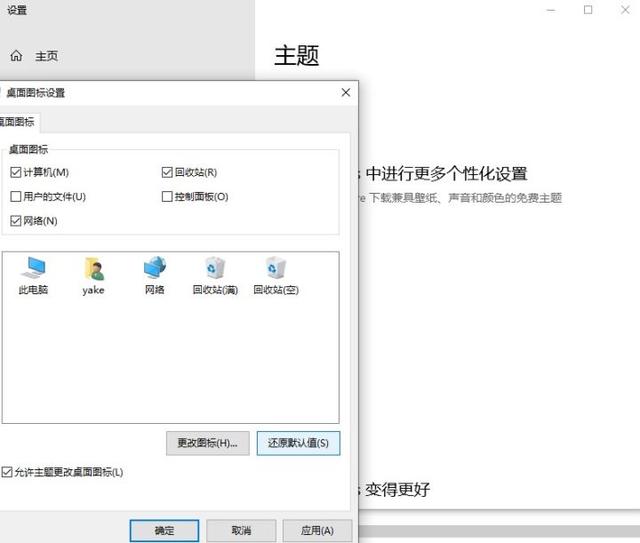
在打开的菜单中,勾选我的电脑和网络 这样,桌面上熟悉的我的电脑图标就回来了。
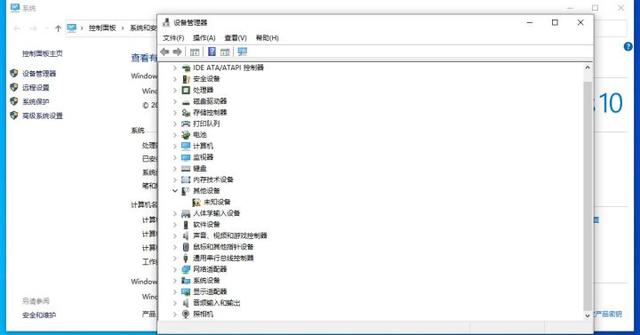
然后右键我的电脑-属性-在打开的菜单中选择设备管理器
这里可以看到计算机驱动器的安装。
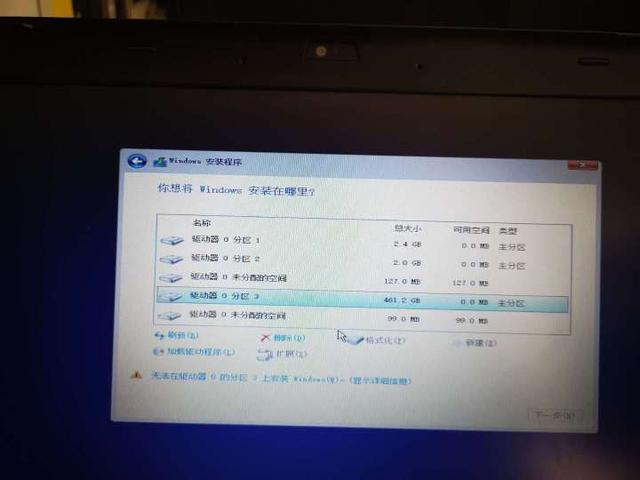
这里可以看到电脑驱动器的安装。作者演示的thinkpad笔记本旧了,所以大部分驱动器都被识别了。在这种情况下,计算机基本上可以使用。
关于驱动安装,熟悉安装步骤的可自行下载。不熟悉台式机步骤的用户可以使用软件安装,如360大师、驱动精灵、鲁大师等。(安装后最好卸载)笔记本电脑可能与通用软件安装驱动兼容。联想、惠普、戴尔等大品牌一般都配备专用驱动软件。下载网下载安装后,软件会自动将合适的驱动软件下载到电脑上。最后是一个小小的进步:在安装系统之前,在选择安装硬盘时。我们可以将硬盘分区表转化为硬盘分区表GPT支持分区UEFI 模式启 动。