书接 “Windows建设批量装机平台(一)环境部署 基本环境部署部署,然后安装配置WDS(批量部署服务);WDS镜像批量导入,批量加载启动。
一、WDS安装(批量部署服务)1)打开服务管理器,单击添加角色和功能
2)默认选择基于角色或基于功能安装
3)服务器选择,保持默认选择,点击下一步
4)服务器角色选择Windows部署服务,点击下一步
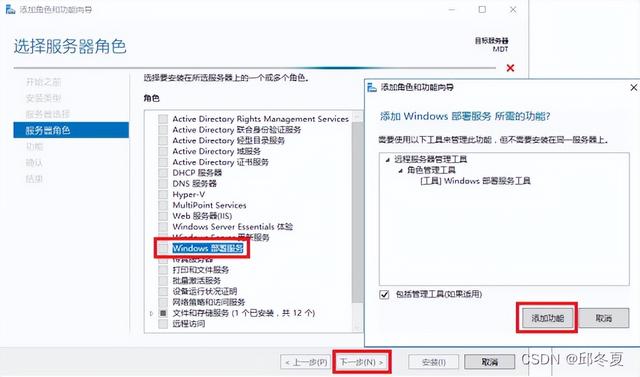
5)保持默认功能选择,点击下一步;WDS跳过服务器注意事项,单击下一步
6)WDS保持服务角色默认
7)点击安装后
1)安装完 WDS 然后工具,再点击 windows 部署服务(WDS)
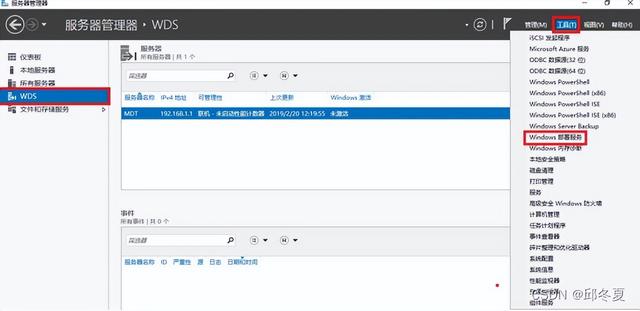
2)选择需要配置的服务器,点击配置服务器
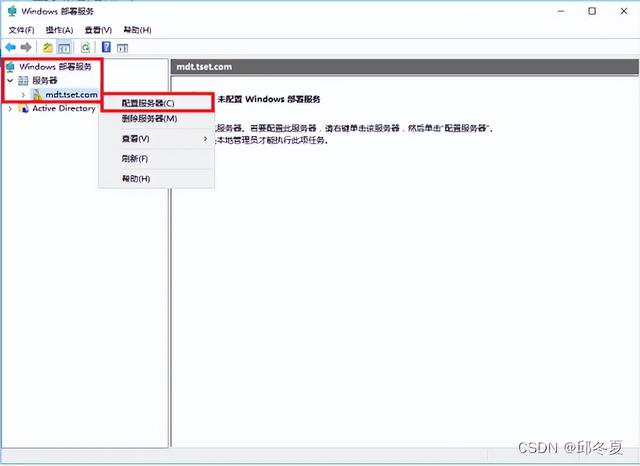
3)默认点击下一步
4)默认点击下一步,如果没有部署AD域控可选择独立服务器
5)路径:修改为非系统盘,一般为 D 盘,点击下一步
6)“代理DHCP根据下图提示选择服务器DHCP和WDS默认部署在同一个服务器上,点击下一步
7)勾选响应所有客户端计算机(已知和未知),点击下一步,初始部署需要重新启动
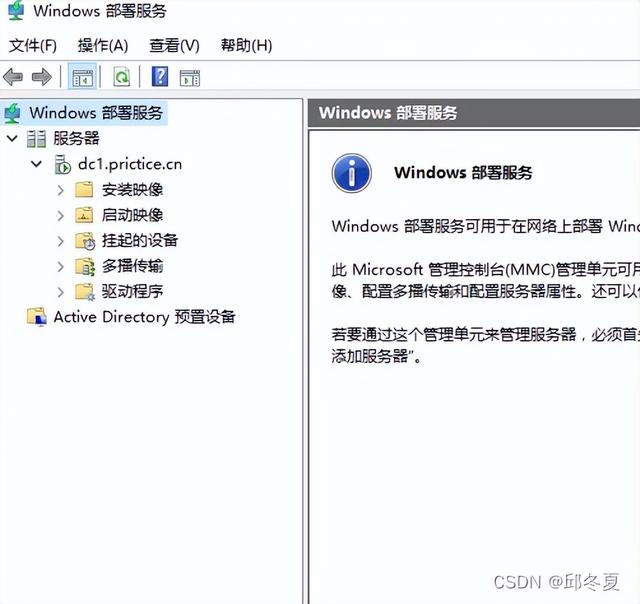 三、WDS功能测试
三、WDS功能测试本教程采用虚拟机作为客户机测试WDS批量部署功能
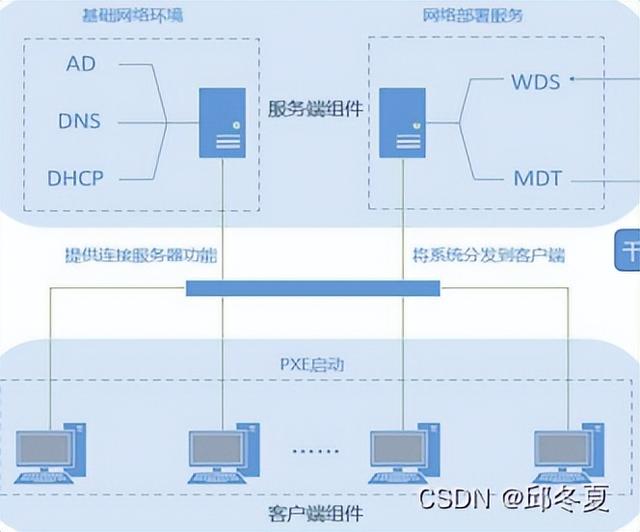 1.添加启动镜像
1.添加启动镜像1)在添加启动镜像之前,挂上准备好的镜像包
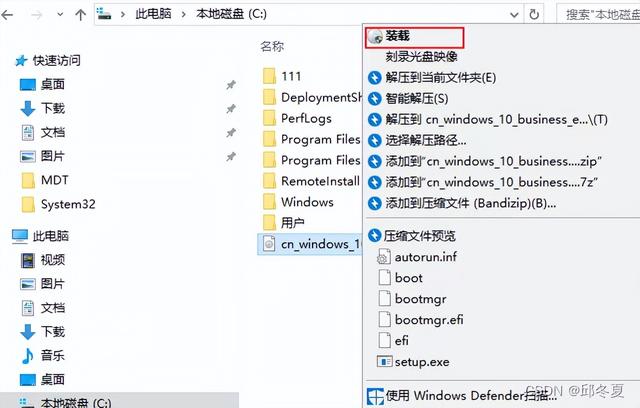
2)右键启动图像,添加启动镜像文件,选择boot.wim点击文件后的下一步
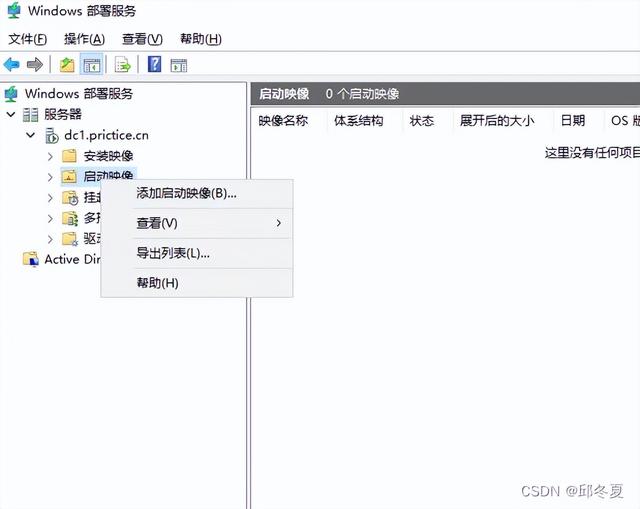
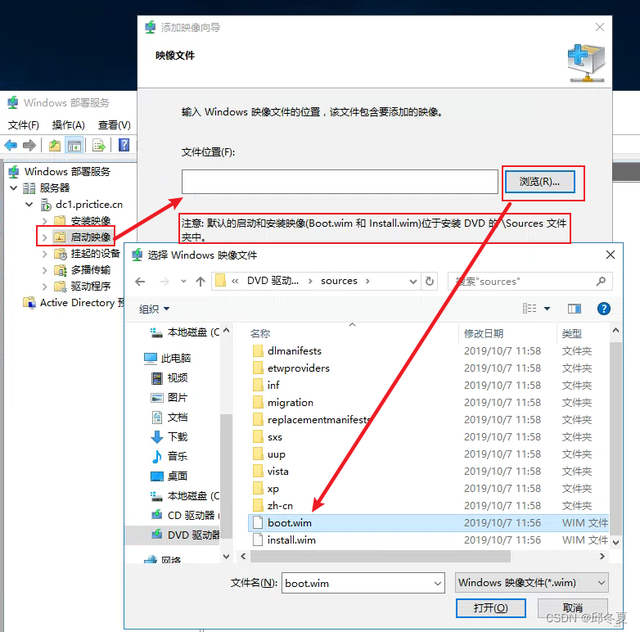
3)名称可以保持不变,点击下一步
4)摘要
1)右键安装图像,选择添加安装图像
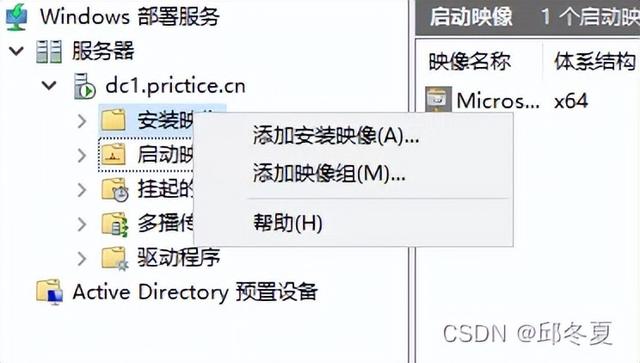
2)添加图像组,默认点击名称
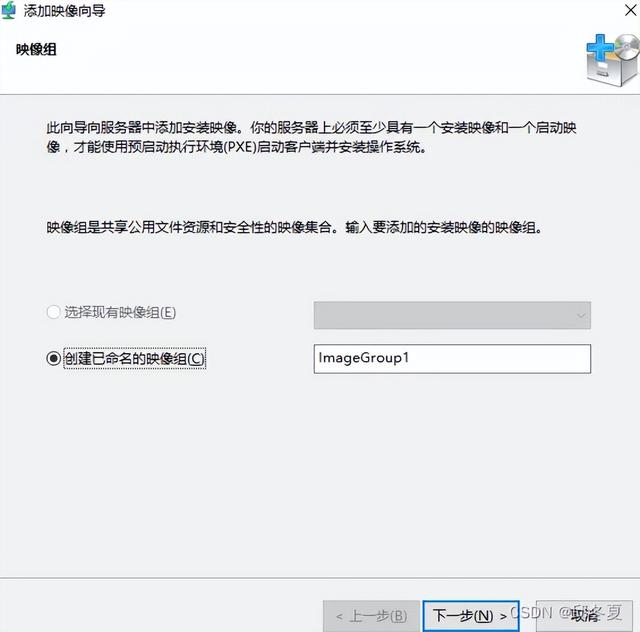
3)选择安装镜像文件install.wim(文件路径相同boot.wim),点击下一步
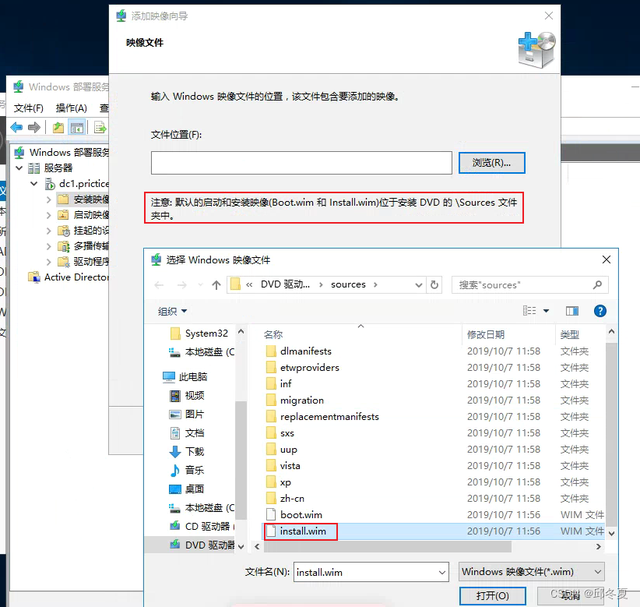
我只想在这里安装DVD企业版的镜像win10,所以只勾选windows 10 Enterprise,点击下一步
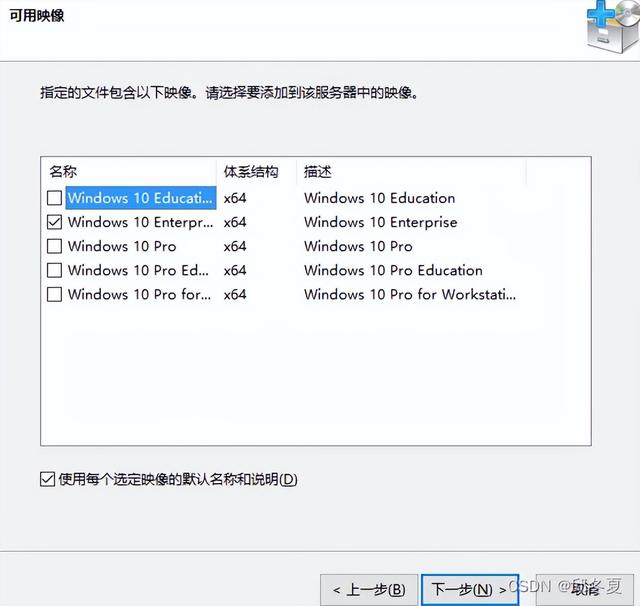
5)点击下一步,等待完成
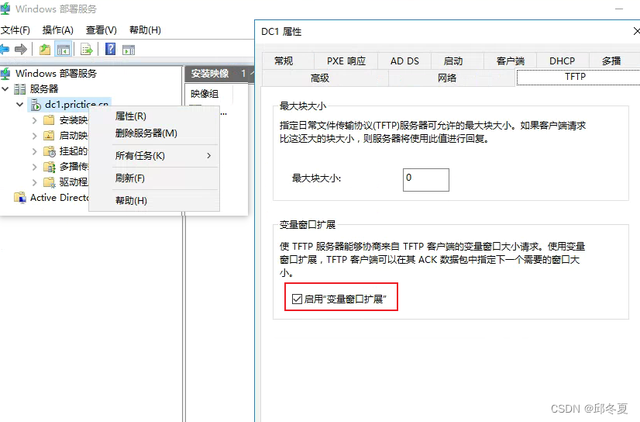
报错如下:
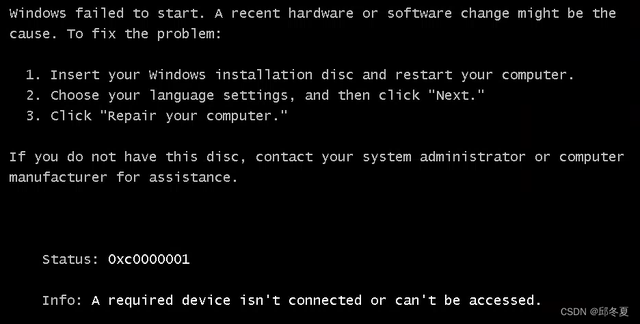 4.创建客户机的虚拟机
4.创建客户机的虚拟机我在这里用的VirtualBox虚拟机的建立步骤并不复杂,但要注意两个地方:
》将虚拟机和服务器网卡地址设置在同一虚拟交换机(即服务器、客户机和DHCP地址池在同一网段,不同网段也可以,但需要设置DHCP中继,VirtualBox可参考以下)
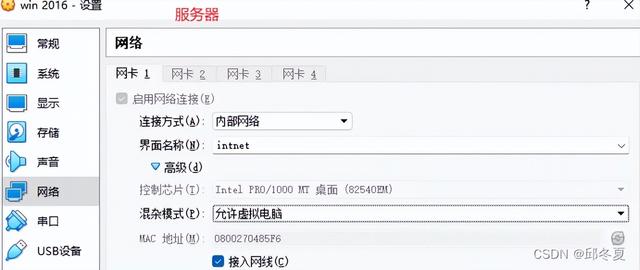
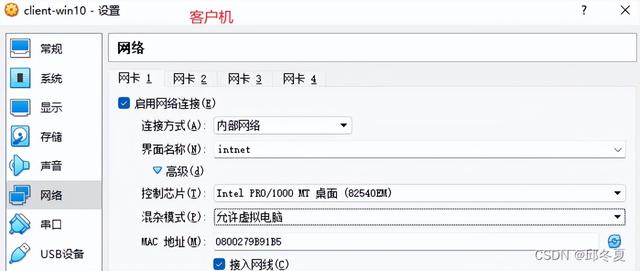
》开启虚拟机网卡启动项目(VirtualBox可参考以下)
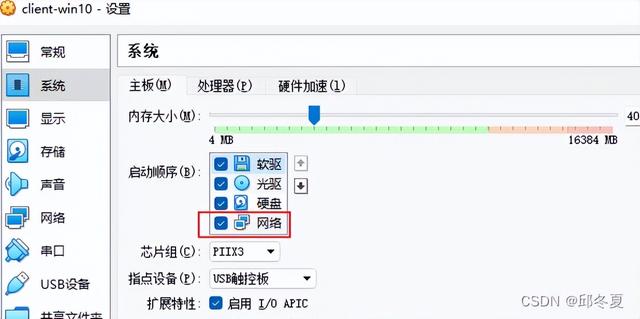 5.测试客户机系统的安装
5.测试客户机系统的安装1)虚拟机启动按压F12
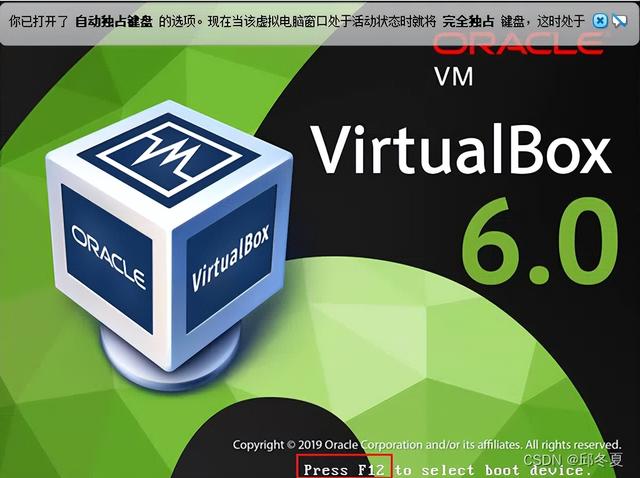
2)按字母 l 从网络开始
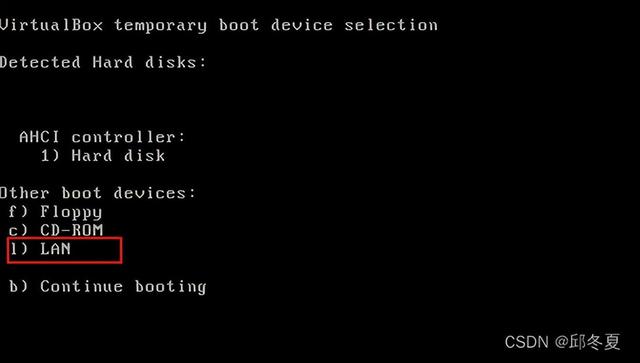
3)然后按提示F12
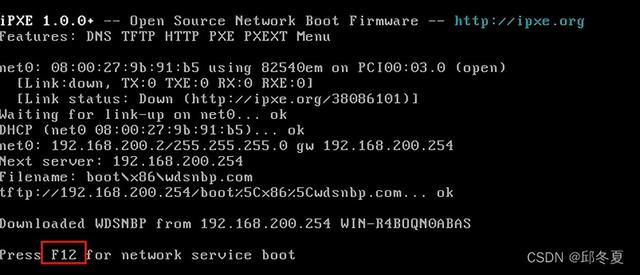
4)根据回车选择启动镜像(默认情况下自动选择第一个启动),加载启动镜像
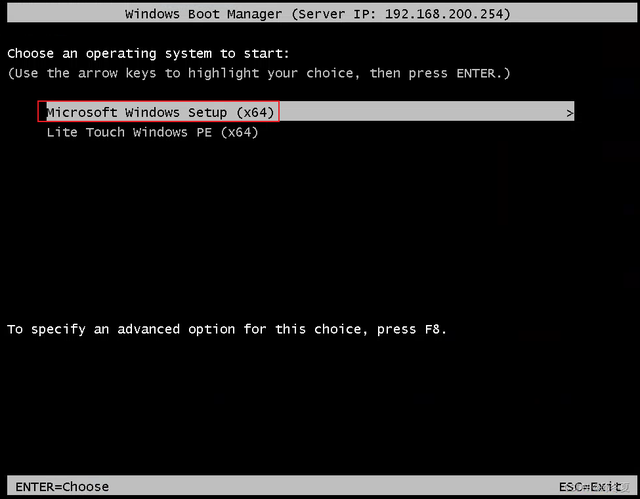
5)点击下一步,输入服务器账号密码,用户名格式:服务器计算机名 \\ 如果将用户名格式添加到服务器账户中,则为服务器账户 domain \\ 服务器账号
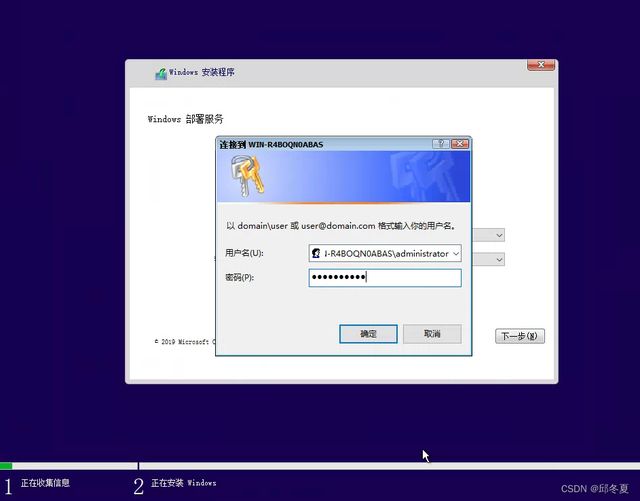
6)选择系统点击下一步,然后分区,和正常win同样的系统安装过程可以完成系统部署
》配置完成WDS客户机系统可以批量安装,但由于没有部署MDT客户机加载启动镜像后无法自动验证账号,选择镜像、自动分区、时域、语言等。下一篇文章将进行MDT安装配置。