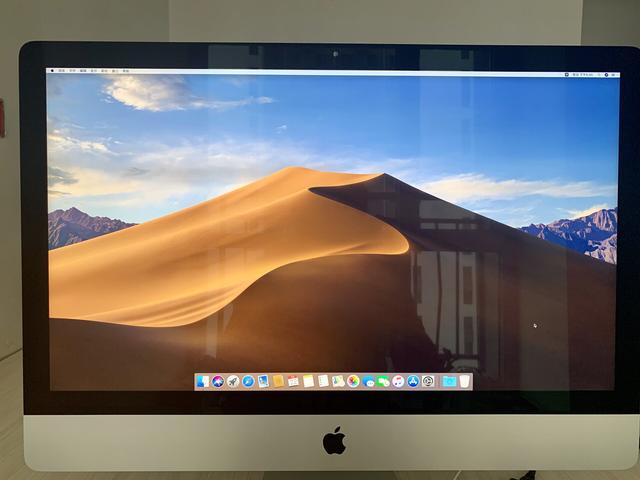mac如何重新安装计算机系统?苹果电脑长期使用后,系统可能会变慢,各种缓存垃圾会堆积越来越多,影响电脑的反应速度。mac OS该系统是苹果电脑独特的操作系统,重新安装mac系统过程和Win系统完全不同,所以第一次使用苹果电脑的用户不知道如何重新安装mac系统。以下是为您带来超详细信息mac苹果电脑重新安装系统图文教程,让重新安装系统不再是难题!
Mac重新安装系统图文教程1.电脑关机时,按下启动键,键盘长按command R键不要放,直到苹果标志进度条开始慢慢移动,然后会出现以下界面,选择磁盘工具。
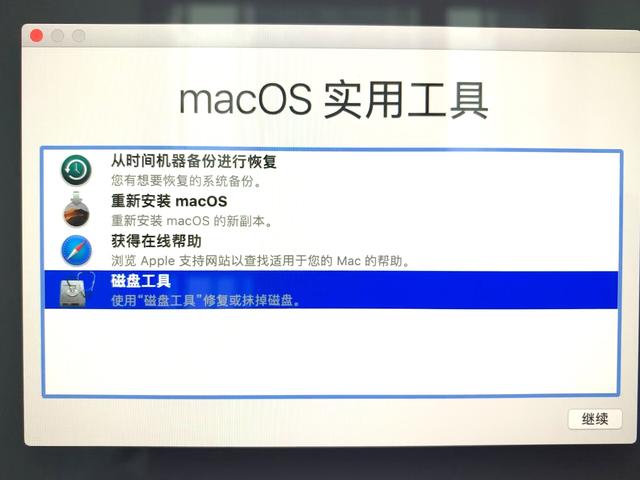
选择系统磁盘,点击擦掉。磁盘的使用和剩余情况在这里可以看到。
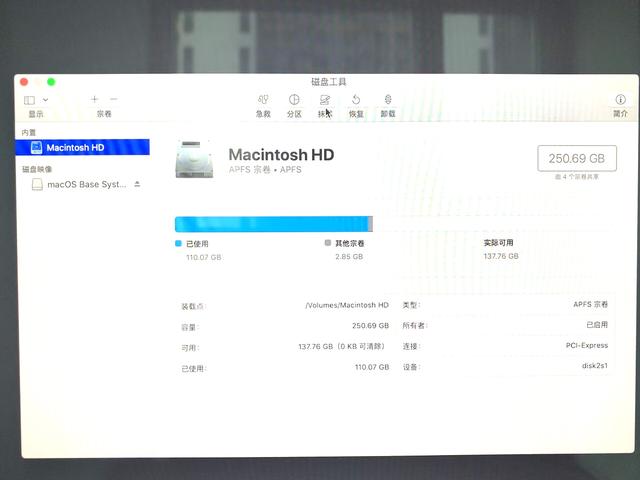
3.系统会弹出提示,抹去Macintosh HD”吗?,格式选择APFS格式完成后,单击下面的擦掉按钮。(这里一定要注意!必须选择磁盘格式APFS格式,这是非常重要的,其他磁盘格式将不兼容某些软件的安装库,如:Adobe的pkg格式等。)
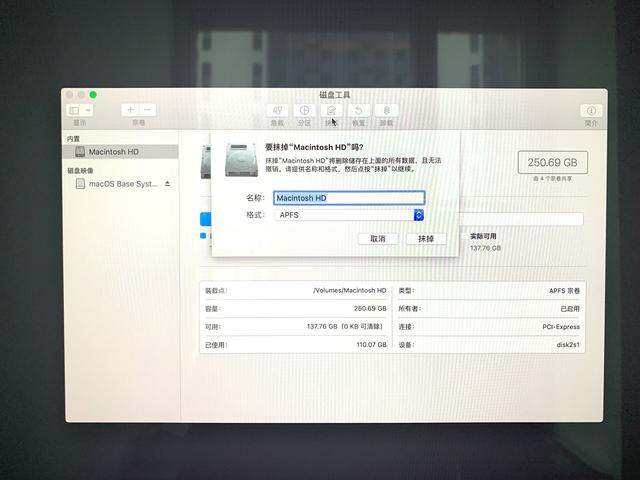
4.正在抹去旧磁盘,创建新磁盘。
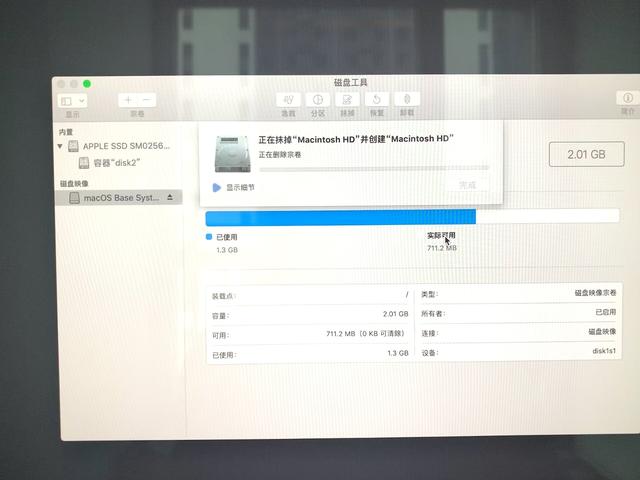
5.正在设置装载状态,等待完成。
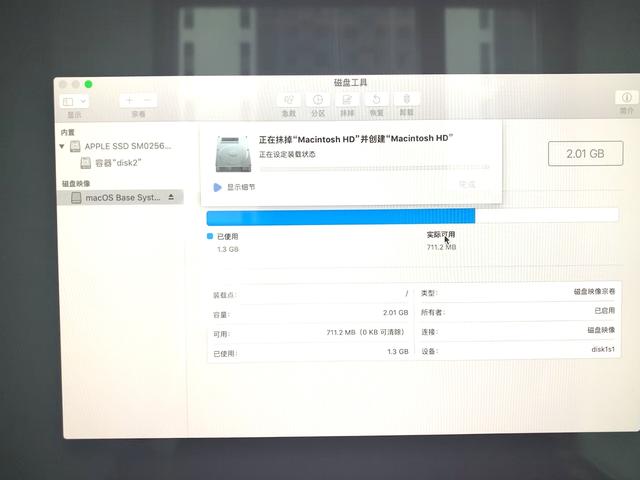
完成抹盘过程,点击完成。
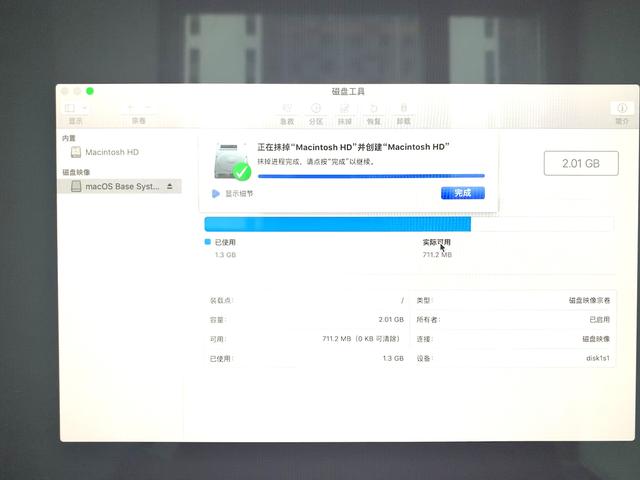
7.这时,我们可以看到新磁盘是空的,旧磁盘里的东西已经完全抹去了。我们先关掉这个页面。
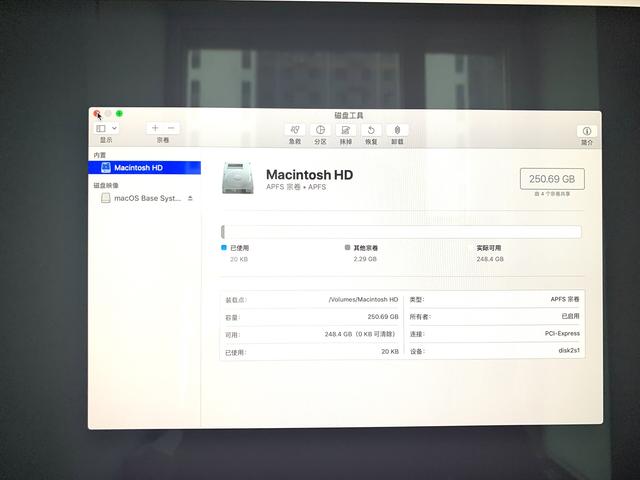
8.如果网线可以在线安装前关闭,请关闭WiFi功能切换到网线。
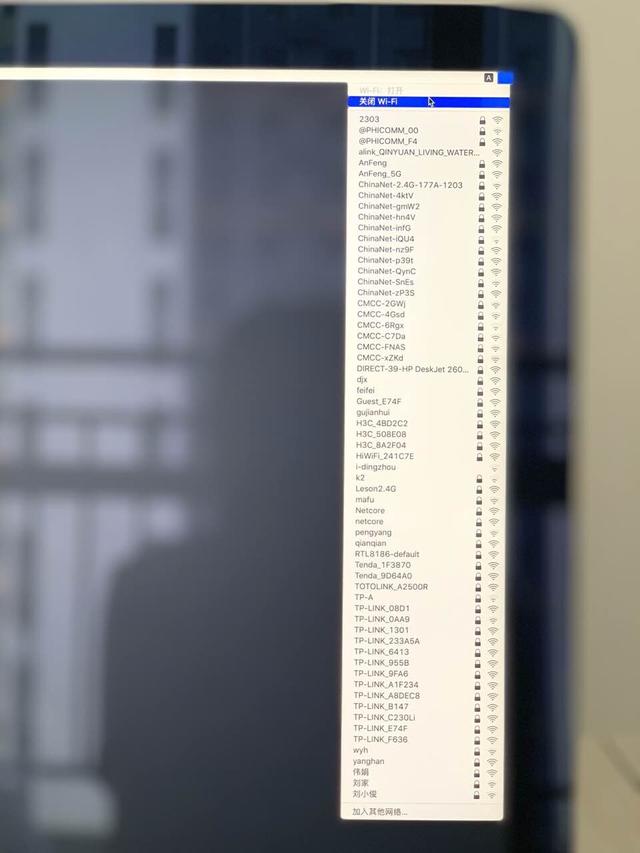
9、继续回到macOS选择重新安装实用工具界面 macOS,点击继续。
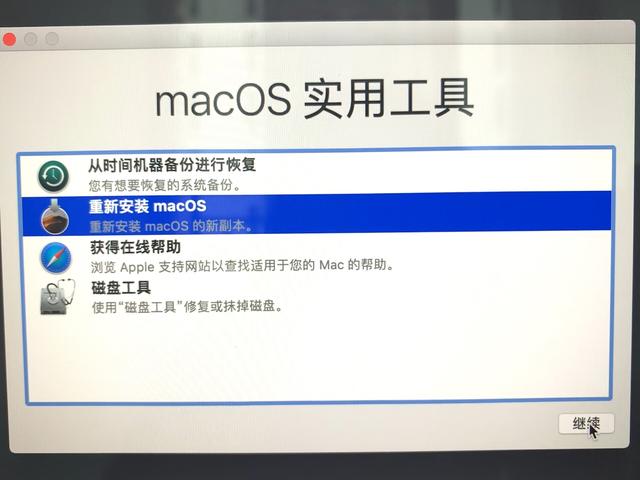
如图所示,点击继续。
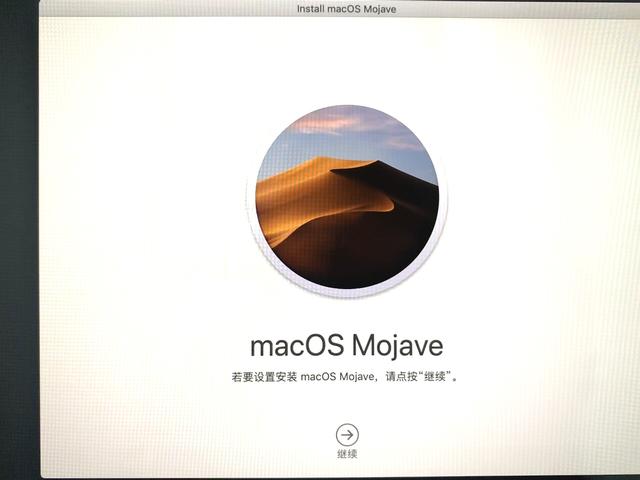
如下图所示,点击同意按钮。
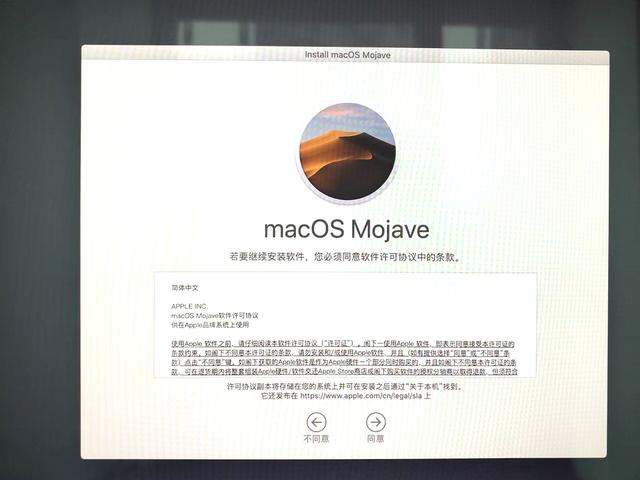
当系统弹出提示框时,单击同意。
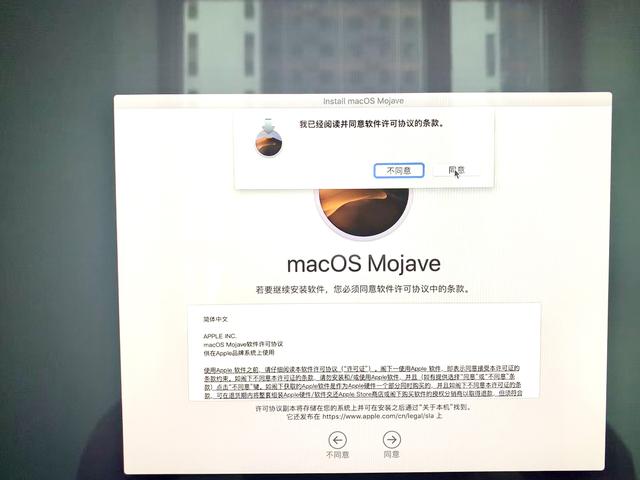
13.弹出提示,macOS Mojave 将安装在"Macintosh HD";在上面,选择Macintosh HD点击安装。
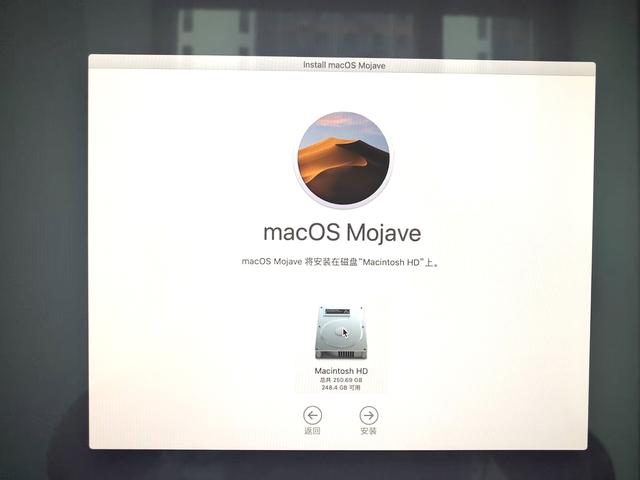
14、macOS Mojave将安装在磁盘上Macintosh HD大约9分钟,请耐心等待。
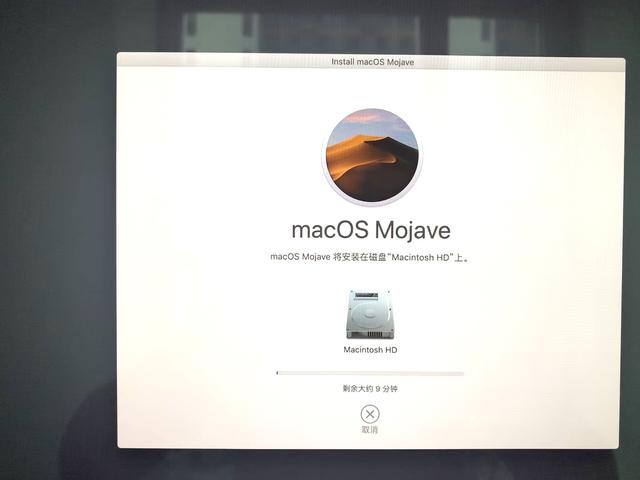
15.系统提示正在安装中macOS Mojave系统,请耐心等待。
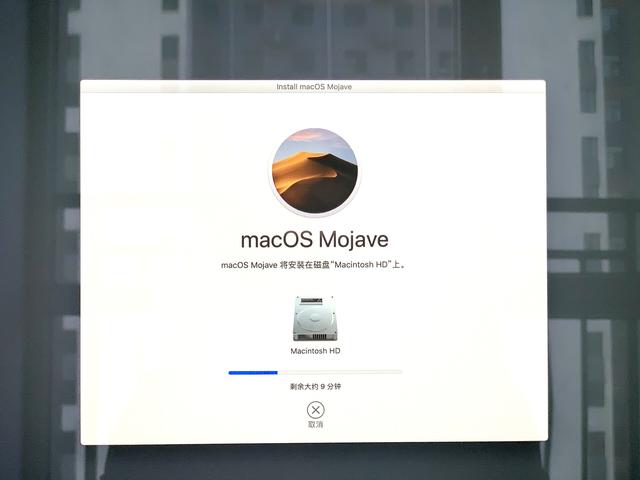
16.欢迎使用时,选择您的使用环境,点击继续。(建议选择一个国家的语言,中国)
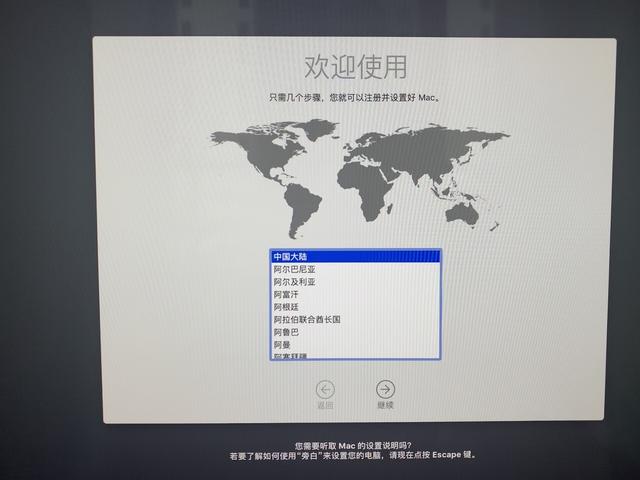
17你的键盘,简体中文,简体拼音。
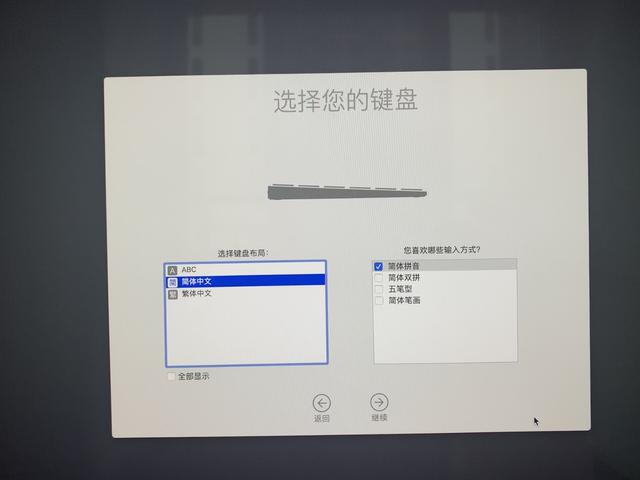
18、数据和隐私,点击继续。
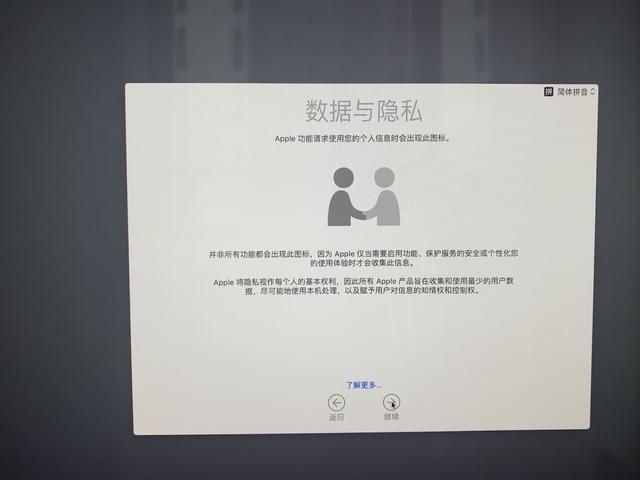
弹出提示,选择现在不传输任何信息。
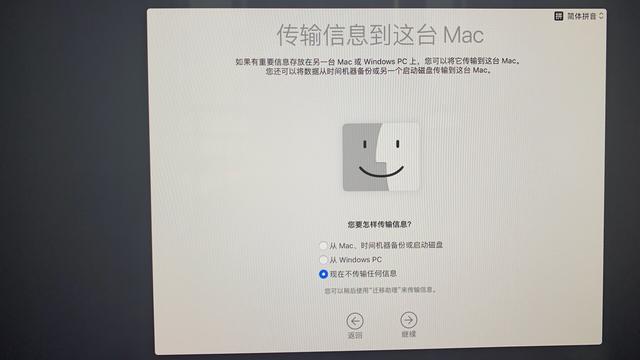
20.这里可以根据需要选择。我没有登录我apple ID,选择稍后的设置。
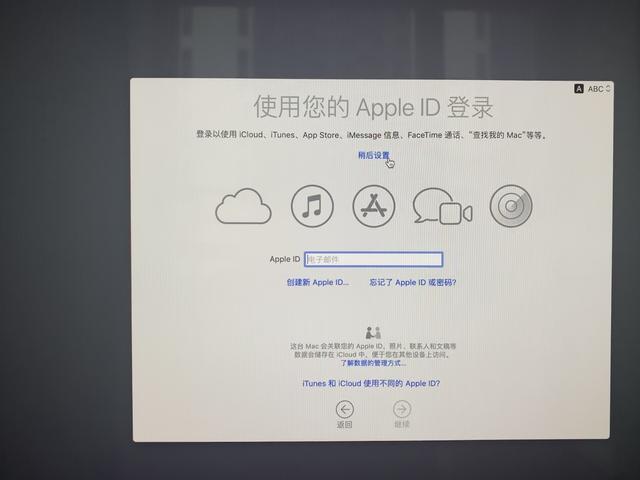
弹出提示框,点击跳过。
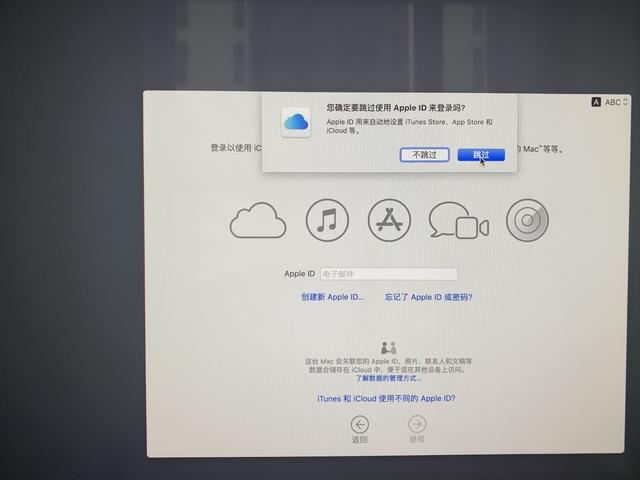
点击同意条款和条件。
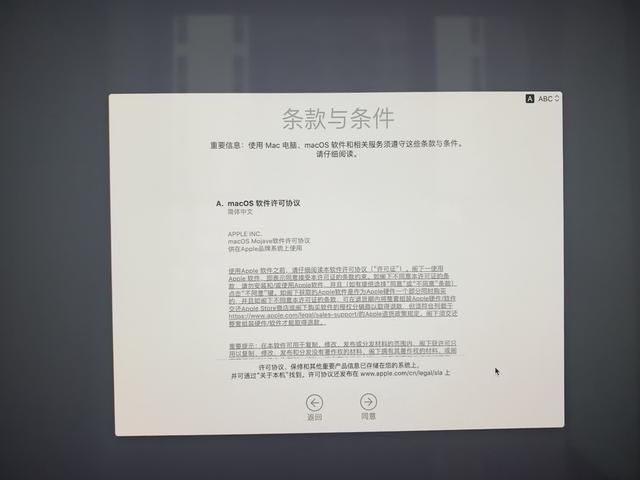
23.同意许可协议。
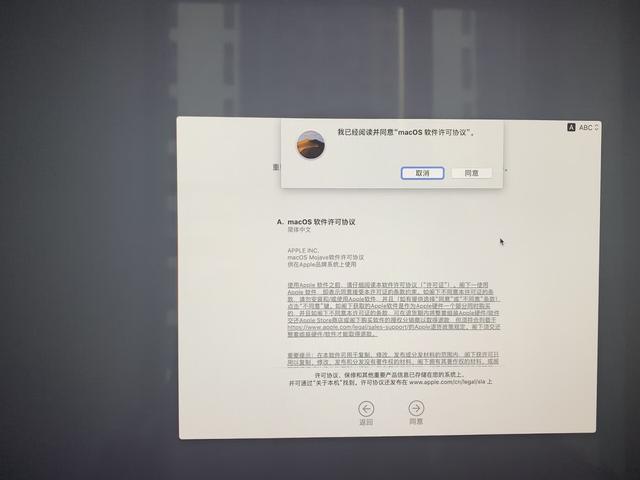
24.创建计算机账户,输入账户名称和密码。
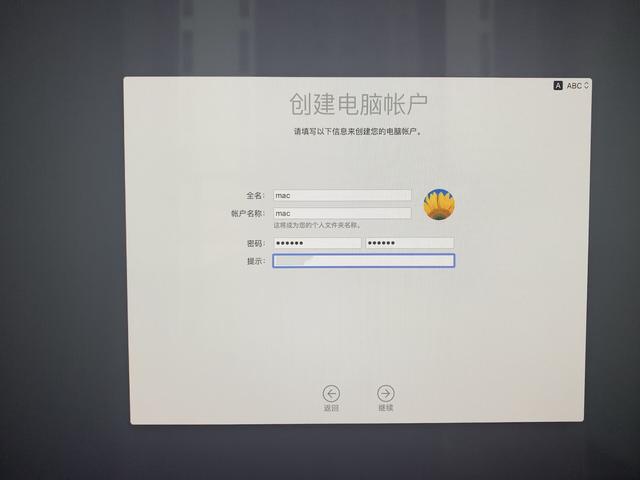
25.快速设置,默认系统,点击继续。
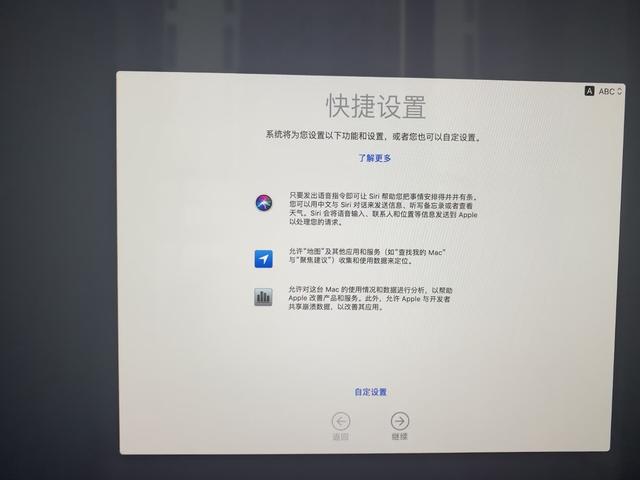
26.选择你的外观,选择浅色,点击继续。
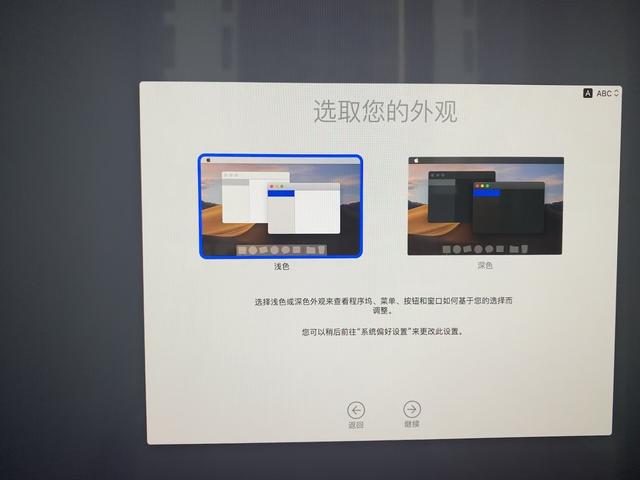
正在设置你的Mac...预示重装系统即将完成。

28、出现以下界面,系统重新安装完成,享受新系统的流畅!