
U磁盘安装系统是计算机无法进入操作系统、黑屏、蓝屏、系统故障等有效解决方案。许多小白人用户还没有使用过这种方法,所以今天小鱼系统会带你看看如何使用U磁盘安装系统教程。
U盘安装系统准备工作
1、一个容量8G注意提前备份U盘上的重要信息
2.正常使用一个Windows电脑,用于制作U盘启动v
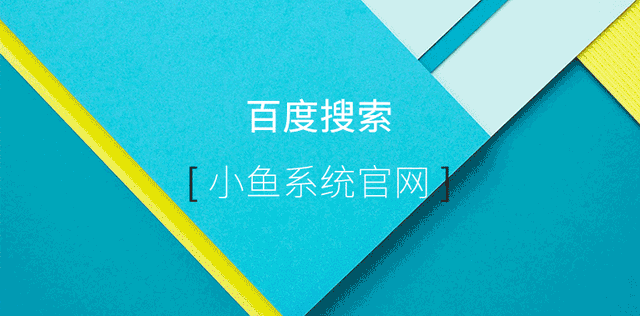
U盘安装系图文教程win10系统为案例)
1.首先将U盘插入可以制作U盘工具的U盘windows电脑USB接口上面。

2.然后打开小鱼系统,等待环境检测完成。
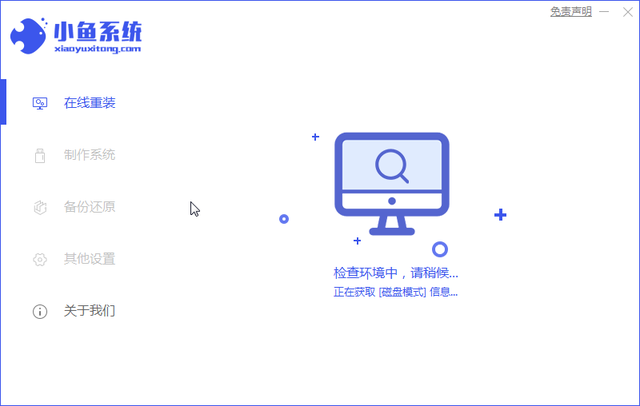
2.然后打开小鱼系统,等待环境检测完成。
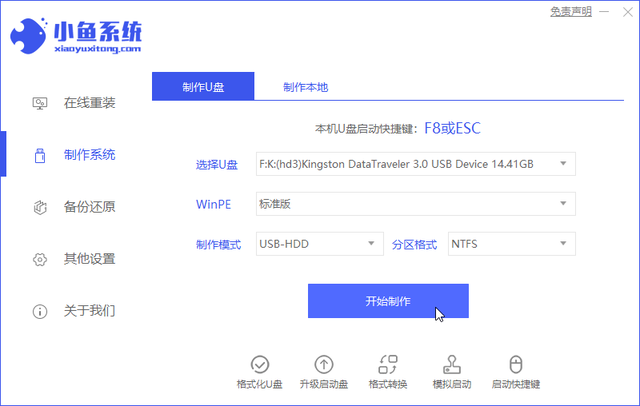
3.小鱼系统检测计算机环境后,界面选择左侧选项 制作系统 ,然后点击出现的界面 开始制作 按钮。
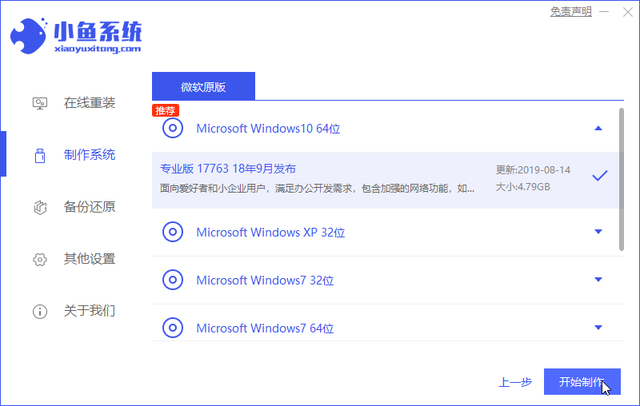
4.然后选择需要U盘安装系统的系统界面win10系统展开,检查后点击 开始制作 按钮。
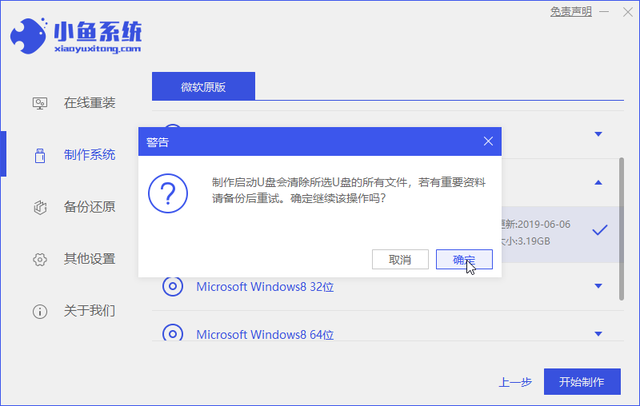
5.然后会提示U盘格式化。建议备份U盘上的重要文件,避免数据丢失。备份后请点击 确定 按钮。
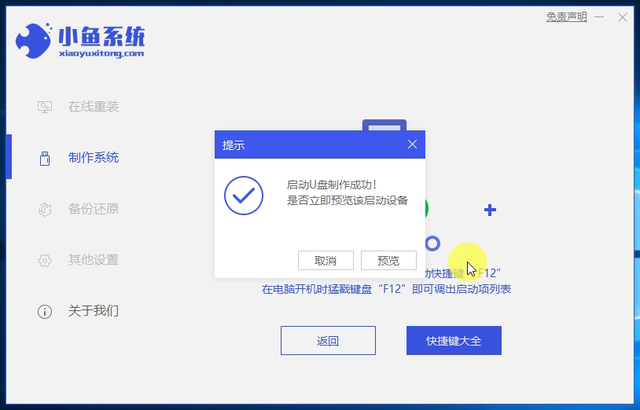
6.然后开始下系统包及相关包PE在文件中,小鱼系统将完成剩余的生产步骤,并提示U盘生产成功的提示,以便我们的U盘启动工具完成。
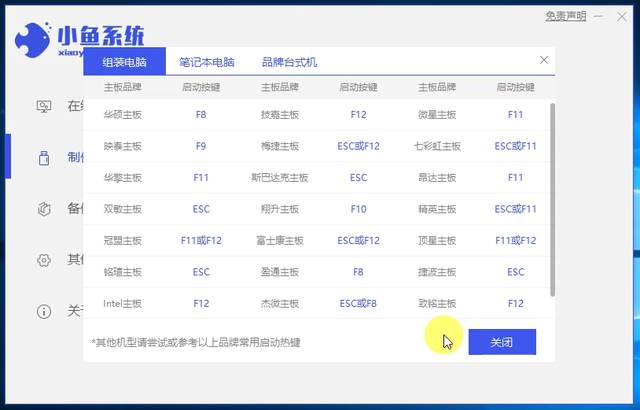
7.将U盘安全退出并插入需要U盘安装系统的计算机USB在接口上,启动后立即敲击键盘F12热键,参考下面常见的电脑启动热键全集。
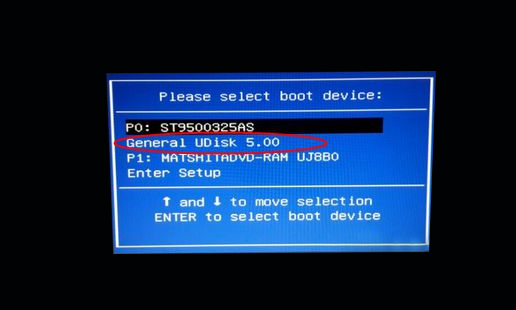
然后在电脑屏幕上弹出启动菜单选项,我们选择U盘选项,有的显示U盘品牌名称,如金士顿,回车后确定进入。
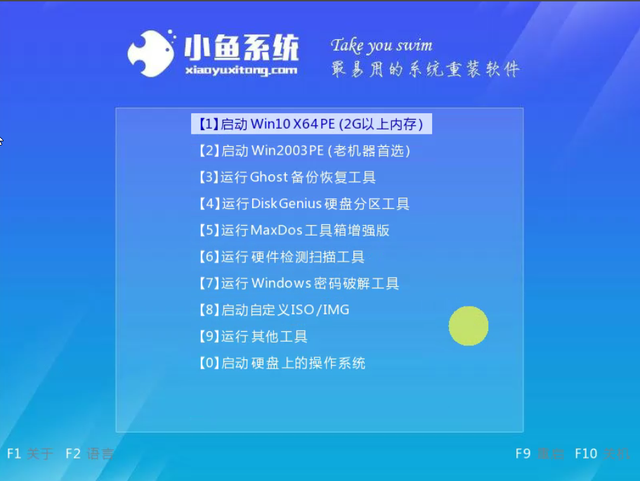
9.然后进入小鱼系统PE选择第一个启动界面 Win10x64 PE(2G以上内存)可以进入。
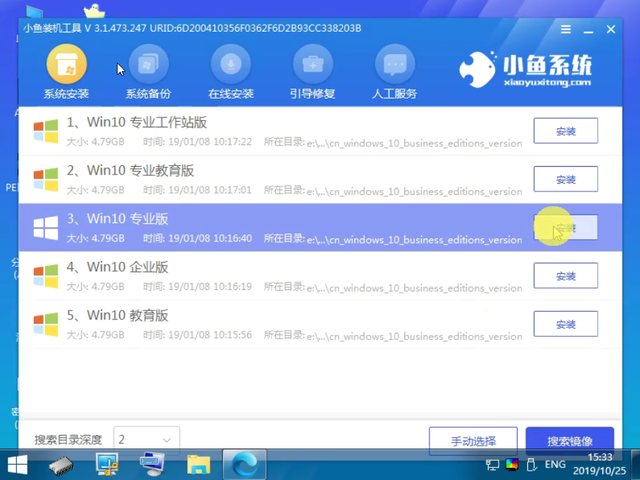
10.耐心加载几分钟后,小鱼装机工具出现了。win10系统点击 安装。
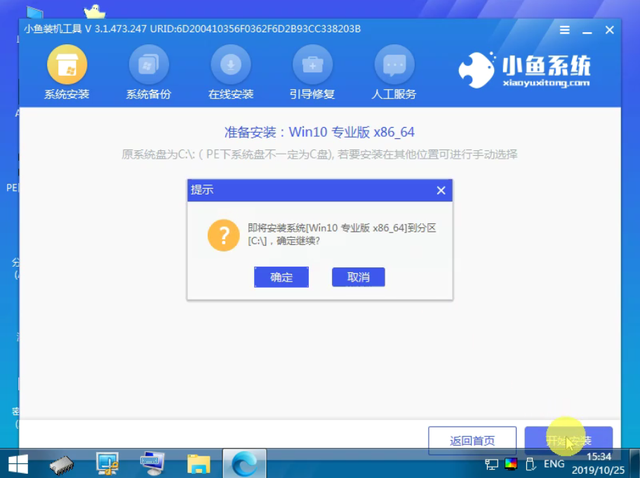
11.下一步是选择安装位置。默认情况下,它将自动安装到系统C盘。如果需要安装在其他位置,请自行选择,然后单击 开始安装。
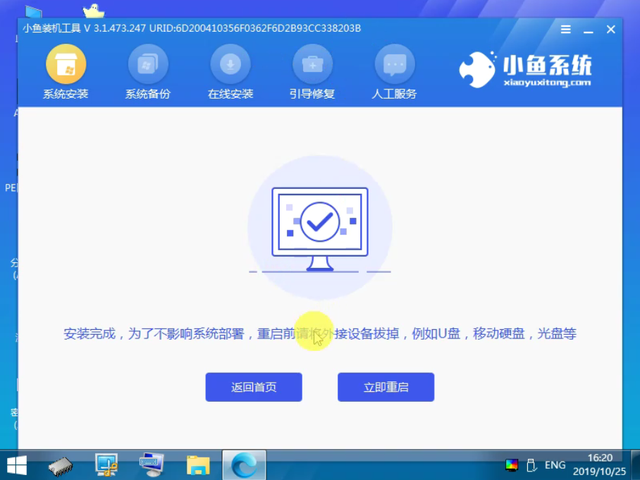
12.经过几分钟的小鱼系统PE安装成功后,提示拔下U盘重新安装计算机。此时,我们拔下U盘重新启动计算机,以便我们的U盘安装系统win10成功了。
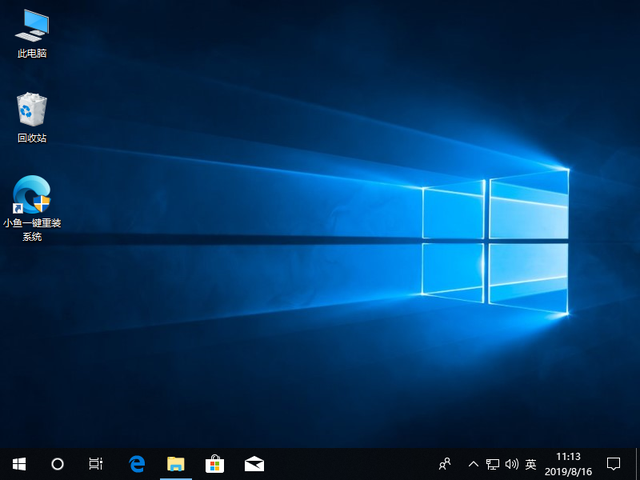
13.多次自动重启成功后进入win10系统。祝贺您成功安装U盘系统。
以上是关于如何用U盘安装系统的教程。下次需要重新安装系统怎么办?一键重新安装小鱼系统。关注小鱼系统,带你学习更多的系统重装方法。