当我们有很多文件需要导入另一台电脑时,我们通常选择使用U盘或移动硬盘来复制文件数据。然而,这种传统的方法是不可行的在新旧计算机之间传输数据,因为旧计算机中的数据通常是数百个G,通过物理复制迁移数据会很麻烦,计算机账户无法一起设置。如何脑如何迁移数据?Win7系统如何实现文件传输?
Windows有了这样的工具来帮助我们完成数据迁移任务,整个过程简单易行。使用后,你甚至会后悔没有早点使用。在Windows在7系统中,它的名字叫Windows使用它可以帮助您一次从一台电脑移动大量的文件、文件夹和程序。
一、Windows Easy Transfer怎么样?说到Windows Easy Transfer很多人不知道,更别说用了。事实上,这是微软提供的一种非常实用的数据迁移工具,允许您将文件(用户账户、文档、音乐、照片、电子邮件、收藏夹、视频等)传输给您PC。它是如何实现的?备份用户的用户文档、系统配置甚至软件配置,等到用户迁移到新系统后再恢复软件配置。
Windows 适合轻松传输 Windows Vista/7/8/8.1,不适用于 Windows 10/11。什么意思?如果要从数据Windows 8传输到 Windows10、Windows 10到Windows 11等),它不会被使用。
二、Windows Easy Transfer怎么使用现在我们知道了Windows 易于传输的功能及其使用限制,那么如何迁移新电脑的数据呢?怎么使用Windows Easy Transfer?一起来看看。
1.用交叉线连接两台电脑;
点击左下角windows 输入图标,输入transfer”, 点击搜索结果列表中的Windows Easy transfer”;
3.用户账户控制窗口可能会弹出,只需点击即可OK按钮使其运行,接着会出现 Windows 欢迎窗口轻松传输;
4.选择“A network“;
5.选择“This is my old computer”;
6.在下一个窗口,记下 “Windows Easy Transfer key”;
7.开始在新计算机上操作,与旧计算机上的步骤1到步骤4相同;
8.选择“This is my new computer”;
9.选择“My old computer is running Windows 7”;
10.输入 你刚从旧电脑上写下来的Windows Easy Transfer key ,然后点击下一步;
11.接下来在 Choose what to transfer 窗口, 请先取消所有默认选择的账户;
12.选择需要传输的数据,单击transfer,等待传输完成。
三、有没有比较Windows Easy Transfer更好的迁移工具那么在Win在7系统中,如果您想从旧版本中使用数据Windows传输到Windows 10 或 Windows 11,怎么办?
三、有没有比较Windows Easy Transfer更好的迁移工具那么在Win在7系统中,如果您想从旧版本中使用数据Windows传输到Windows 10 或 Windows 11.我该怎么办?新电脑如何迁移数据?以下内容,将与您分享两个计算机数据传输教程,有需要的朋友千万不要错过。
方法一,专业使用iOS数据传输工具
如何脑如何迁移数据?如果你想使用旧版本的数据Windows传输到Windows10或Windows 请使用易我电脑迁移。它可以通过将已安装的程序、现有文件和用户转移到另一台计算机。以下是易我电脑迁移的操作步骤:
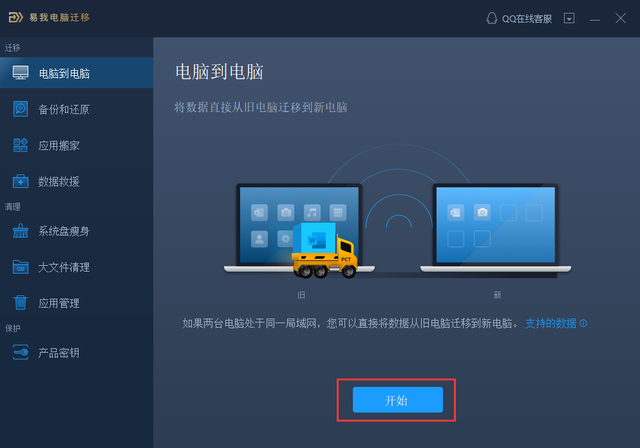 步骤1.连接源和目标计算机(1)启动易我电脑迁移,选择电脑到电脑,然后点击开始下一步。
步骤1.连接源和目标计算机(1)启动易我电脑迁移,选择电脑到电脑,然后点击开始下一步。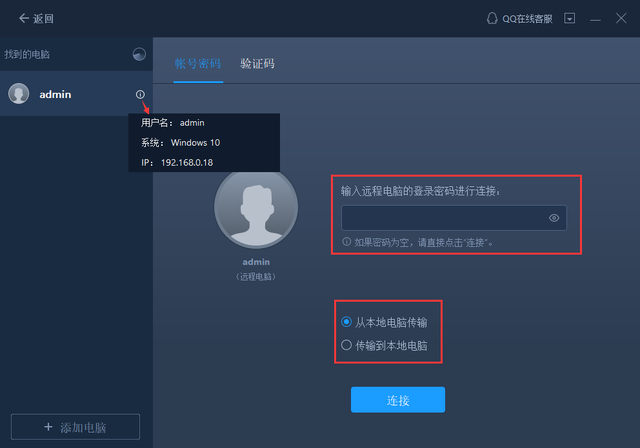 (2)同一局域网中的计算机列在左侧找到的计算机中,您可以根据用户名(Windows帐户)和IP选择地址等信息,然后输入帐户密码,选择传输方向连接两台计算机。
(2)同一局域网中的计算机列在左侧找到的计算机中,您可以根据用户名(Windows帐户)和IP选择地址等信息,然后输入帐户密码,选择传输方向连接两台计算机。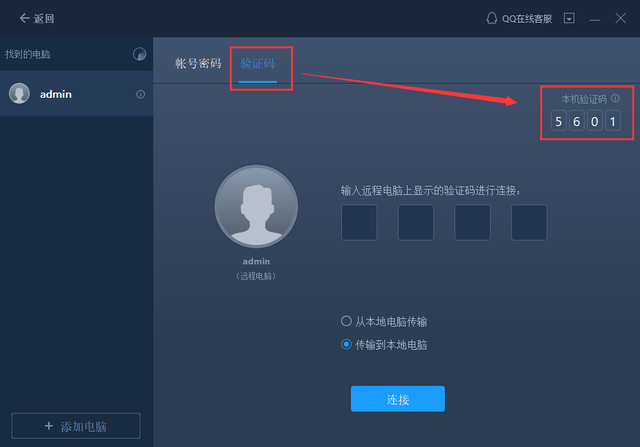 易我的计算机迁移也可以通过验证码连接两台计算机。您可以点击另一台计算机的验证码,查看该机的验证码,然后输入该验证码进行连接。
易我的计算机迁移也可以通过验证码连接两台计算机。您可以点击另一台计算机的验证码,查看该机的验证码,然后输入该验证码进行连接。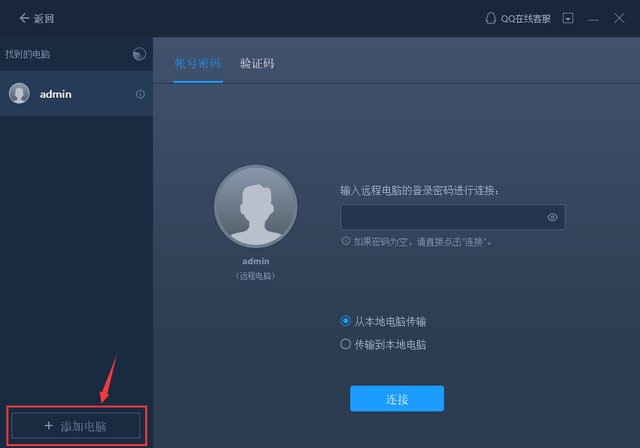 如果计算机不能直接列在左侧的找到的计算机中,请单击添加计算机,然后通过IP或者用计算机名添加另一台计算机。
如果计算机不能直接列在左侧的找到的计算机中,请单击添加计算机,然后通过IP或者用计算机名添加另一台计算机。注意:
◆请确保源计算机和目标计算机位于同一局域网,目标计算机安装了同一版本的易我计算机迁移软件。
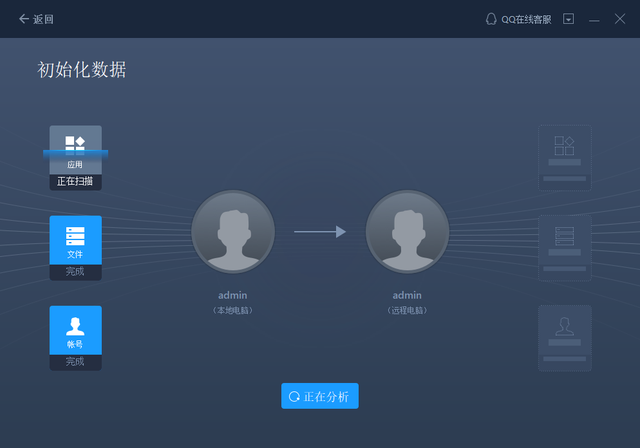 步骤2。选择要传输的内容(1)易我计算机迁移将开始枚举源计算机中所有可传输的应用程序、数据和账户。由于数据量和计算机性能,这个过程将花费一些时间,速度也会有所不同。枚举完成后,您可以编辑传输的内容。
步骤2。选择要传输的内容(1)易我计算机迁移将开始枚举源计算机中所有可传输的应用程序、数据和账户。由于数据量和计算机性能,这个过程将花费一些时间,速度也会有所不同。枚举完成后,您可以编辑传输的内容。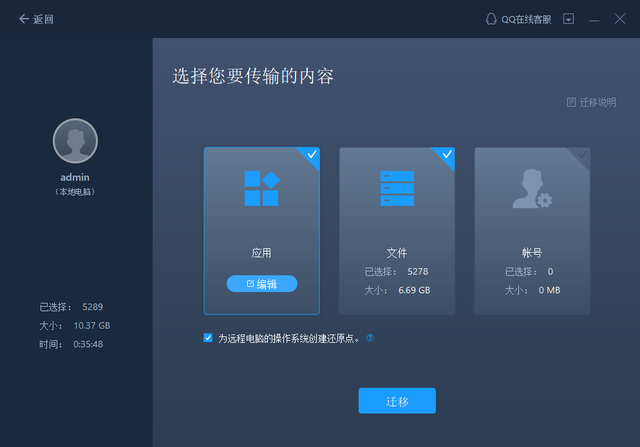 (2)点击编辑按钮选择需要传输的应用程序、文件、文件夹、帐户和设置。
(2)点击编辑按钮选择需要传输的应用程序、文件、文件夹、帐户和设置。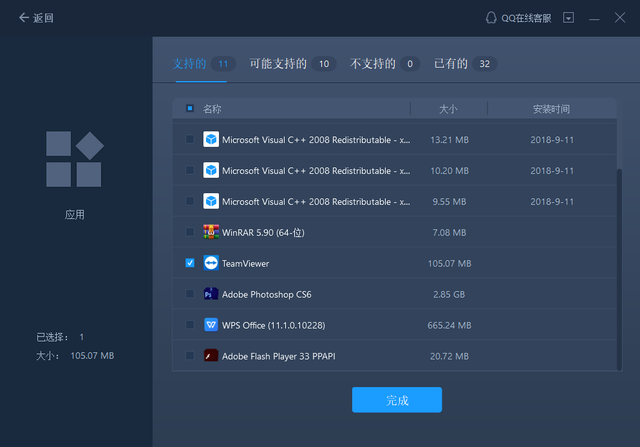 创建远程计算机操作系统的还原点,确保您始终能够将目标计算机系统恢复到传输前的状态。该选项启用后,传输需要几分钟才能完成。(3)选择要传输的应用程序。
创建远程计算机操作系统的还原点,确保您始终能够将目标计算机系统恢复到传输前的状态。该选项启用后,传输需要几分钟才能完成。(3)选择要传输的应用程序。注意:
◆程序兼容性有四种状态:支持、可能支持、不支持和现有。
支持:应用程序与目标计算机完全兼容。
该应用程序可能与目标计算机兼容。
不支持:应用程序与目标计算机不兼容。
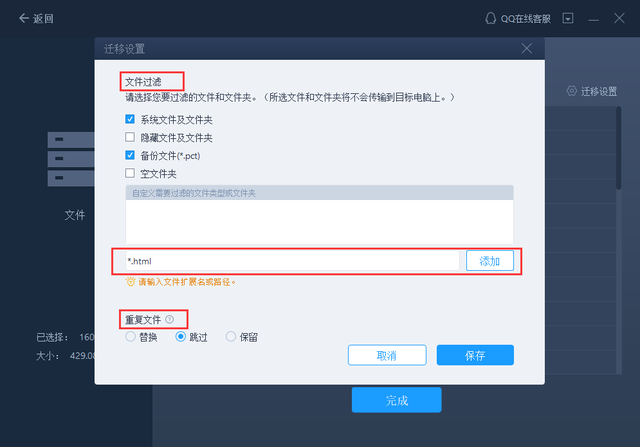 现有:该应用程序已存在于两台计算机上,无需传输。(4)选择要传输的文件。
现有:该应用程序已存在于两台计算机上,无需传输。(4)选择要传输的文件。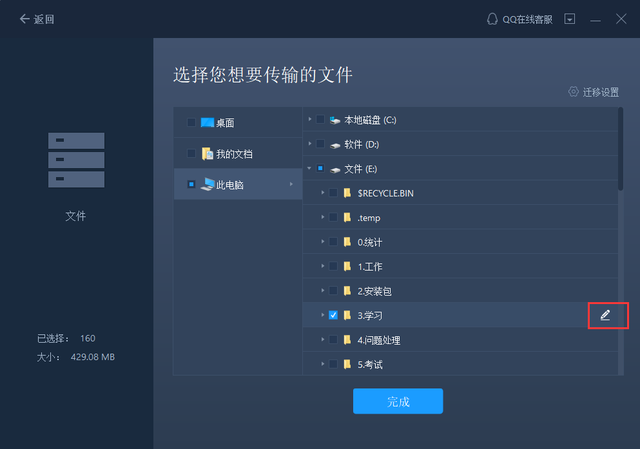 单击右侧的编辑按钮,更改目标路径,将所选文件重新定位到目标计算机的其他位置。
单击右侧的编辑按钮,更改目标路径,将所选文件重新定位到目标计算机的其他位置。注意:
◆当需要修改目标路径时,强烈建议只修改盘符部分。
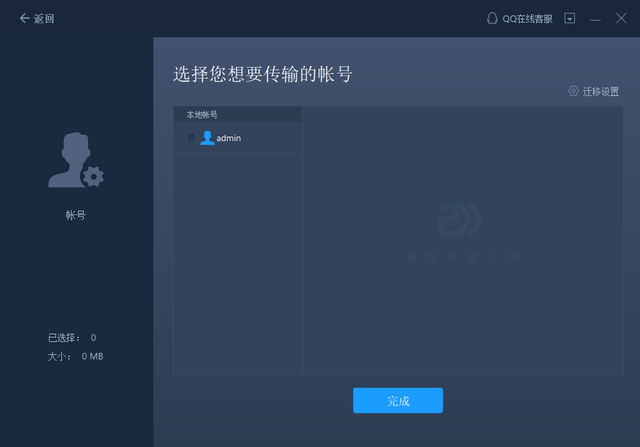 ◆与传输文件不同,默认情况下,应用程序将迁移到目标计算机上。Program文件夹中。通常“Program文件夹位于C:\\中。(5)点击账号的编辑按钮,程序会列出源计算机上的按钮Windows选择您想要传输的帐户。
◆与传输文件不同,默认情况下,应用程序将迁移到目标计算机上。Program文件夹中。通常“Program文件夹位于C:\\中。(5)点击账号的编辑按钮,程序会列出源计算机上的按钮Windows选择您想要传输的帐户。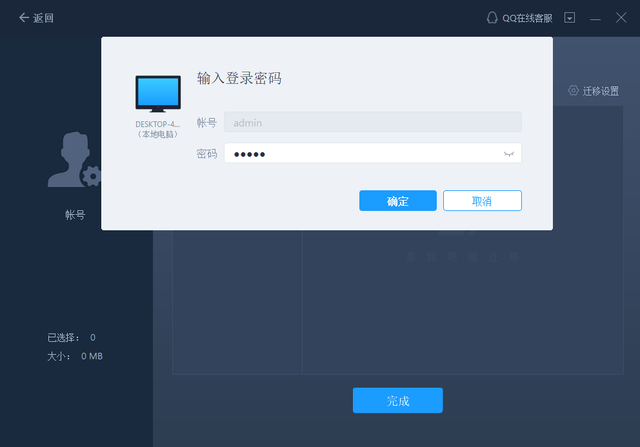 在选择用户账号设置、用户数据、个性化、电源选项、锁屏壁纸、账号密码之前,需要输入账号密码进行授权。
在选择用户账号设置、用户数据、个性化、电源选项、锁屏壁纸、账号密码之前,需要输入账号密码进行授权。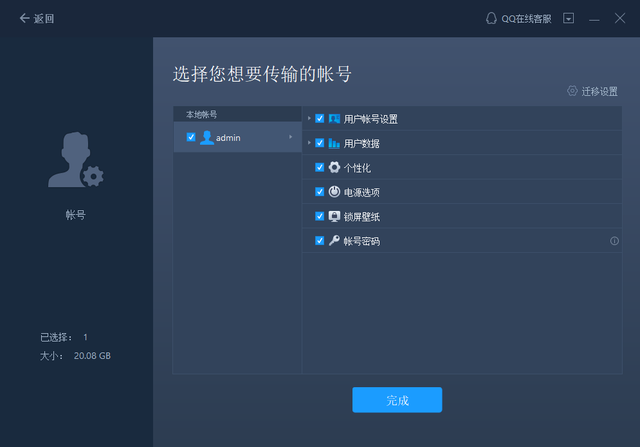
注意:
◆传输后,目标计算机上的账号密码与源计算机上的账号密码相同。
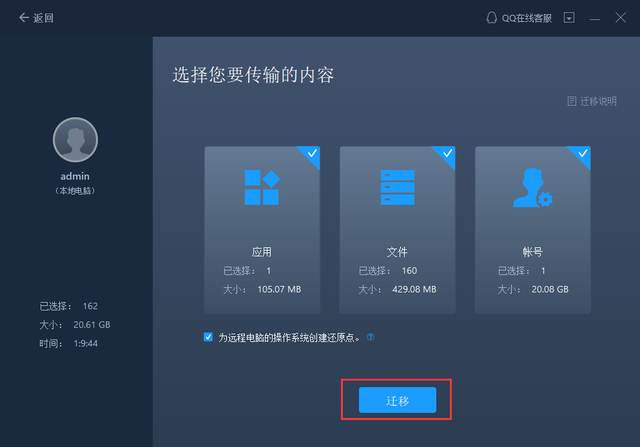 步骤3.开始迁移完成上述所有设置后,请单击迁移按钮开始传输。
步骤3.开始迁移完成上述所有设置后,请单击迁移按钮开始传输。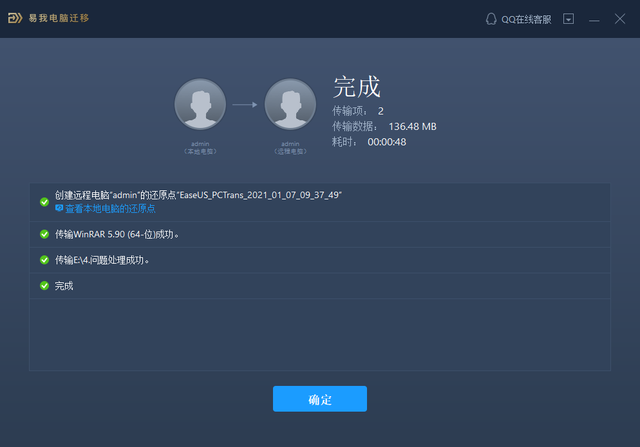 注意:
注意:◆迁移完成后,需要重新启动计算机,刷新所有传输的信息。
方法二:在局域网中共享文件
如何脑如何迁移数据?如果两台计算机都在同一局域网中,数据可以通过共享文件传输。先介绍一些Win如何在7系统之间设置局域网共享来传输文件。
1.先启动两台电脑,然后用网线连接;
选择需要共享的磁盘或文件夹,右键单击,点击共享,依次操作;
3.设置共享后需要查询ip地址:按住win r键,输入cmd,点击确定,然后输入弹出窗口ipconfig,然后按下回车键,这样就可以看到了ip了,并写下这个ip;
4.查看之前看到的ip输入另一台电脑中的运行地址,然后点击确定;
5.连接两台电脑后,可以看到以前共享的文件;
6.可以打开本地磁盘,右键复制粘贴,达到文件传输的目的。如何脑如何迁移数据?如何更改新计算机以迁移数据?现在有很多方法可以在两台计算机之间传输文件,可以快速传输大文件,并根据自己的情况选择合适的方法。