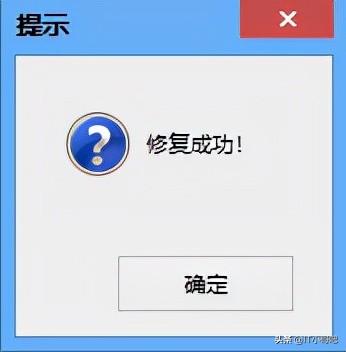新买了一台电脑,因为主板带UEFI BIOS我采用GPT分区方案,硬盘240G,我要创建GPT磁盘分为三个区域,容量为60G、40G、剩下的分为第三个分区。接下来,我将演示分区的整个过程。
操作步骤:进PE系统(以优开通为例)打开DG硬盘分区工具。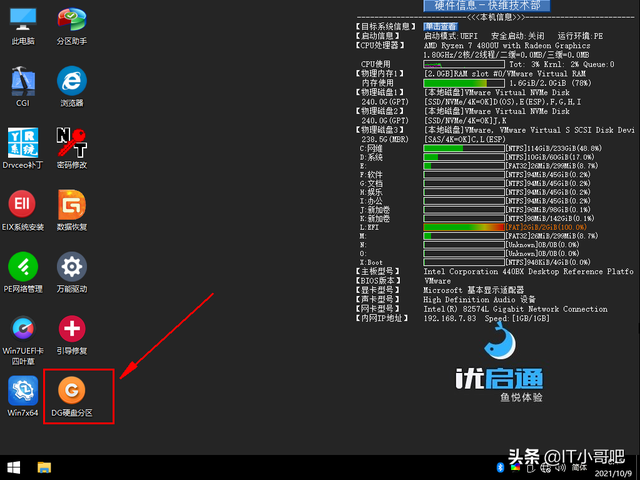 这个是我的240G的硬盘。直接点击左侧硬盘名称,按下F我们快速分区。
这个是我的240G的硬盘。直接点击左侧硬盘名称,按下F我们快速分区。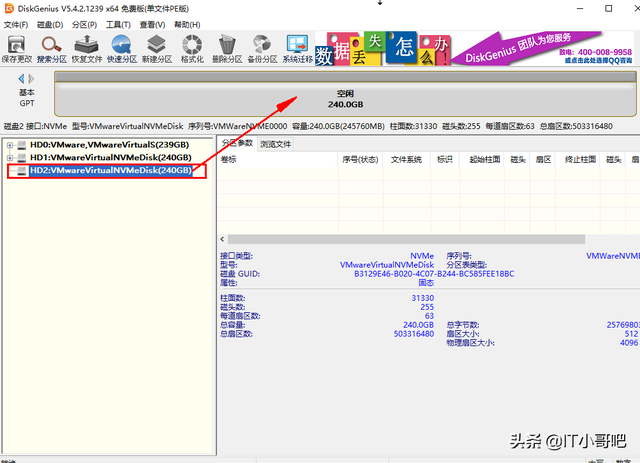 我们选择分区表的类型guid,传统的MBR分区用的就MBR分区表,我们今天说的GPT分区采用是GUID的分区表。
我们选择分区表的类型guid,传统的MBR分区用的就MBR分区表,我们今天说的GPT分区采用是GUID的分区表。分区数:根据自己的需要填写,一般推荐3个,系统盘、软件盘、数据盘。在分区大小方面,建议第一盘至少设置50个G,如果磁盘大,建议80-100G,软件盘通常用来安装软件,你可以看看你安装了多少软件,并根据情况填写适当的大小。还有一些个人资料,比如相册,或者下载的小电影等。如果是公司的电脑,可能是公司的信息。把这个盘子放进去。最后点确点。
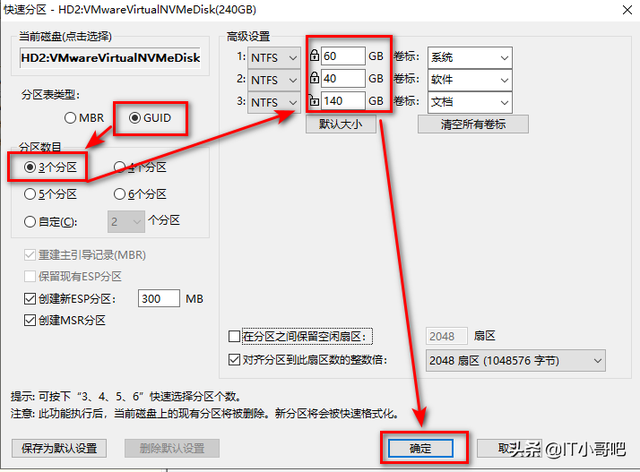
分区完毕,ESP、MSR这两个区域特别用于引导系统等功能,在资源管理器中不显示是正常的。
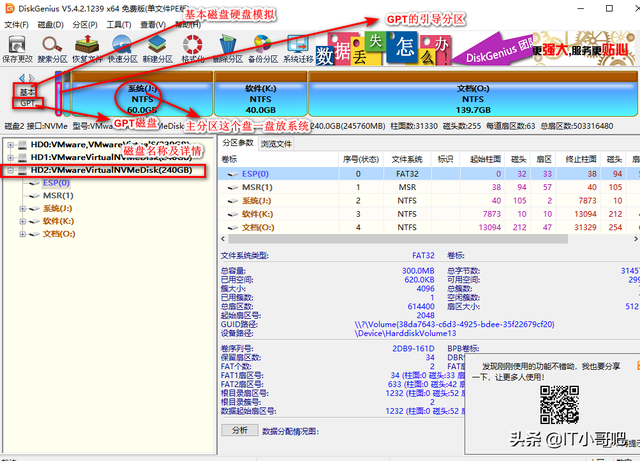 UEFI如何修复引导损坏无法启动:
UEFI如何修复引导损坏无法启动:进入我们的优启通PE
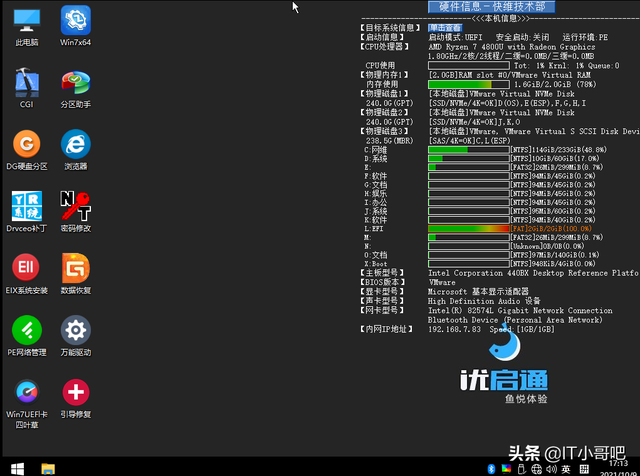
开始-系统安装-执行-执行-系统安装-执行-执行-执行-执行-执行-执行-执行-执行-执行-执行-执行-执行-执行-执行-执行-执行-执行-执行-执行-执行-执行-执行-执行-执行-执行-执行-执行-执行-执行-执行-执行-执行-执行-执行-执行-执行-执行-执行-执行-执行-执行-执行-执行-执行-执行-执行-执行-执行-执行-执行-执行-执行-执行-执行-执行-执行-执行-执行-执行-执行-执行-执行-执行-执行-执行-执行-执行-执行-执行-执行-执行-执行-执行-执行-执行-执行-执行-执行-执行-执行-执行-执行-执行-执行-执行-执行-执行-执行-执行-执行-执行-执行-执行-执行-执行-执行-执行-执行-执行-执行-执行-执行-执行-执行-执行-执行-执行-执行-执行-执行-执行-执行-执行-执行-执行-执行-执行-执行-执行-执行-执行-执行-执行-执行-执行-执行-执行-执行-执行-执行-执行-执行-执行-执行-执行-执行-执行-执行-执行-执行-执行-执行-执行-执行-执行-执行-执行-执行-执行-执行-执行-执行-执行-执行-执行-执行-执行-执行-执行-执行-执行-执行-执行-执行-执行-执行-执行-执行-执行-执行-执行-执行-执行-执行-执行-执行-执行-执行-执行-执行-执行-执行-执行-执行-执行-执行-执行-执行-执行-执行-执行-执行-执行-执行"UEfix(UEFI引导修复)"
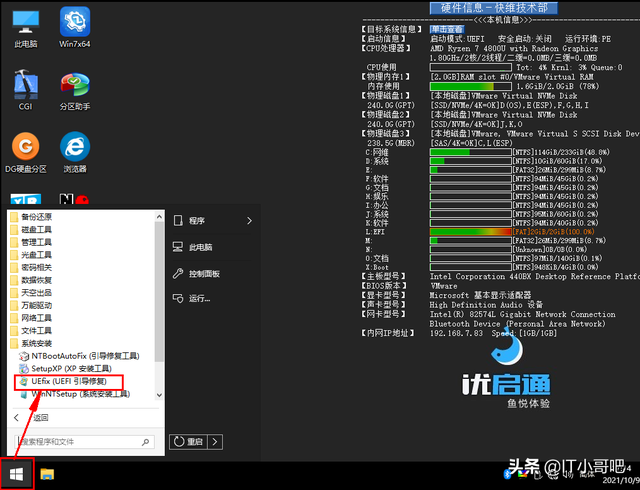
点击-挂载ESP分区(意思是给ESP分区分配个盘符)
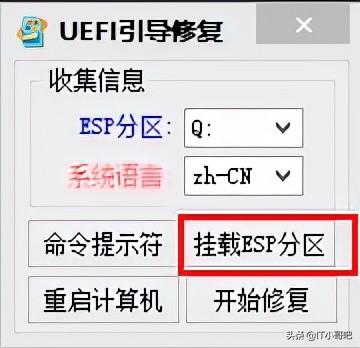
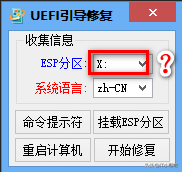
接来找下ESP是哪个盘?在DG我在硬盘工具中看到了我ESP是M盘。在DG我在硬盘工具中看到了我ESP是M盘。
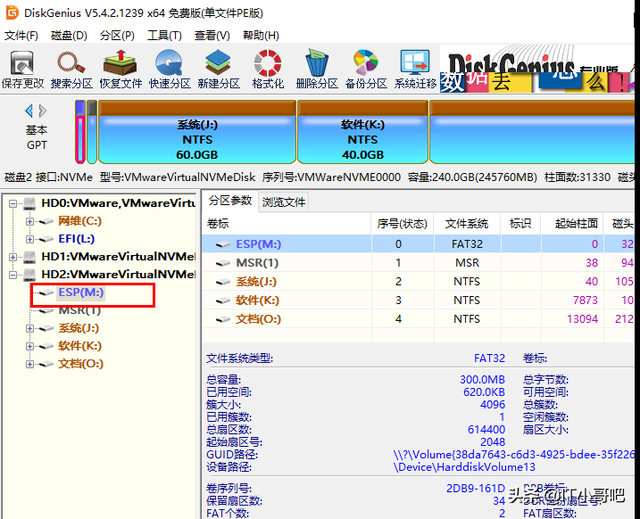
UEFI在修复工具中引导"ESP分区"选择M,点开始修复。
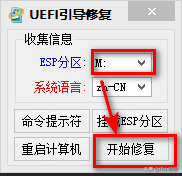
选择系统盘下的windows目录,我的系统盘是D盘,所以我选择了D盘下的D盘windows目录——点"确定"
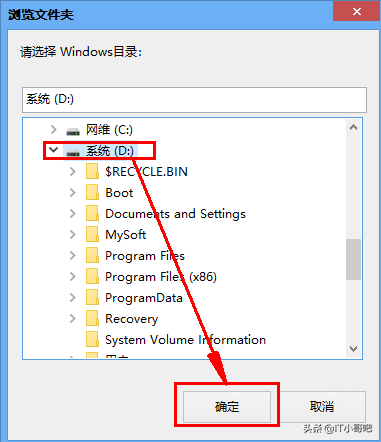
点确定,到此为止UEFI完成指导修复。 重启电脑是否正常启动。