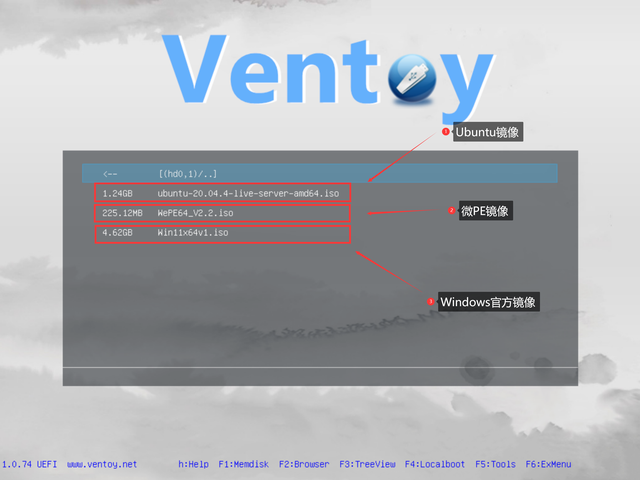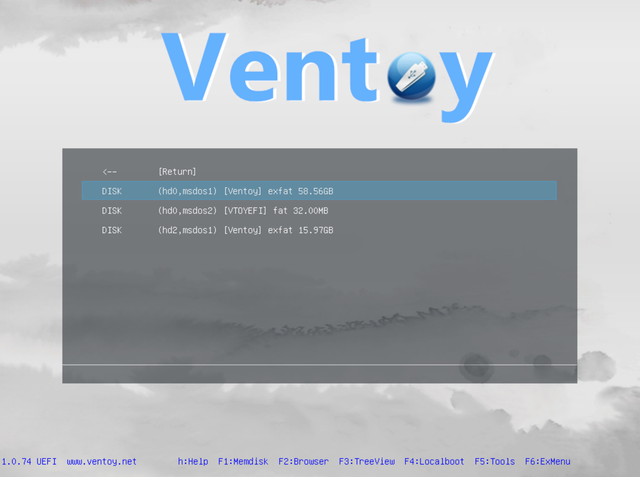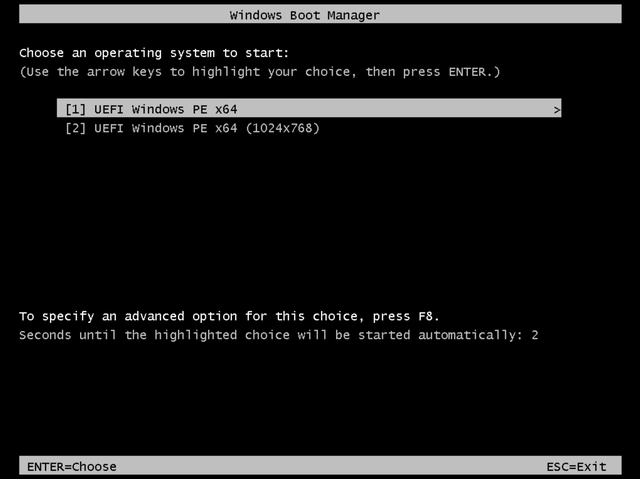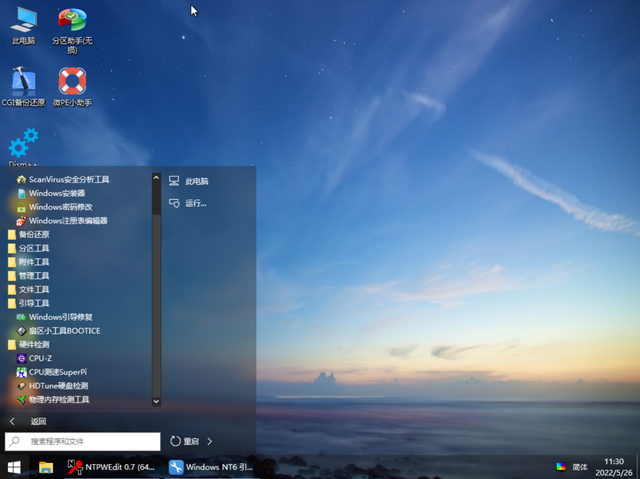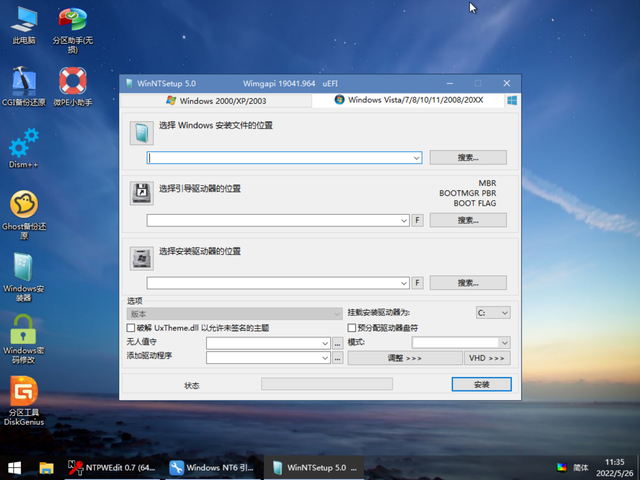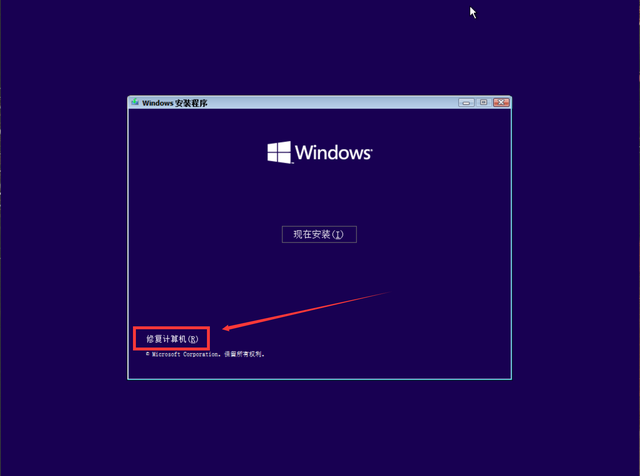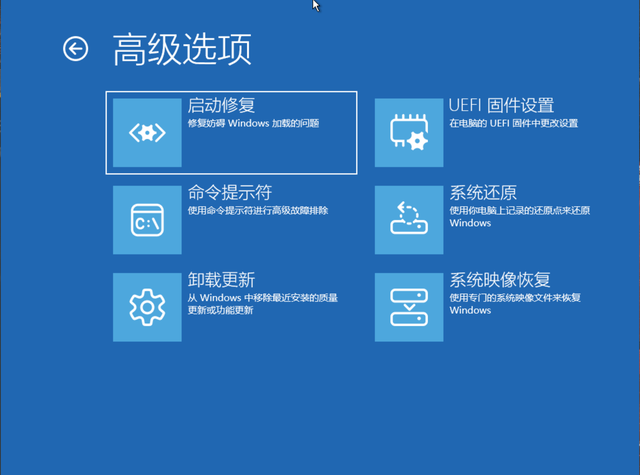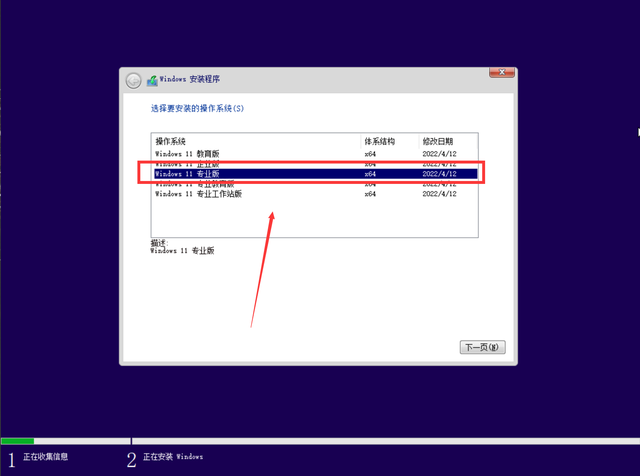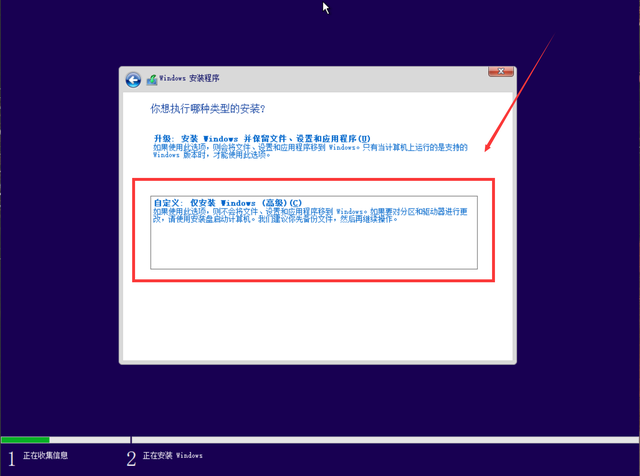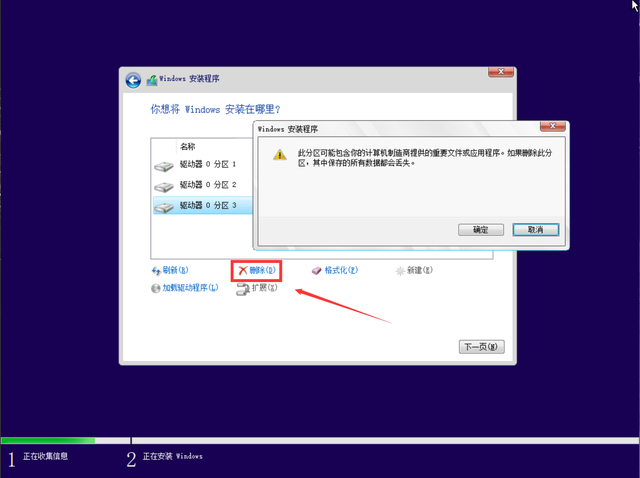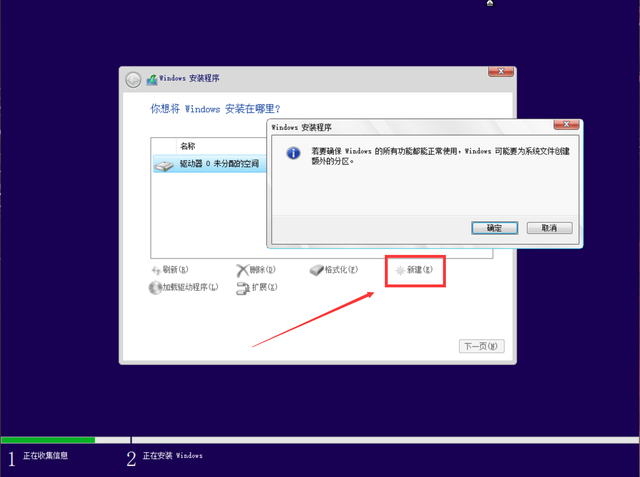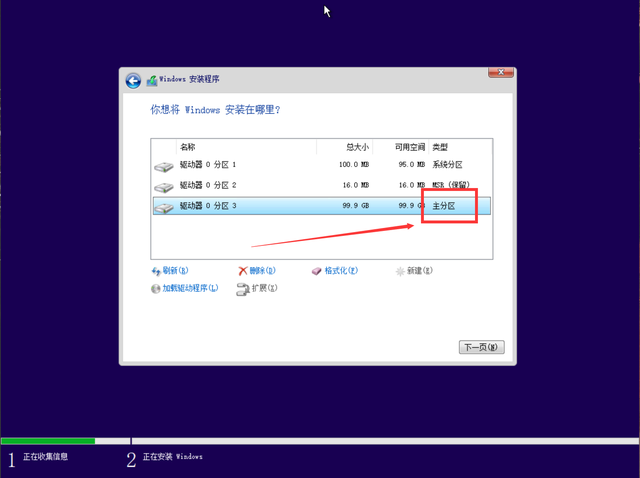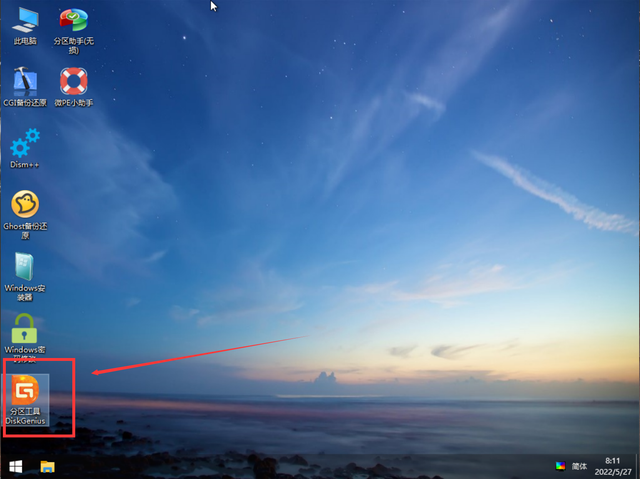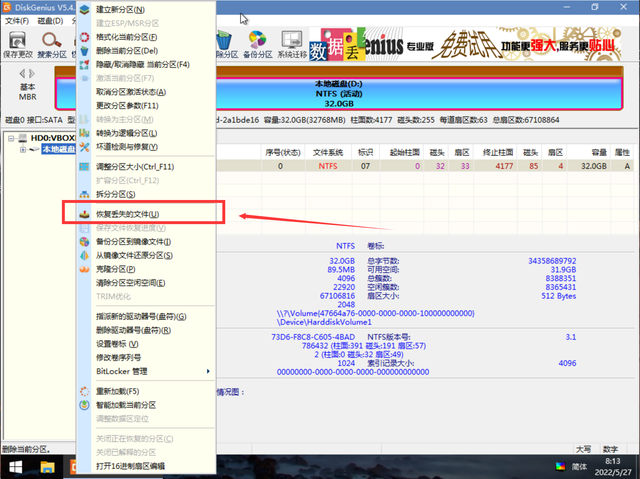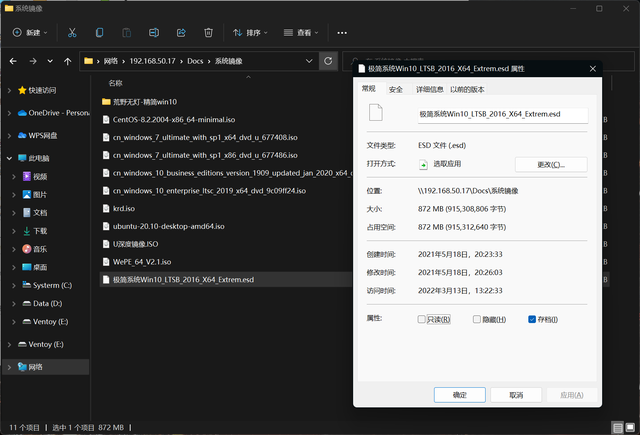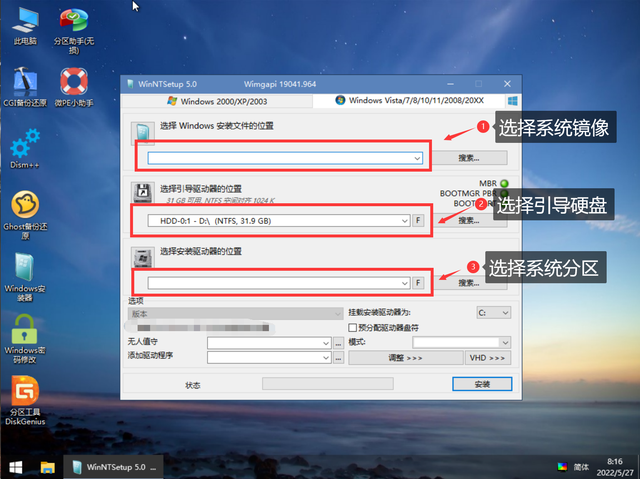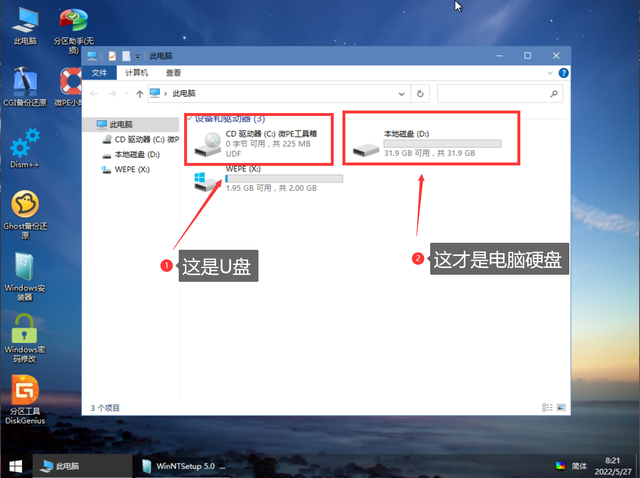显卡和十二代Intel平台降价,加上Windows目前,11也越来越稳定。我相信今年的618会有很多朋友选择更换电脑,而系统安装是安装的基本过程。
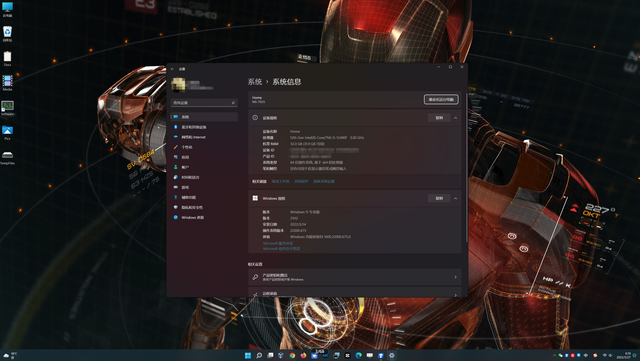
本文将与您分享2022年的三款Windows11系统安装工具的选择和使用教程Ventoy几乎乎支持所有操作系统的安装。末还放了一套性价比高的618装机推荐硬件。如果有帮助,欢迎点赞收藏评论三联哈。
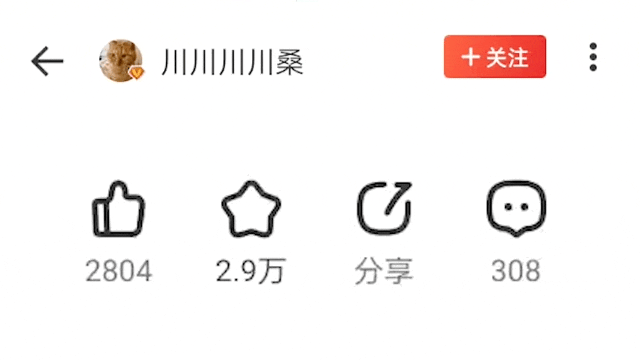 ? 系统安装过程的基本知识
? 系统安装过程的基本知识以下流程通常是计算机新安装系统或重新安装系统。下面也按照这个逻辑和大家分享教程:
备份数据→制作装机工具→引导安装→系统分区→安装系统
本文分享了三个工具:
微软官方工具(Media Creation Tool)
聚合引导工具(Ventoy)
预制系统(PE)
其中的Ventoy另外两个工具可以整合在一起,同时支持Linux目前推荐的系统安装工具。
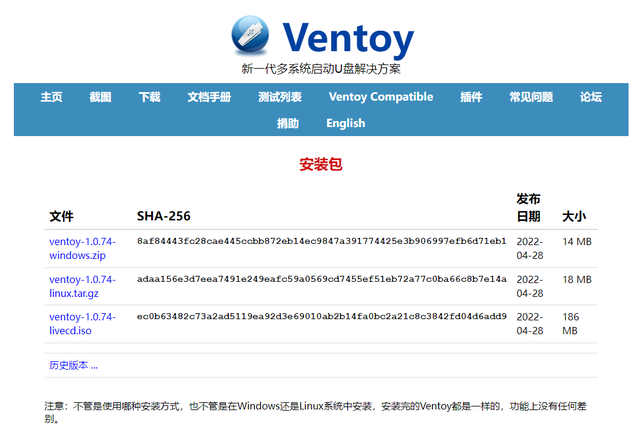 ?
?? 装机工具的基本知识比较
本段主要讲解以下四种方案的区别,具体操作方案如下单独讲解。1??官方工具丨Media Creation Tool
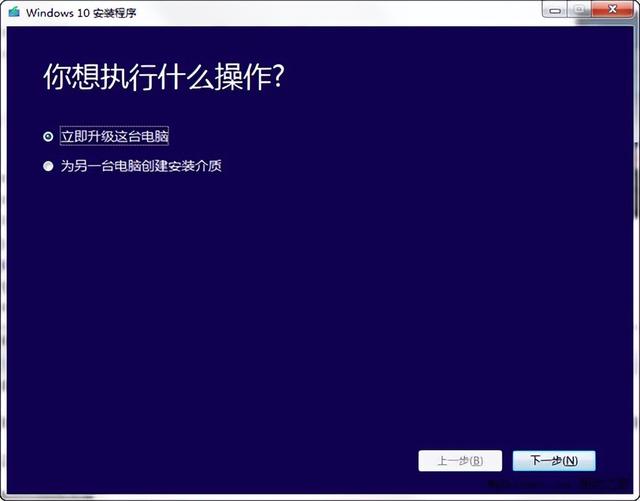
适用环境:
最推荐的新手工具,用于新安装的纯系统(无论是否新电脑),哈希值验证,防止下载内容损坏,安装后不会有无法解释的第三方家庭桶,支持官方激活。
工具简介:1.Media Creation Tool作为微软官方提供的工具,功能包括OS本地升级 安装盘制作两个功能。2.OS本地升级是指计算机升级系统或重新安装操作,无需制作安装3.安装盘的生产功能是将安装文件写在U盘或其他存储介质上BIOS配置可以从U盘引导进入官方安装过程,即使不能进入原系统,也可以内置非常有用的分区工具。4.当系统损坏时,制作用于系统损坏时的修复。5.生产后的U盘将包括指导分区和存储分区,因此U盘仍可用于复制和存储其他文件。下面提到的工具都是这样的,不用担心浪费高性能U盘的空间。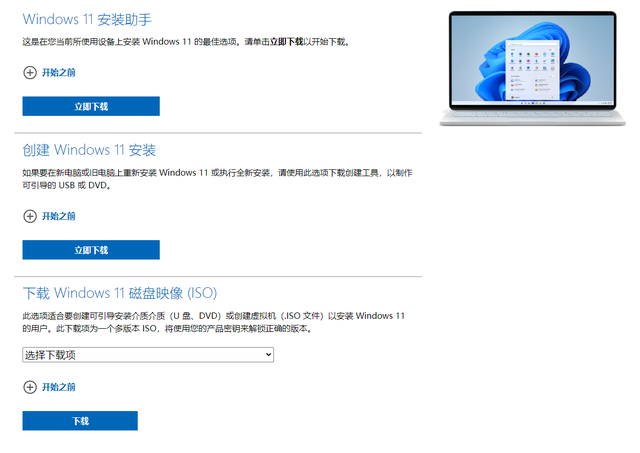
额外提醒:
Win微软从7开始提供类似的工具(Windows 7 USB/DVD Download Tool),支持Legacy和UEFI引导,Win10和Windows11的Media Creation Tool实测Legacy引导可能会失败,建议更换这种主板,太老了。
2??聚合引导丨Ventoy(推荐)
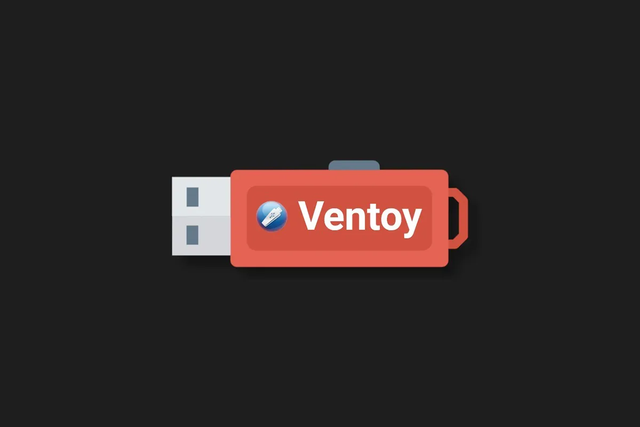
适用环境:
单说安装系统的目的,Ventoy而且利用率很高PE最终目标是介质(U支持多个版本的系统安装,不仅支持Windows安装,Linux分支系统Ubuntu、爱情也可以通过它来储存和安装。
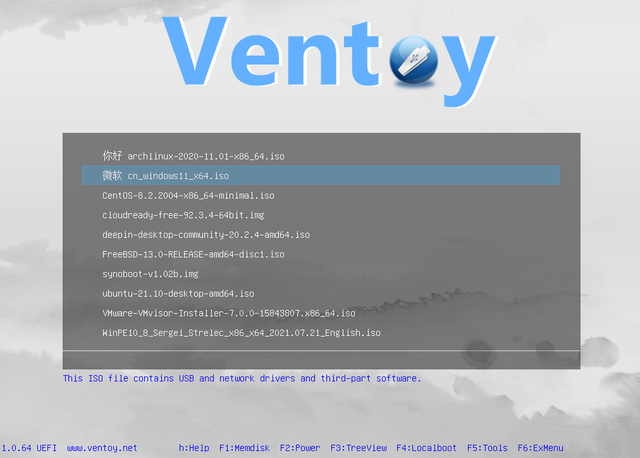
原理简介:
Ventoy不是传统意义上的多功能图形操作系统,而是针对不同核心系统的轻量化聚合引导工具,包括PE可以放进去,用习惯会比较PE方便多了。个人建议尝试后更换。PE盘。
3??预制系统丨PE(Preinstallation Environment)
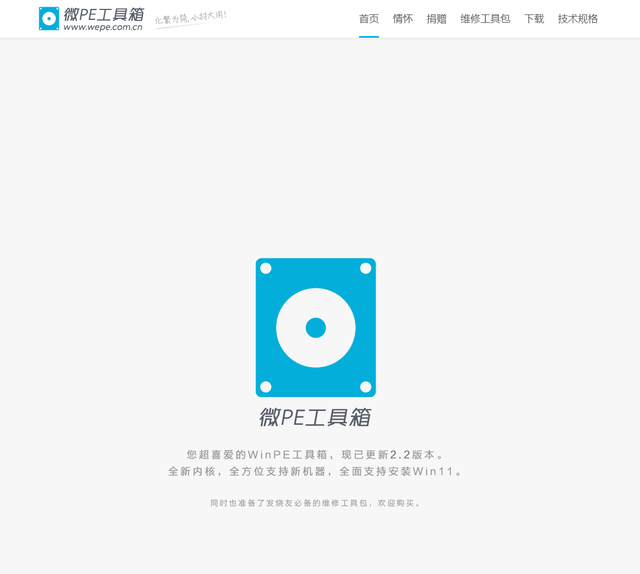
适用环境:
字面意思,PE它是一个独立的操作系统,几乎所有形式的系统安装包都可以通过内置工具安装,比如Lopatkin和荒大定制精简版(wim、esd、img格式),也支持Ghost恢复,但需要使用的安装文件需要自己找到。
原理简介:PE一般是以Windows基础(内核),Ubuntu也有类似的Upstate版本不仅可以作为安装,还可以作为安全测试环境或修复原始系统或管理文件,作为多功能工具。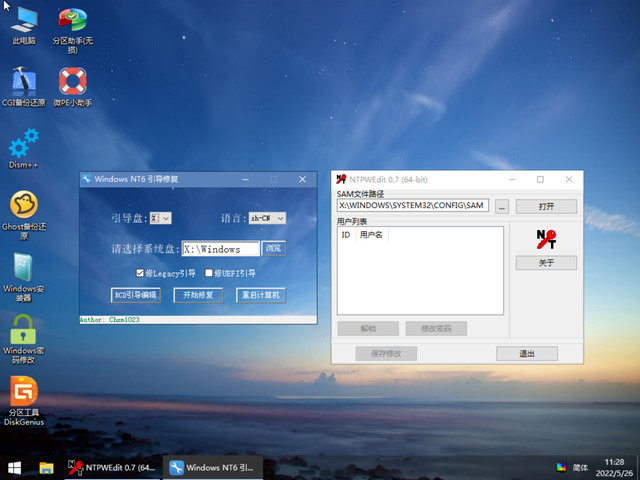
额外提醒:
再次提醒,如果你想通过PE安装系统,下载系统文件时记得选择可靠的平台。此外,一些野鸡PE安装时提供的安装工具可能会携带私货(安装第三方软件),不建议新手使用。额外提醒:
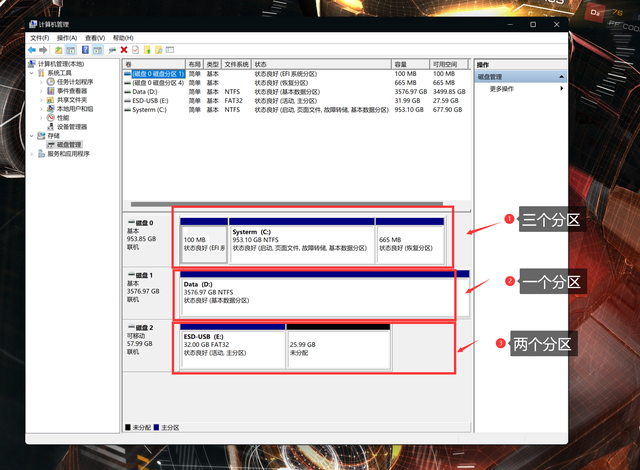 再次提醒,如果你想通过PE安装系统,下载系统文件时记得选择可靠的平台。此外,一些野鸡PE安装时提供的安装工具可能会携带私货(安装第三方软件),不建议新手使用。
再次提醒,如果你想通过PE安装系统,下载系统文件时记得选择可靠的平台。此外,一些野鸡PE安装时提供的安装工具可能会携带私货(安装第三方软件),不建议新手使用。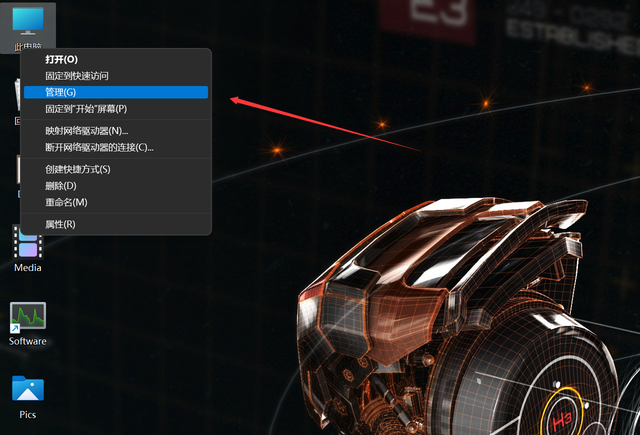 ? 前置操作归还U盘空间新手朋友会遇到制作安装板但无法进入安装界面的问题。一般来说,U盘包含其他分区(见下图)导致的指导失败。在这里,我将教你如何返回U盘空间。
? 前置操作归还U盘空间新手朋友会遇到制作安装板但无法进入安装界面的问题。一般来说,U盘包含其他分区(见下图)导致的指导失败。在这里,我将教你如何返回U盘空间。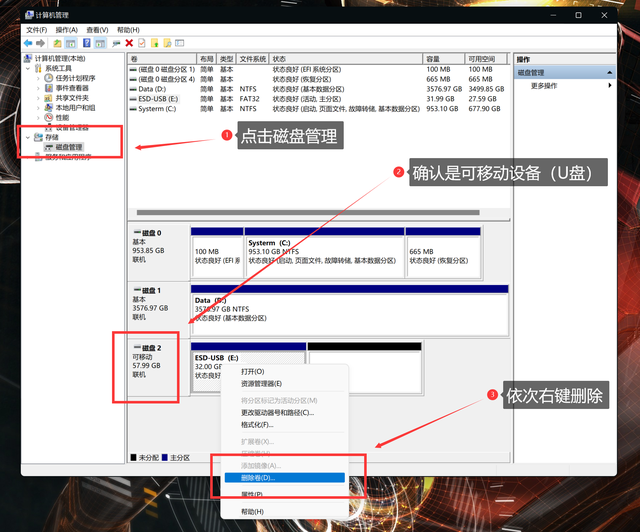 以我之前安装的U盘为例,将U盘连接到电脑上,右键此电脑进入管理。
以我之前安装的U盘为例,将U盘连接到电脑上,右键此电脑进入管理。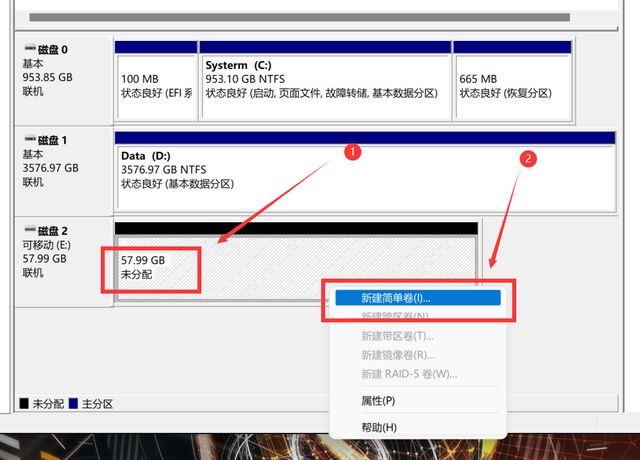 单击存储下面的磁盘管理工具,找到您的U盘,确认U盘上的文件,右键删除U盘上的所有现有卷。
单击存储下面的磁盘管理工具,找到您的U盘,确认U盘上的文件,右键删除U盘上的所有现有卷。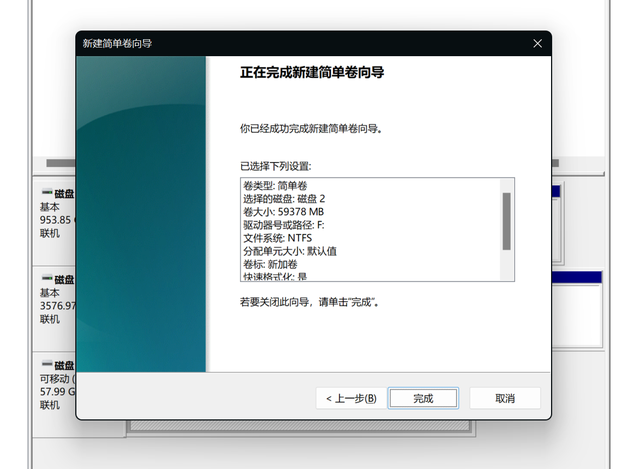 删除后应如下图所示,只有一个黑色区域,标记为未分配,右键选择新的简单卷。
删除后应如下图所示,只有一个黑色区域,标记为未分配,右键选择新的简单卷。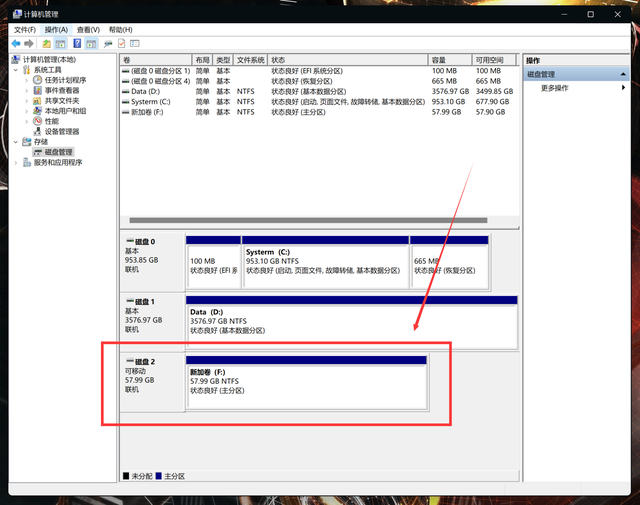 然后一路下一步,不懂就不要改设置。
然后一路下一步,不懂就不要改设置。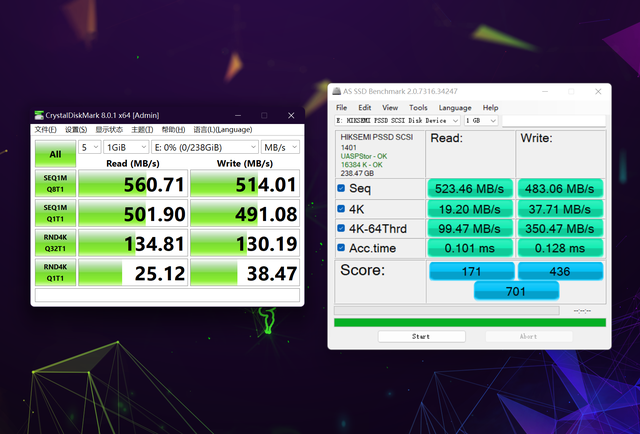 如下图所示,确认如下图所示,U盘子只包含一卷。
如下图所示,确认如下图所示,U盘子只包含一卷。更重要的是,安装系统的速度实际上与U盘的性能有关。这主要取决于顺序读写能力和延迟。如果你感兴趣,你可以自己拿AS SSD或者CrystalDiskMark在测试下,读写至少应大于100MB/s,延迟小于10ms,我做Ventoy储存这块海康X306C数据如下,挺香的。
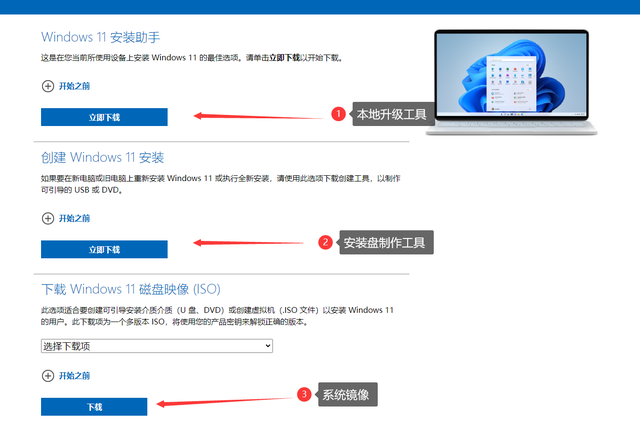
? 前置操作,镜像下载验证
除了U盘分区问题,镜像损坏也是安装失败的原因。以下微软官方工具(MediaCreationTool)自带下载验证流程,无需手动验证。
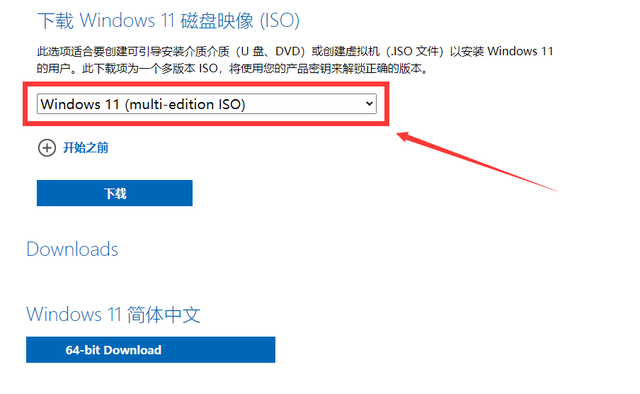
https://www.microsoft.com/zh-cn/software-download/windows11
如果选择Ventoy或者PE安装系统需要手动下载镜像。建议选择聚合版(multi-edition),同时尽量用浏览器下载,不要用闪电:
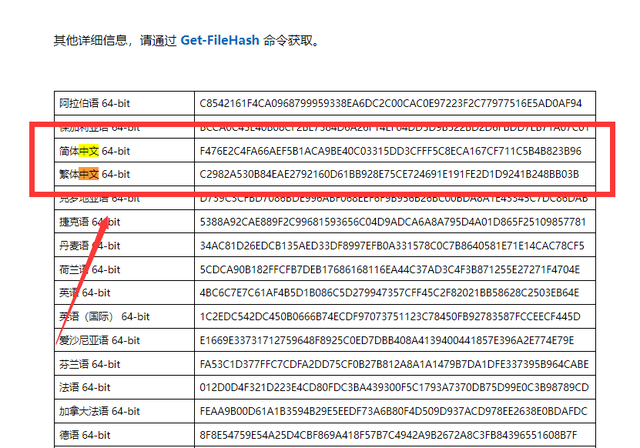
如果没有,微软在下载链接下给出了相应的镜像值,请更换下载工具:
聚合版本 简体中文 64位 镜像F476E2C4FA66AEF5B1ACA9BE40C03315DD3CFFF5C8ECA167CF711C5B4B823B96聚合版本 繁体中文 64位 镜像C2982A530B84EAE2792160D61BB928E75CE724691E191FE2D1D9241B248BB03B
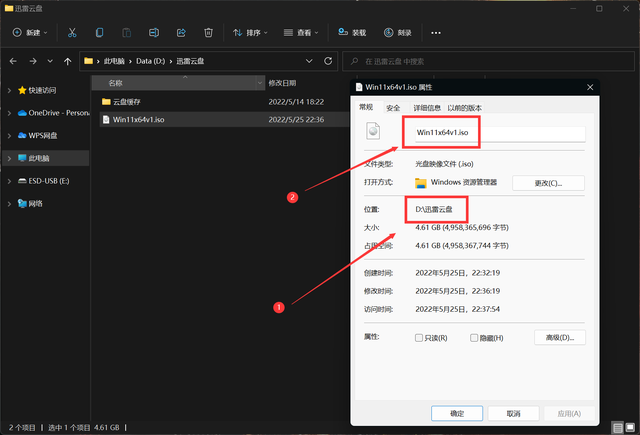
验证方法也比较简单,首先确认文件路径,下载右键镜像选择属性,1 2是文件的路径,比如我在这里:
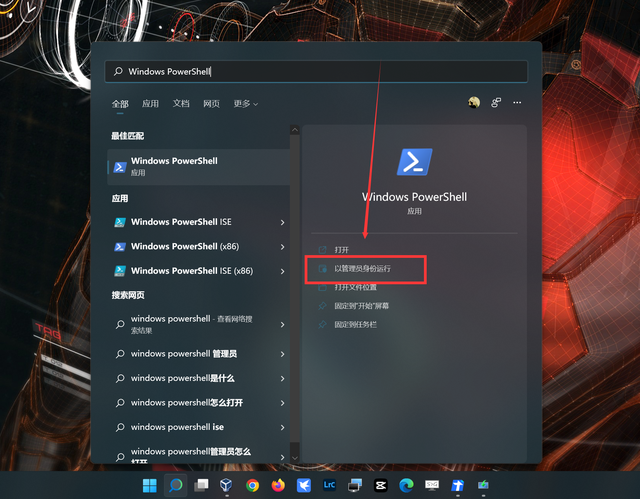
D:\\迅雷云盘\\Win11x64v1.iso
windows搜索搜索栏Windows PowerShell,点击管理员身份运行。
哈希值输入以下代码计算文件:
Get-FileHash 镜像路径
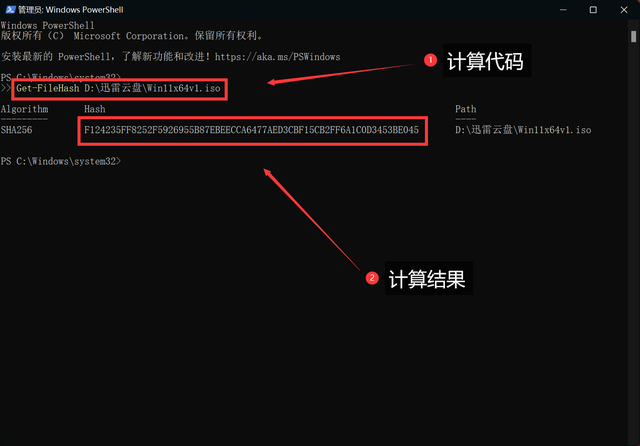
比如我这里就是:
Get-FileHash D:\\迅雷云盘\\Win11x64v1.iso回车开始实施计算,计算后可与官方值进行比较,与作者给出的值相比,个人制作的精简镜像也可以知道文件是否损坏。
?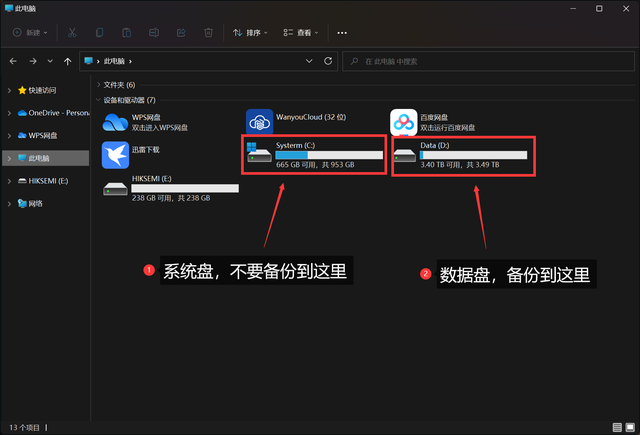 ? 制作工具,微软官方安装盘
? 制作工具,微软官方安装盘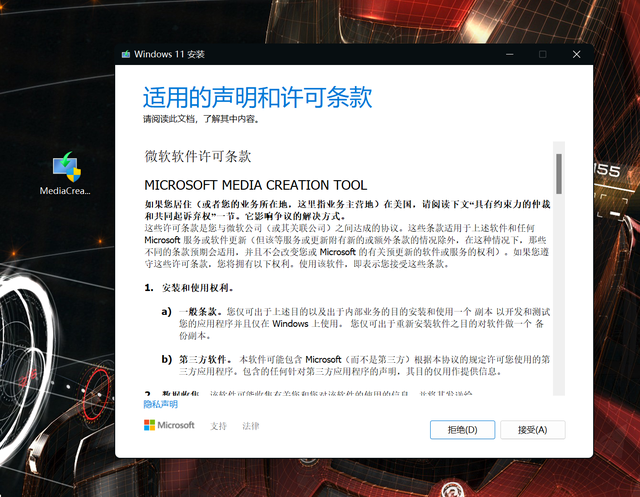
这类教程太多了,简单过一遍。
1??
制作流程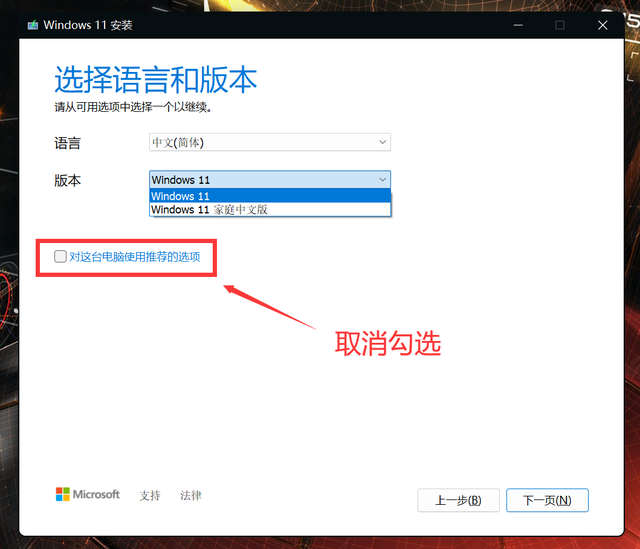 首先,您需要下载官方工具(上一段)。下载后,将U盘插入计算机。生产将删除U盘上的所有内容。如果U盘上有重要信息,请记住在计算机上备份非C盘分区。系统安装正常,不涉及非C盘上的内容。
首先,您需要下载官方工具(上一段)。下载后,将U盘插入计算机。生产将删除U盘上的所有内容。如果U盘上有重要信息,请记住在计算机上备份非C盘分区。系统安装正常,不涉及非C盘上的内容。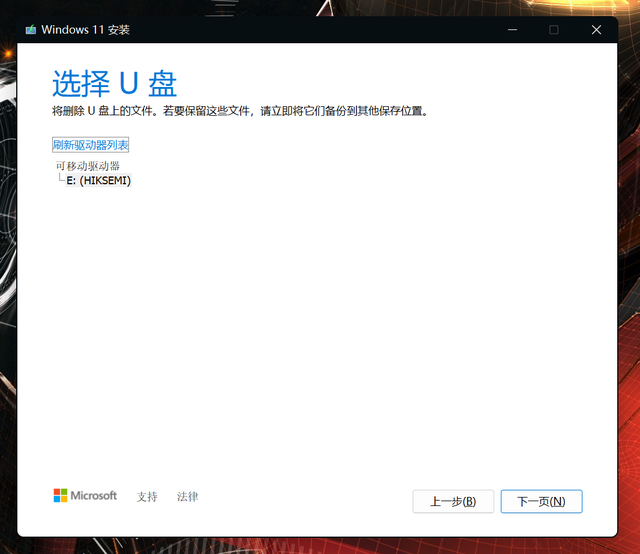 双击打开MediaCreationTool,点击接受并创建安装盘。
双击打开MediaCreationTool,点击接受并创建安装盘。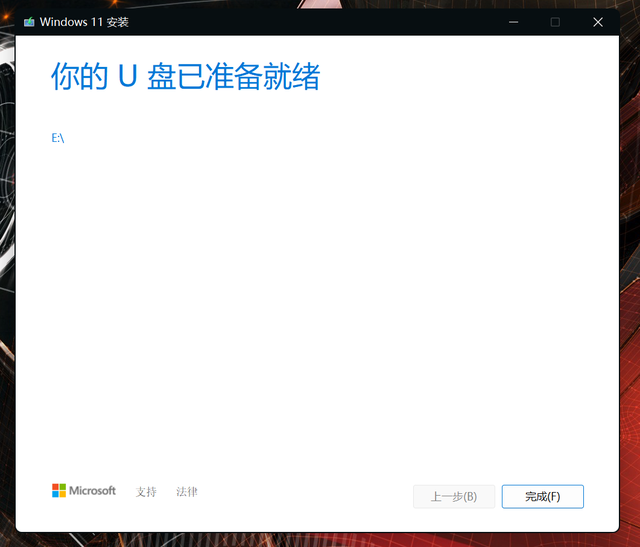 下一步要注意,MediaCreationTool默认情况下,镜像是根据当前系统下载的。取消推荐检查是制作包含多版本镜像的安装板。
下一步要注意,MediaCreationTool默认情况下,镜像是根据当前系统下载的。取消推荐检查是制作包含多版本镜像的安装板。如果您在这里看不到看不到可选项,请查看上一段前置操作,包括多个分区或未创建分区。
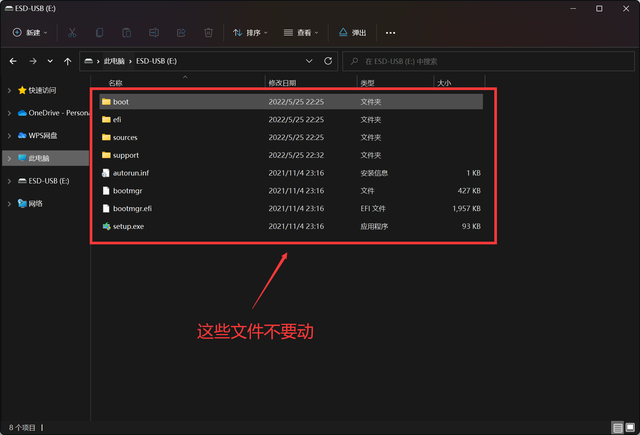
下一步就好了,持续时间会比较长,根据网络质量在10-30分钟之间,主要是MD5验证时间长,提示完成后可拔下U盘开始安装系统。
特别提醒:如果在确认计算机接口没有问题的前提下写入错误,建议更换U盘,主要是U盘坏块或插座有问题。
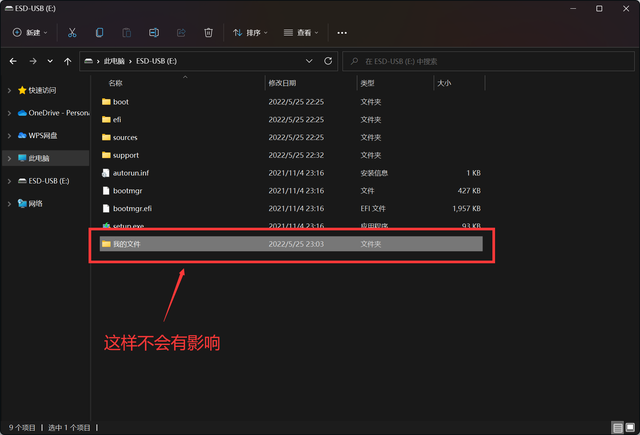 2??镜像放置
2??镜像放置官方工具包含系统镜像并放置在U盘存储分区的根目录下(如下图所示)。不要移动它们。不要单独存储/重命名/删除/移动新文件夹。
如果您想继续存储一些其他文件,您可以建立一个新的文件夹,以免影响安装板。接下来,请跳转安装过程选择指导。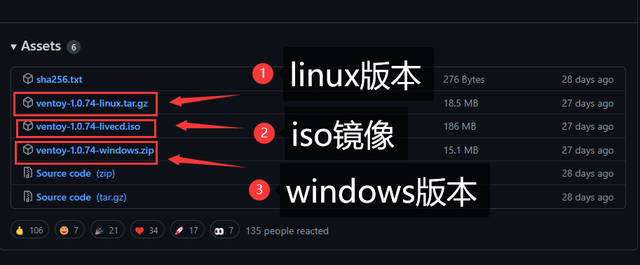 ? 工具制作丨Ventoy引导盘Ventoy虽然是新软件,但实际操作并不难,没有心理压力。1??
? 工具制作丨Ventoy引导盘Ventoy虽然是新软件,但实际操作并不难,没有心理压力。1??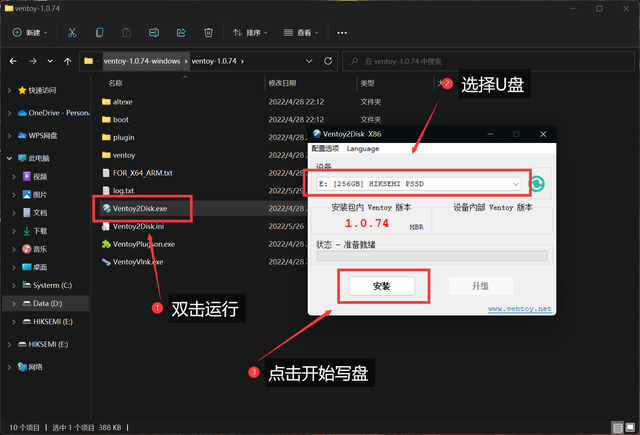 制作流程
制作流程首先需要下载制作工具,共三个版本,不要出错,官方地址:
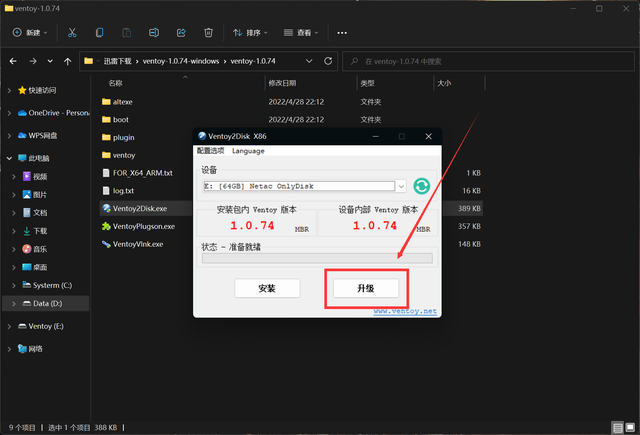
https://github.com/ventoy/Ventoy/releases
下载后解压,将U盘插入电脑,双击运行Ventoy2Disk.exe,点击安装后选择U盘制作。
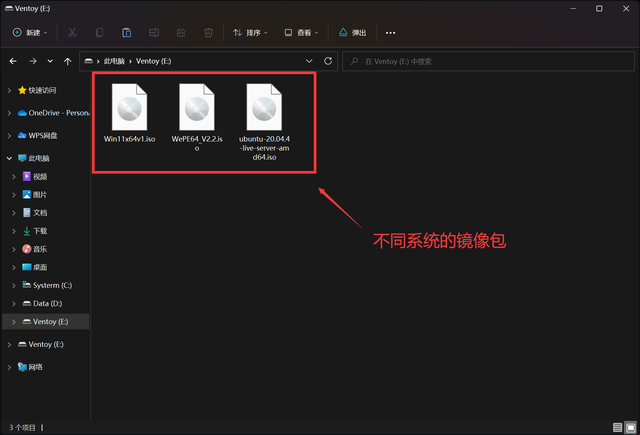 后期如果Ventoy有更新,点击下载最新工具升级。后期如果Ventoy有更新,点击下载最新工具升级。
后期如果Ventoy有更新,点击下载最新工具升级。后期如果Ventoy有更新,点击下载最新工具升级。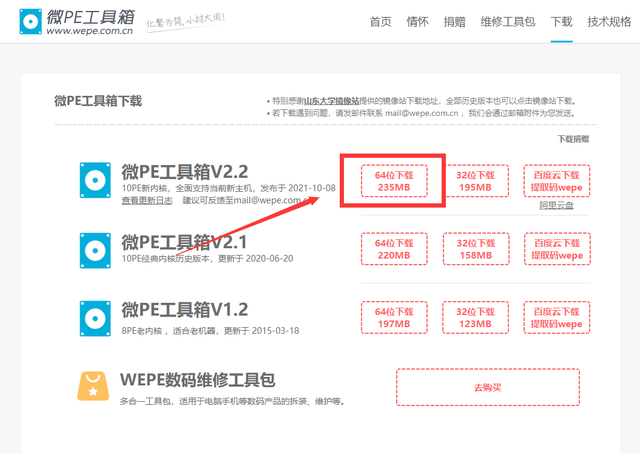 2??
2??镜像放置
Ventoy这只是一个指导工具,所以在生产完成后,请将下载的系统镜像文件复制到U盘上。您可以根据目录或新文件夹进行管理,而无需单独区分系统。接下来,请跳转安装过程选择指导。
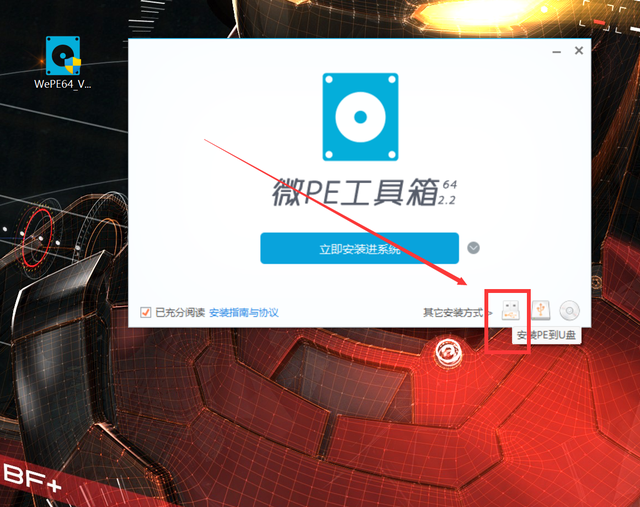 ? 工具制作丨PE系统盘前面提到的,Ventoy可以引导PE做娃娃,这里分为物理U盘和镜像包两部分讲解。首先常下载制作工具,推荐广受好评的微PE:
? 工具制作丨PE系统盘前面提到的,Ventoy可以引导PE做娃娃,这里分为物理U盘和镜像包两部分讲解。首先常下载制作工具,推荐广受好评的微PE: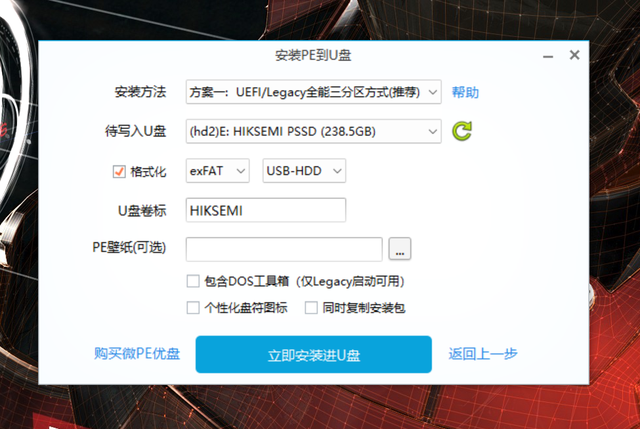 https://www.wepe.com.cn/download.html
https://www.wepe.com.cn/download.html1??
将U盘插入电脑,双击打开WEPE选择安装工具PE到U盘。
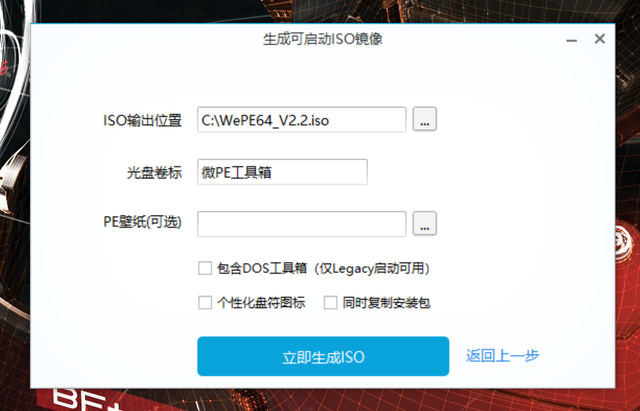
默认配置即可,点击立即安装到U盘,等待完成即可完成别之处。
2??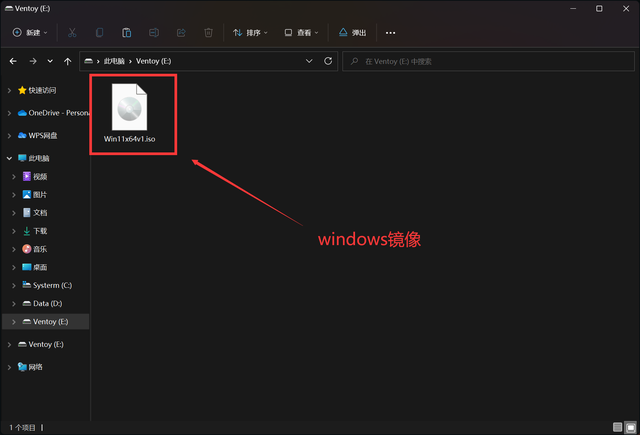 制作流程(ISO镜像)如果想配合Ventoy可以选择生成可启动的套娃ISO。点击立即生成ISO可以,配置不需要改变,默认生成在C盘的根目录上,复制写Ventoy可在U盘上使用。
制作流程(ISO镜像)如果想配合Ventoy可以选择生成可启动的套娃ISO。点击立即生成ISO可以,配置不需要改变,默认生成在C盘的根目录上,复制写Ventoy可在U盘上使用。
3??镜像放置
和Ventoy同样,制作完成后,请将下载的系统镜像文件复制到U盘上,管理根目录或新文件夹。接下来,请跳转安装过程选择指导。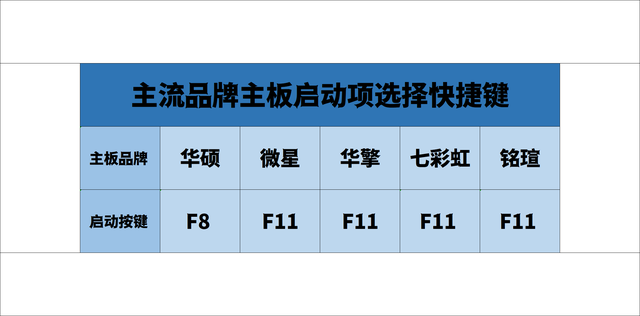 ? 选择指导安装过程
? 选择指导安装过程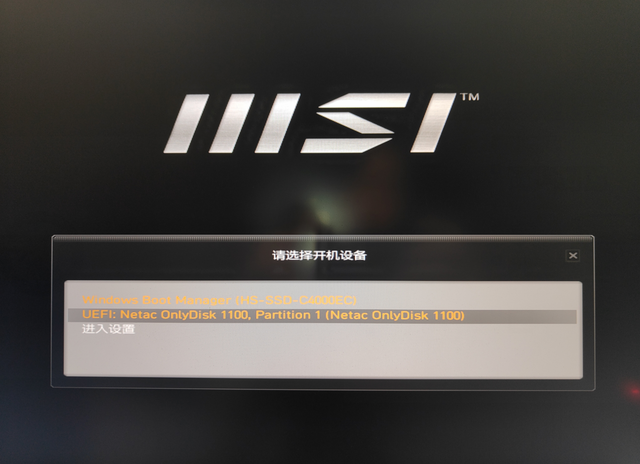
制作完成后,安装系统的第一个过程是指导。这三种方法相似,细节也会有所不同。
重要提示:制作安装盘后,将U盘插入电脑。建议使用主板接口和一些低端机箱USB接口供电/传输不稳定,最终导致安装失败。
1??微软官方工具一般教程会让你进入BIOS去配置启动项,其实主板有单独的启动项选择快捷键,不需要 要进