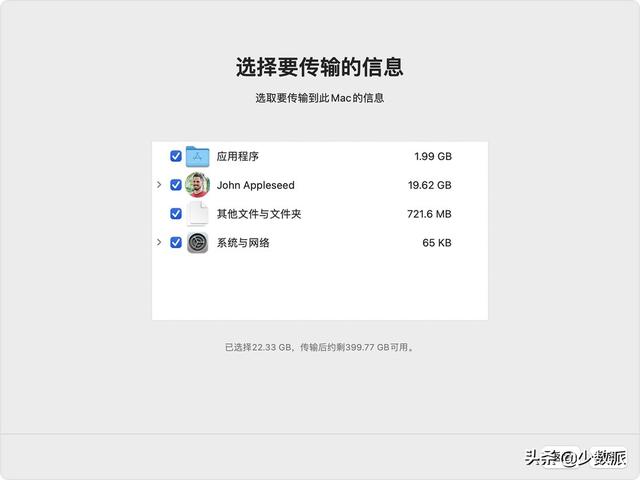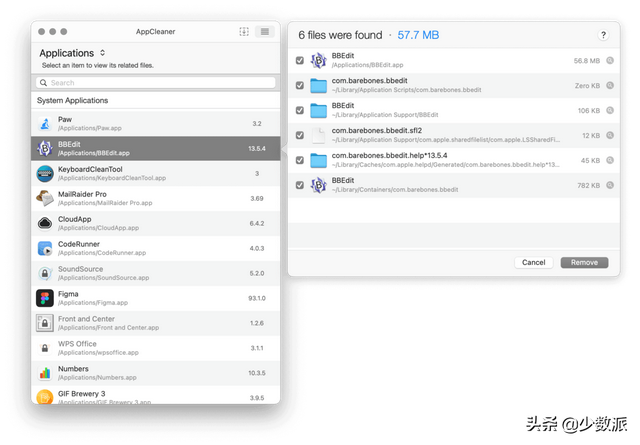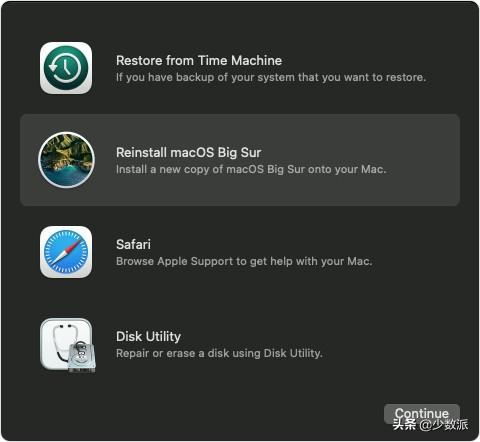苹果今年为 Mac 产品线带来了许多有意义的更新。年底,很多人可能已经有了升级换新的计划。
但在享受新机器带来的快乐的同时,还有一件麻烦——数据迁移。虽然听起来只是初始设置的一步,但数据迁移的效果很大程度上影响了新机器的使用体验和后续的工作效率,因此需要注意。苹果有一些官方指导教程,包括销售、赠送或折扣 Mac 如何将内容转移到新的步骤中? Mac 等等,但都有点过于简单,不足以解决迁移过程中的许多常见问题。
在这方面,本文准备从可选方式、考虑因素和具体步骤等方面介绍自己的迁移经验 Mac 间迁移数据的方法希望能帮助有需要的读者。
本文涉及的关键步骤如下图所示:
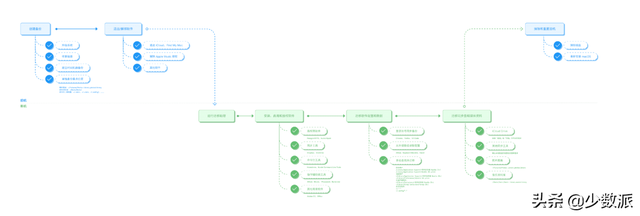 一、可选途径(一)使用「迁移助理」工具
一、可选途径(一)使用「迁移助理」工具迁移助理作为系统内置和官方推荐的工具,在大多数情况下是迁移方式最简单,效果最好。
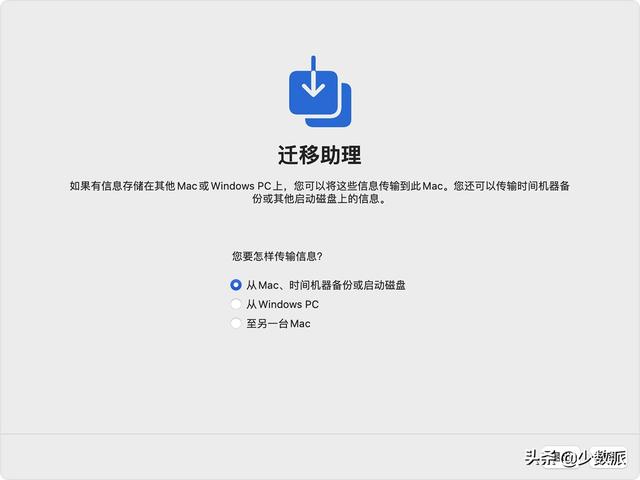
迁移助理
迁移助理的使用方式有很多种:可作为第一次启动「设置助理」在完成初始设置并进入系统后,还可以单独运行一步操作;迁移数据的来源可以是另一个通过雷电USB 或无线网络等连接方式 Mac,也可以在外部磁盘上 macOS 机器备份的安装或时间。
然而,迁移助理也有类似于大多数苹果系统的内置功能缺点是简洁、灵活性和信息量不足。在选择迁移范围时,用户没有太多的定制空间,除了少数模糊的选项,迁移过程中显示的进度条和时间预测基本上是娱乐性的。
此外,迁移助理能否成功运行?,在 MacRumors 在用户论坛上可以看到大量的用户论坛「一半卡住了」的哭诉。然而,近年来,随着系统升级,这个问题似乎有所改善——例如,John Gruber 就在 M1 版 Mac 在评价中,我非常欣赏它,两次使用迁移助理的经历也相对顺利。
(二)全面恢复有过 Windows 维护经验的读者必须使用它 Ghost 备份快速装机并不陌生。类似地,Mac 通过在新机上直接恢复旧机的全部备份,也可以实现系统迁移。
最简单的方法是使用时间机器备份:将备份盘连接到新机器,启动恢复模式,然后选择「从时间机器恢复」即可。此外,SuperDuper!、Carbon Copy Cloner 第三方软件也可以创建完整的启动盘结构(bootable)克隆,将其恢复到新机内置硬盘,实现迁移效果。
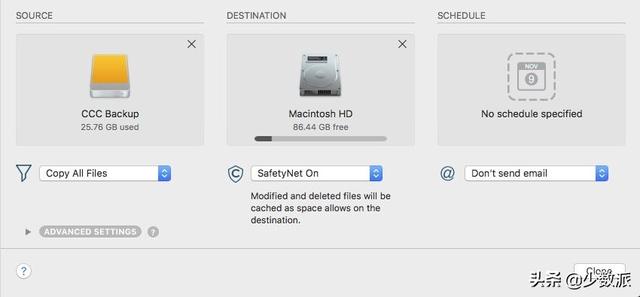
Carbon Copy Cloner
显然,全面恢复的吸引力在于它是一种「无损」迁移方式-新机恢复克隆后与旧机完全相同,无需考虑是否遗漏。但相应地,这样做也会导致「泥沙俱下」,迁移范围内没有灵活性,只能将有用和无用的数据带入新机器;许多软件无法自动适应新硬件,或需要重新配置或激活。此外,随着 macOS 改用 APFS 磁盘克隆的创建和恢复越来越困难,出现问题的概率也越来越高。因此,本文不建议继续使用这种方法。
(三)手动迁移如果你不相信像迁移助理这样的工具,不满足于它的定制选项,或者只是想从零开始设置新机器,手动迁移仍然是最灵活的选项。事实上,尽管如此「无缝迁移」这听起来是一个值得追求的目标,但随着多年的使用,旧系统可能积累了很多隐藏的东西「死角」垃圾文件和资源,虽然不能使用,但不愿删除。借此机会从零开始配置使用环境,不仅可以避免到处清洗的麻烦,还可以在此过程中进一步明确和了解自己的使用需求。
当然,手动迁移也有一个明显的缺点——麻烦。您不仅需要到处寻找要转移的数据,还需要通过简单的复制粘贴将许多配置转移到新机器。因此,本文不建议单独使用手动迁移,而是考虑如何在工具迁移和手动迁移之间分配比例。
二、制定迁移计划的考虑因素(一)数据类型「数据迁移」这是一个非常笼统的说法。计算机上数据的价值、功能和位置不同,至少在迁移换机的场景中将数据分为「文档」「软件」和「环境」区分三类:
文档:指文本文件,PDF、静态数据,如照片、音频和视频,由用户主动创建或获取。虽然文档数据因其实际重要性而更受关注,但其迁移实际上相对简单:大多数用户会集中存储和整理文档,熟悉其位置和范围,迁移时不易忘记;云存储的普及进一步降低了管理和迁移的难度。因此,文档数据可以事后通过统一复制或云同步迁移,不一定要占用宝贵的初始设置时间。软件:这里讨论的「软件」仅指软件包本身,不包括其配置文件和附属资源文件。由于 macOS 下软件的安装位置非常统一,几乎都位于 /Applications 在这个地方,如果你追求效率,你可以先跳过迁移助理步骤,然后复制手动迁移,或使用 App Store、Homebrew 统一安装等包管理工具。环境:是指软件生成的应用程序设置、系统偏好设置等数据,影响软件行为和用户使用。与文档和照片不同,这些数据具有直接的现实价值,但与使用体验和操作效率密切相关;同时,位置分散,没有统一的同步模式,往往是更换过程中头痛的部分。因此,最好在初始设置阶段,使用迁移助理等工具一步迁移到位,以免以后的麻烦。(二)新旧机器的差异硬件差异:新旧 Mac 代际差异越大,旧机器上不适合新硬件的软件和配置越多,对迁移的潜在干扰就越大。此外,Mac 移动型号的产品线(MacBook)和桌面型号(iMac、Mac mini 和 Mac Pro)在电源策略、硬件调度等方面有不同的默认设置,也可能不适合直接迁移。最后,有时新机的硬盘容量小于旧机。因此,如果你不再受官方支持, Mac 或在桌面和移动型号上迁移 Mac 在迁移之间,应考虑提高手动迁移的比例,不要将旧机器的配置吞入新机器。软件差异:macOS 近几年的历次更新都有一些「伤筋动骨」的变化。例如,2017 年的 High Sierra 默认磁盘格式从 HFS 改为 APFS;2019 年的 Catalina 不再支持 32 将启动宗卷分为二,关闭受保护的系统路径等。因此,最好在迁移前将旧机器升级到新版本,以避免因这些底层差异而导致迁移失败。假如旧机器不支持 macOS Big Sur(全部 2012 年及早上市的型号和部分 2013 对于年度上市的型号,请参阅官方支持列表),最好不要使用迁移助理。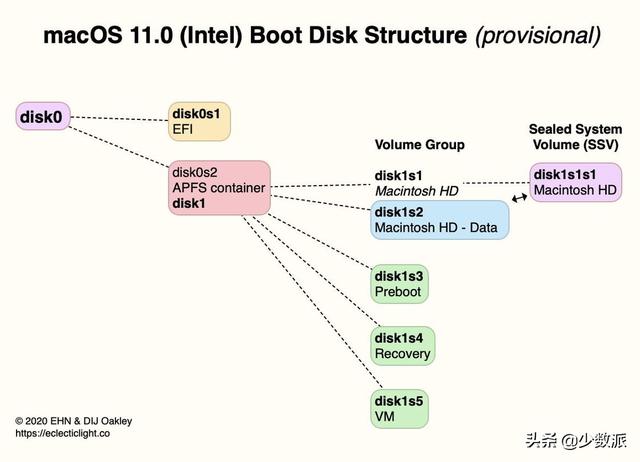
macOS Big Sur 启动宗卷结构(来源:The Eclectic Light Company)
(三)迁移条件旧机的处理方法:许多人在购买新机器时会出售或转让旧机器,因此在迁移后不久(甚至之前)就无法操作旧机器。因此,在迁移数据时,应倾向于完整性,不要过多考虑是否会将无用数据导入新机器,以免事后无法找到。相反,如果你准备继续保留旧机器或不急于转手,你可以倾斜到清洁度,将关键数据转移到新机器;如果有遗漏,随时复制旧系统还不算晚。备份工具及可用连接方式:虽然迁移助理可以选择多种数据源和连接方式,但最稳定的是雷电或 USB-C 机器备份盘或 Mac,有线局域网次之,WiFi 传输容易出错,应尽量避免。另外,如果从时间机器备份传输,最好是使用固态移动硬盘作为备份介质,传输配置文件等小文件时,机械硬盘的低性能会浪费时间。综上所述,本文推荐迁移方案以迁移助理为主,手动迁移为辅,具体步骤也将在后面列出。
三、具体步骤(一)准备旧机第一步:创建备份备份是迁移的起点和基础。如果准备从时间机器迁移数据,干净完整的备份显然是迁移成功的关键。即使打算手动迁移,旧机的完整备份也可以作为出现问题时的安全网。
如前所述,在创建迁移备份之前,应首先将系统升级到与新机相同的高版本。另外,最好花点时间清理系统中的垃圾文件(可以使用 OmniDiskSweeper 内置工具也可用于第三方工具「避免杂乱」功能),并在磁盘工具中使用磁盘工具「急救」功能修复磁盘错误,确保备份相对干净。
备份步骤本身非常简单:如果以前使用过时间机器备份系统,请连接备份盘,单击菜单栏的时间机器图标 >「立刻备份」,等待创建最新备份。否则,根据官方指南新建备份。
此外,还有一些关键位置值得额外关注和单独备份:
照片图库:虽然时间机器备份包括照片图库的位置(~/Pictures/Photos Library.photoslibrary),iCloud 照片也会同步,但考虑到 iCloud 不完全可靠,仍建议使用照片库单独备份到安全位置(如外部硬盘,NAS、其它云存储服务等)。备份前,注意确认照片照片偏好设置「在这里下载原片 Mac」而非「优化存储空间」,完整的原始照片保证备份。音乐资料库:Apple Music 它本身就是一种音乐流播服务,一直存在于云端;但是自己上传的音乐文件和自建的播放列表(通常位于~/Music/Music/)仍建议单独备份。
类似于照片库,这些本地音乐文件有时会在释放空间的过程中被删除(音乐 app 中曲名右侧显示云图标),无法备份。避免遗漏的技巧是:点击「新建」>「智能播放列表」,将「云端状态」为「上传」设置筛选条件,找出所有自己上传的曲目;然后,单击右键选择播放列表「下载」一次性保存到本地,单独备份即可。命令行工具配置:对于需要使用命令行工具的高级用户,建议在下面的目录下备份额外的用户文件夹 . 开头的配置文件或文件夹(「dotfiles」,如 ~/.zshrc、~/.vimrc、~/.config/),并用 Homebrew Bundle 功能导出已安装的软件包列表。当然,dotfile 也许使用更好的备份方法 Git。当然,dotfile 也许使用更好的备份方法 Git。第二步:退出,解绑各种账号,软件退出 iCloud:打开「设置系统偏好」>「Apple ID」。选择边栏「概览」,然后点击「退出登录」。退出过程中是否会有提示 iCloud 本机删除文档、照片、密码等信息,可根据旧机器的处理方案判断:如果准备转手,磁盘将被删除,因为后续步骤将被删除,以节省时间。如果启用了「查找我的 Mac」功能,此时必须根据系统提示关闭(尤其是近年来, T2 芯片的 Mac),以免激活锁残留物,影响后续重置和转移。如果真的忘闭,直接重置系统。补救方法是通过 iCloud 网页版或其他设备「查找」app 远程关闭激活锁。解除 Apple Music/iTunes 授权:对于 Apple Music 或者从 iTunes 购买内容,DRM 只有经授权的计算机才能访问保护机制。因此,建议终止旧机的授权,以免继续占用旧机 5 平台设备限额。方法是:打开音乐 app(或旧系统中的 iTunes),点击「账户」>「授权」>「取消对计算机的授权」。如果在重置旧机器之前忘记取消授权,可以点击新机器「账户」>「查看我的账户」,然后选择「取消所有计算机的授予 权」