亲爱的朋友们好,咕达又来了~,终于卡在中间的快递都收齐了,J4105的NAS主机所有配件齐工,最近几天安装测试跑了好几天。DSM7.0.刚刚发布DSM7.1系统分别运行,安全使用后迅速分享一波。
在使用评估的过程中,我在安装系统时找不到硬盘或端口错误,这让我很痛苦,哈哈;最后完全解决了DiskIdxMap参数问题,给大家抄个作业。
直接看配置,不想看长文。
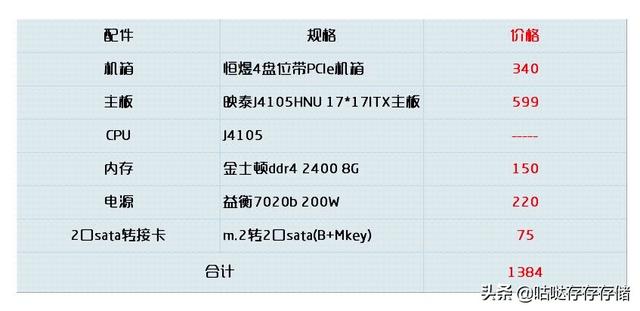 一、J4105NAS主机硬件购买配件等
一、J4105NAS主机硬件购买配件等1、带pcie扩展开口四盘位机箱

机箱详细介绍了上一篇文章:
J4105千兆NAS主机组装手记:支持19*19CM主板4盘位机箱开箱体验
2、J4105ITX主板



主板是映泰j4105 HNU 17*17的ITX主板。这个主板应该是市场上能买到的标准ATX电源类的j4105系列是为数不多的板材之一,非常适合nas所以价格一直居高不下。这个主板应该是市场上能买到的标准ATX电源类的j4105系列是为数不多的板材之一,非常适合nas使用,所以价格一直居高不下。选择这个板合适。nas原因如下:
①主板是标准24pinATX这就是我选择电源的最重要原因。因为市场上很多类似j系列的主板都是12VDC对于至少4个硬盘4个硬盘或更多盘的需求,会导致供电不足。魔改会有很多不稳定因素,所以选择主板的第一点就是要求主板ATX电源供电。
同样,这也是另一个华擎J4125的ATX供电主板价格居高不下的原因之一。
②主板有两个内存插槽。官方解释是两个内存插槽的最大累计支持DDR4 8G内存,如8G*1或4G*2.吐槽映泰,最大支持8G两个内存槽有点浪费,增加了成本。本映泰使用实际验证j4105HNU主板可以支最大16G*2,32G的内存。大内存强迫症的朋友现在有福了~~
③支持M.2和PCIe扩展方便万兆网卡、阵列卡或多口升级sata转接卡等,扩展性属于nas主板太多了
CPU被动散热器4cm左右高度不影响机箱组装;
唯一的缺点是主板有两个sata接口,如果直接安装,只能使用两个硬盘位置。但这对我们来说并不难,因为它可以使用m.2或pcie扩展2个以上sata接口即可。但这对我们来说并不难,因为它可以使用m.2或pcie扩展2个以上sata考虑pcie以后插槽方便升级万兆网卡或其他设备,选择m.2接口扩展2个sata接口。
3、M.2接口转2口sata扩展卡(B Mkey)


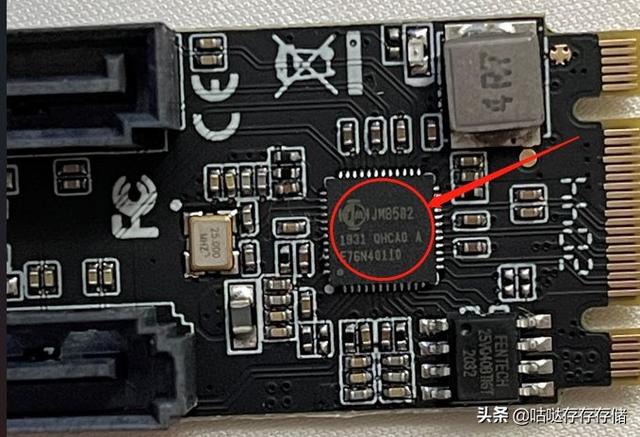
在某宝找了将近一周才找到。M.2转sata接口2口转接卡,B Mkey,兼容Bkey和Mkey,科瑞帝家拍的也应该是代理乐扩。
采用JMB582芯片,用群辉知道最重要的免驱,即插即用。所以果断入手,当然有很多盘位需要,也可以配套机箱等。m.2转5口sata接口也是免驱动的。
有了这个神器,4盘的问题完美解决了,PCIe X16接口也留空,方便以后升级。
4.内存、电源、数据线等
这些做nas主机常规配件不是主板,cpu或者转卡,限制条件高,可以根据个人喜好随意使用,只要满足自己的使用要求
这里常用的是DDR4 8G内存、益衡7020B 200W电源、双直头数据线等。
二、NAS安装主机硬件
所有配件都准备好安装,但发生了一点事故。

由于整个安装和拍摄过程中暂停离开一段时间,回来后直接开始工作,忘记继续录制个开头,其他视频没有录制。

板载sata*2 M.2转sata*2

使用的sata建议使用镀银软线,否则背板SATA线容易顶到散热风扇。

其它硬件安装过程不补图,基本硬件组装,小心,不能靠大力出奇迹~
以下是成品主机视频:
视频加载中...
1、群晖系统DMS7.0.详细安装可参考前一篇文章。
这里使用的引导文件grub.cfg是删除DiskIdxMap、SataPortMap、SasIdxMap关于控制器参数的三个。
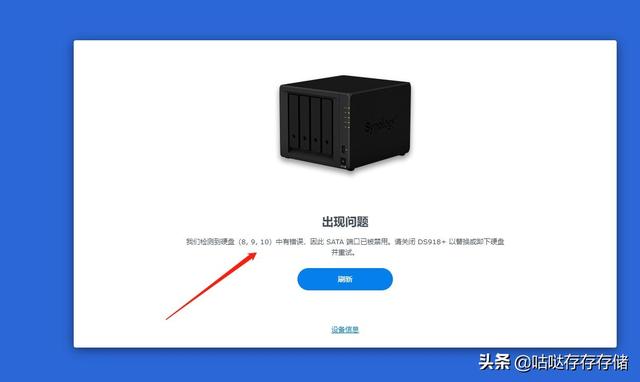
这里使用的引导文件grub.cfg是删除DiskIdxMap、SataPortMap、SasIdxMap关于控制器参数的三个。
启动搜索连接,安装时提示硬盘8、9、10(实际提示3、4、5,忘记截图)错误端口禁用,无法安装。
2、使用tinycoreu盘系统获取主板sata控制器参数
因为这个映泰一时无法确定j4105HNU主板的sata使用软件直接读取控制器的数量。可以使用tinycore的u盘版Linux系统识别并显示主板sata控制器的DiskIdxMap、SataPortMap准备如下:
一只4G上述U盘,注意u盘是单独分区的;
rufus写盘工具;
tinycord的系统img镜像文件;
以上所有文件将在文章末尾打包链接,有需要的合作伙伴可以下载。
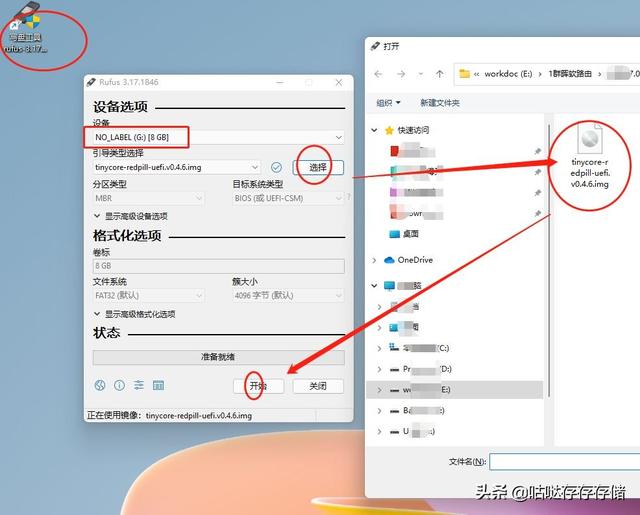
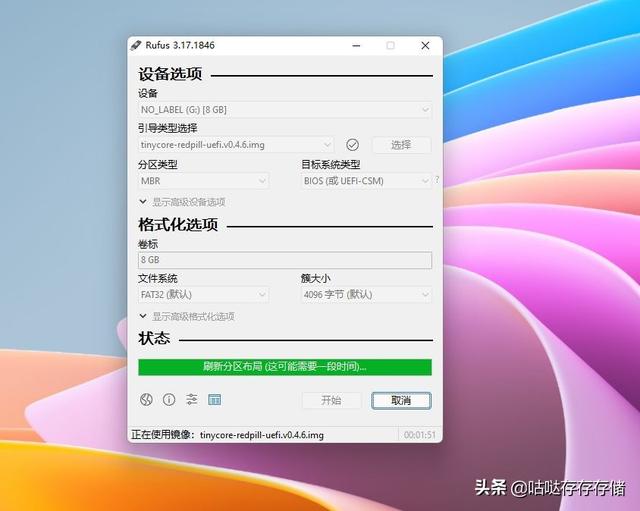
打开rufus选择写盘工具tinycore为准备好的U盘,系统镜像文件和设备直接开始写盘。
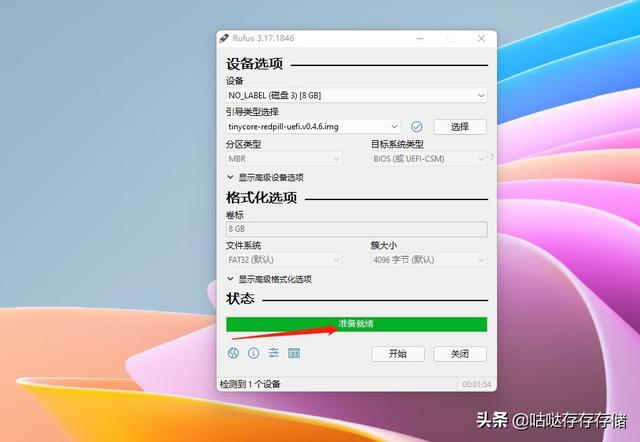
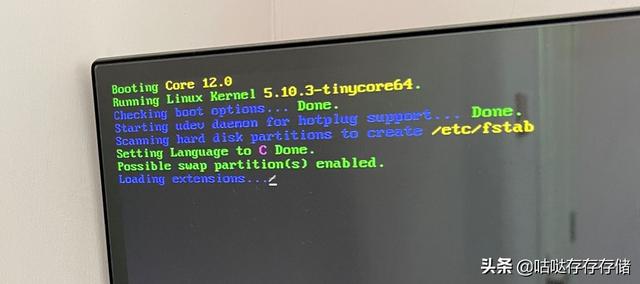
打开rufus选择写盘工具tinycore为准备好的U盘,系统镜像文件和设备直接开始写盘。

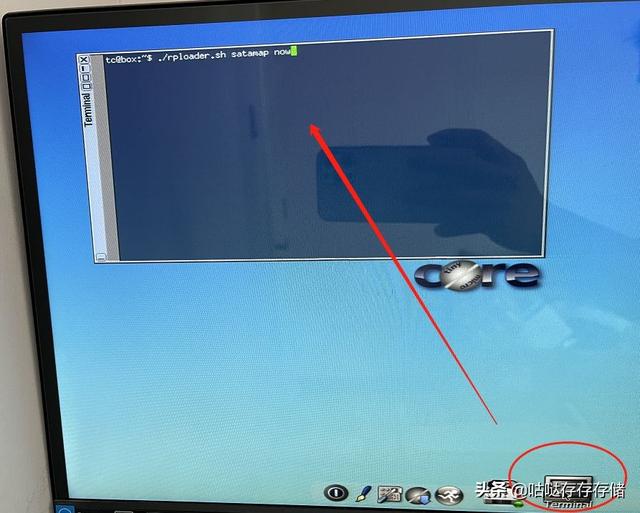
自动写入后,显示准备就绪弹出U盘。
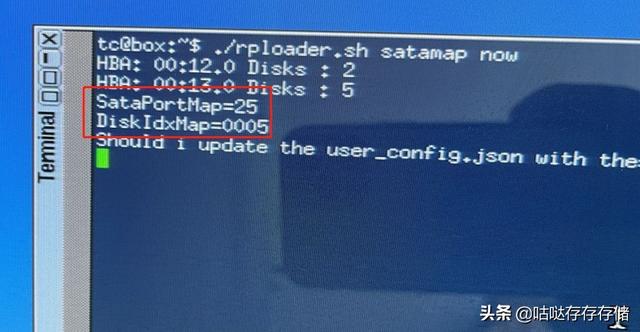
取下u盘,插入j4105主机,选择U盘引导,进入tinycore镜像系统。
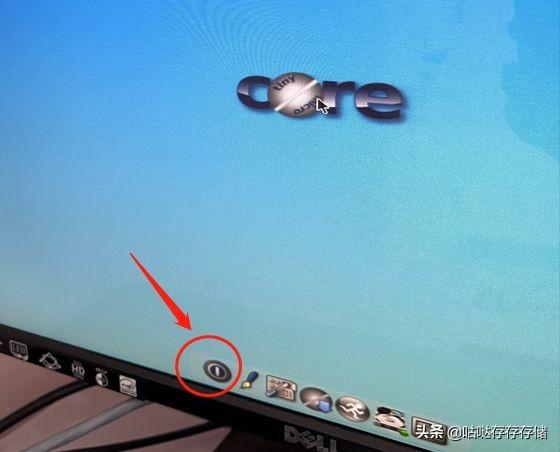
打开最右边的系统桌面terminal在命令行输入终端:./rploader.sh satamap now回车确认
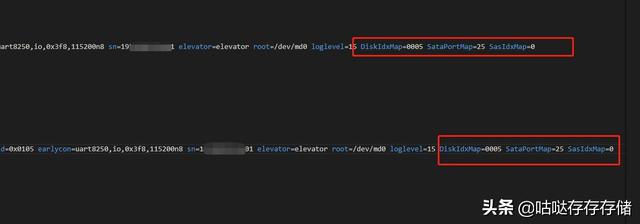 这时返回了SataPortMap=25和DiskIdxMap=0005参数,记录备用。
这时返回了SataPortMap=25和DiskIdxMap=0005参数,记录备用。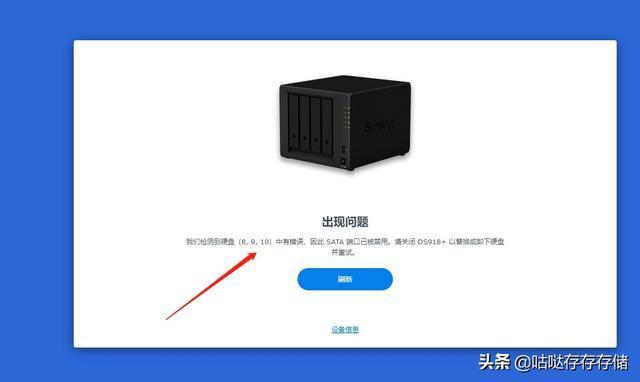 点击关机图标,弹出提示选择shutdown关机,然后取下临时完成的这个tinycoreu盘,当然这个u盘以后也可以备用。
点击关机图标,弹出提示选择shutdown关机,然后取下临时完成的这个tinycoreu盘,当然这个u盘以后也可以备用。3、修改群晖7.0.1引导u盘grub.cfg对应参数
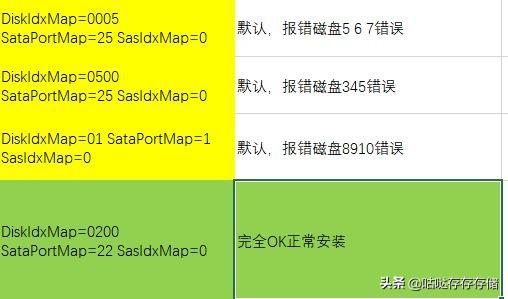 以上获取SataPortMap=25和DiskIdxMap=0005被引导u盘取代grub保存在文件中。
以上获取SataPortMap=25和DiskIdxMap=0005被引导u盘取代grub保存在文件中。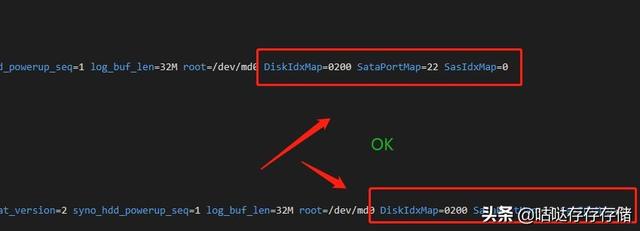 插入修改引导文件的u盘j4105主机引导安装,硬盘端口错误提示无法安装?
插入修改引导文件的u盘j4105主机引导安装,硬盘端口错误提示无法安装?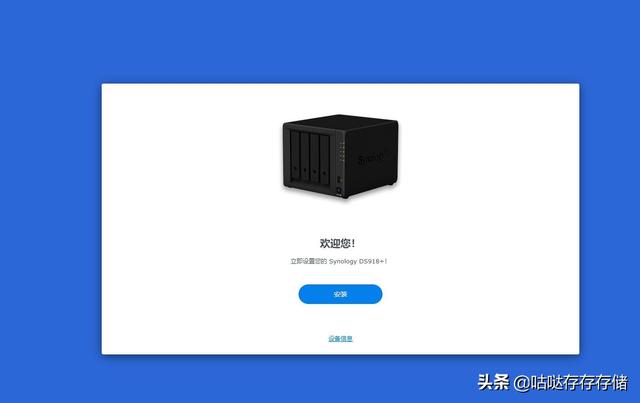

插入修改引导文件的u盘j4105主机启动引导安装,硬盘端口错误提示无法安装?这里可以肯定tinycore获得的参数是错误的,关机。
仔细想想,j4105主板有两个sata然后只有一个接口m.2接口,m.2的是转2口sata,累计是4个sata接口。一般主板的m.2和sata口是两个控制器,所以DiskIdxMap应该是0200或0002,SataPortMap因此,这个主板的最终两个参数是22SataPortMap=0200和DiskIdxMap=22。因为不支持sas硬盘,所以sasidxmap=0
当然,上述具体参数是通过逐一修改、安装和验证的。
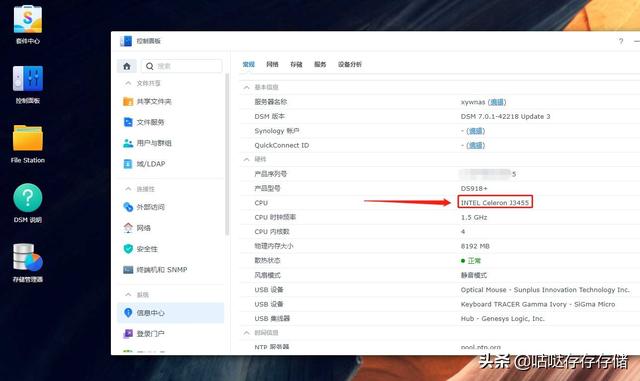
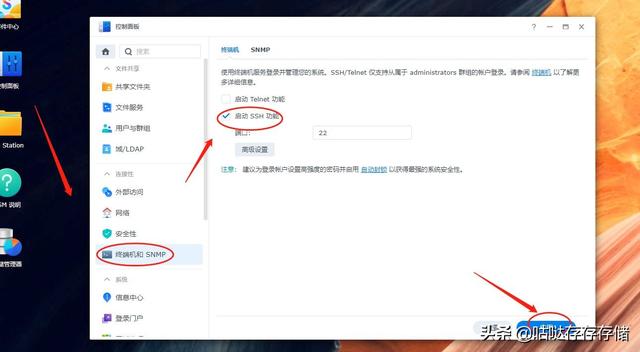
最后这个映泰j4105NHU主板使用群辉引导文件的两个参数是SataPortMap=0200和DiskIdxMap=安装顺利完成。
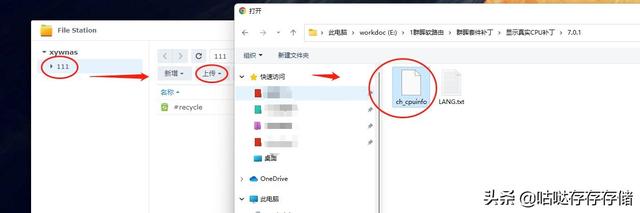 后来查资料发现是用的tinycore在获得参数之前,主机所有的硬盘抽屉都应该装满硬盘。我没有直接安装硬盘。感兴趣的伙伴可以验证哈~
后来查资料发现是用的tinycore在获得参数之前,主机所有的硬盘抽屉都应该装满硬盘。我没有直接安装硬盘。感兴趣的伙伴可以验证哈~4、J4105主机cpu显示设置
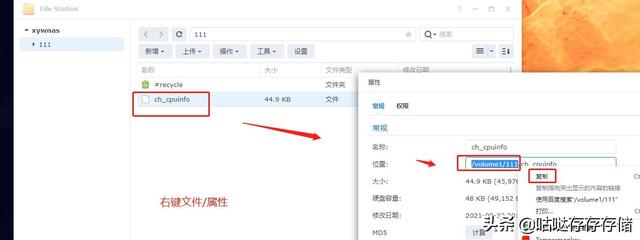 7.0.1.系统安装后,进入系统查看信息。黑群918显示了一万年J3455,所以我们可以在这里使用它cpuinfo修正
7.0.1.系统安装后,进入系统查看信息。黑群918显示了一万年J3455,所以我们可以在这里使用它cpuinfo修正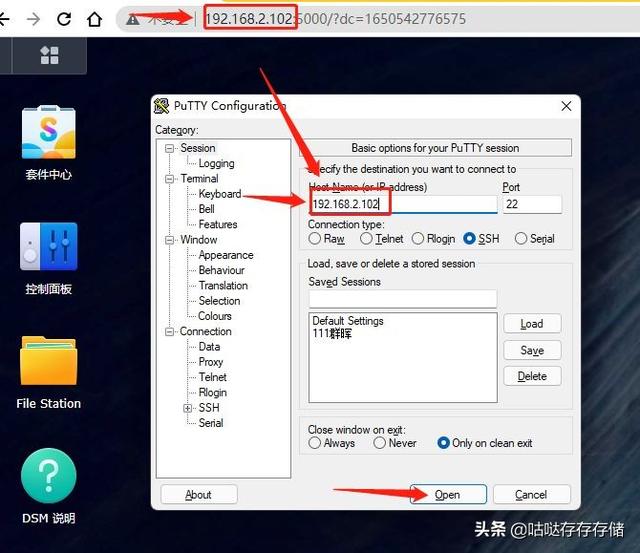 开启系统的SSH
开启系统的SSH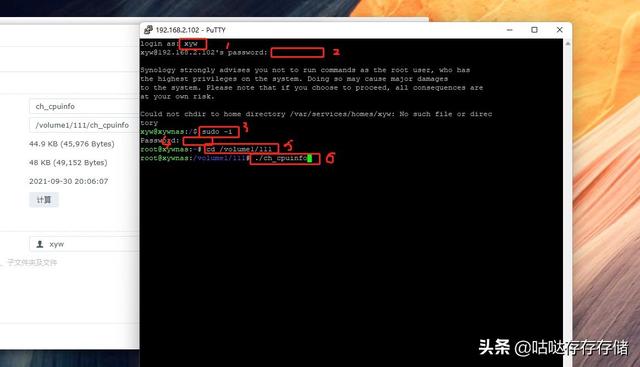 上传ch_cpuinfo文件到主机目录
上传ch_cpuinfo文件到主机目录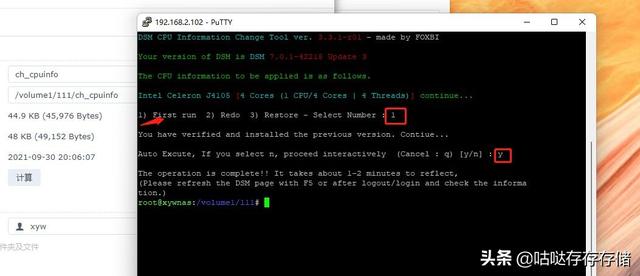 为了方便,可以在file sataion右键属性复制目录地址
为了方便,可以在file sataion右键属性复制目录地址使用PuTTy登录主机系统。
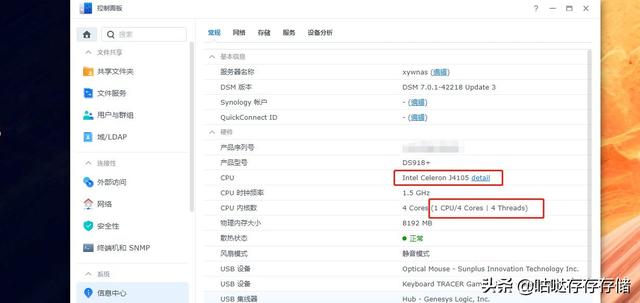
如图所示,输入帐号密码登录,sudo -i获取权限,再次输入密码。
如图所示,输入帐号密码登录,sudo -i获取权限,再次输入密码。
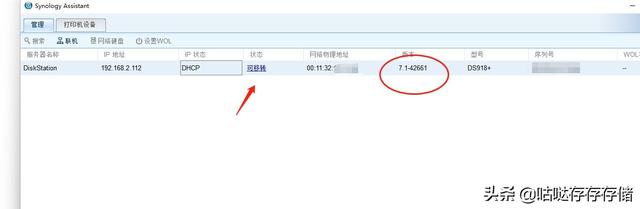
输入cd然后空格 点击鼠标右键自动粘贴复制目录。
输入:./ch_cpuinfo回车
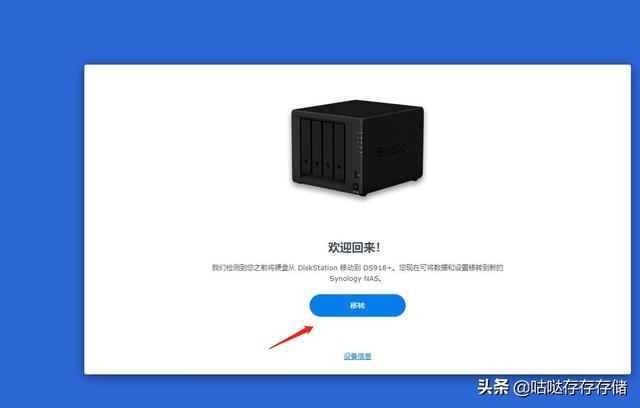
选择1确认弹出窗口,选择y确认。然后退出。
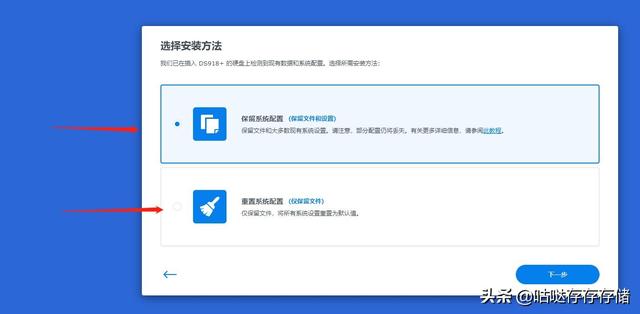 点头退出群辉系统桌面右上角,然后重新登录
点头退出群辉系统桌面右上角,然后重新登录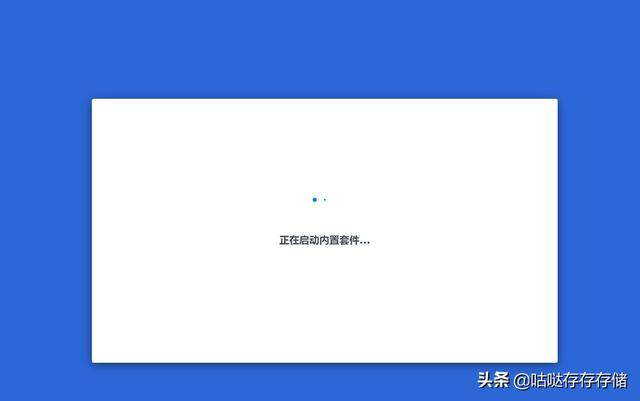 J4105主机显示ok。
J4105主机显示ok。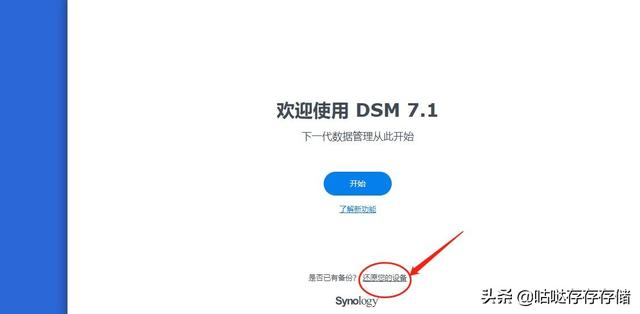 5、J4105主机4月使用群辉DSM7.1 42661系统安装测试
5、J4105主机4月使用群辉DSM7.1 42661系统安装测试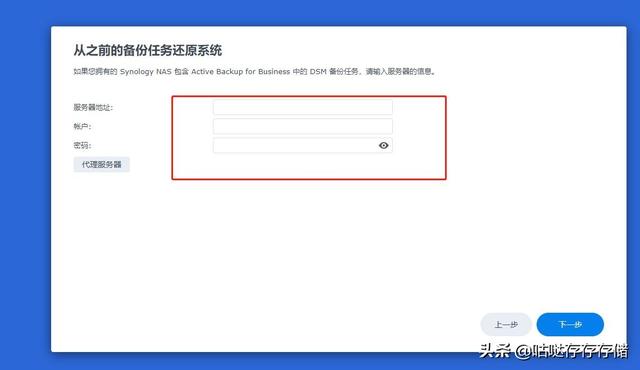
使用7.1 42661的引导img镜像再刷引导u盘,当然,sataidxmap或者按照上面提示的正确参数填写参数grub.cfg内。
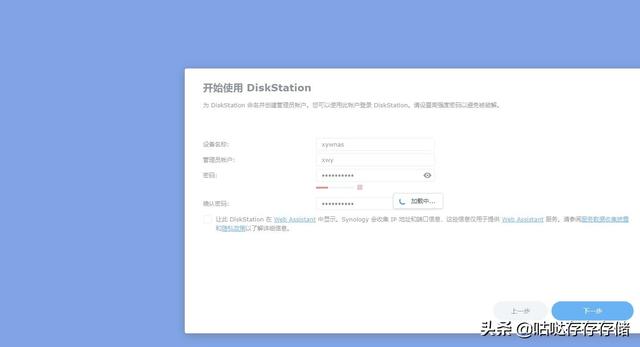
使用之前的7.0.1系统存储硬盘,提示可转移(不转移?,哈哈)
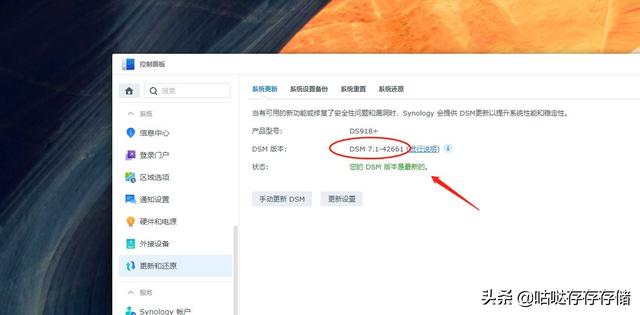
可根据需要选择保留或重置。事实上,无论是选择保留系统还是重置系统,原.0.存储在硬盘中的数据文件本身没有影响。只有套件或相应的系统设置发生了变化。下一步选择保留系统配置。
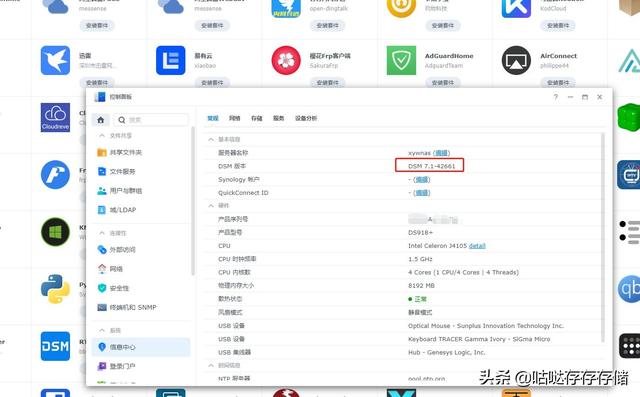
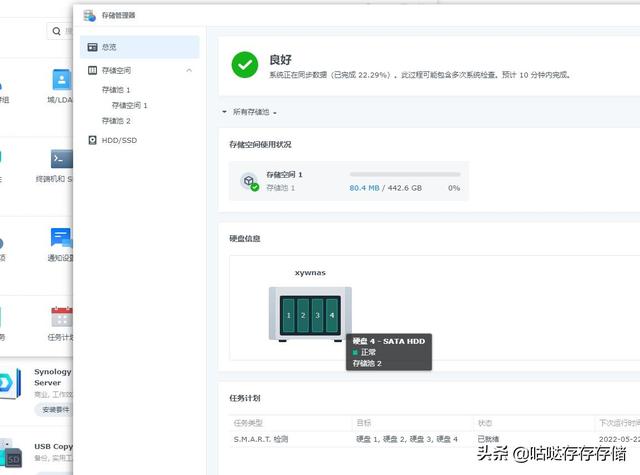
在保留上一个系统中的套件应用后,就可以开始使用了。请注意,以下内容可以恢复。
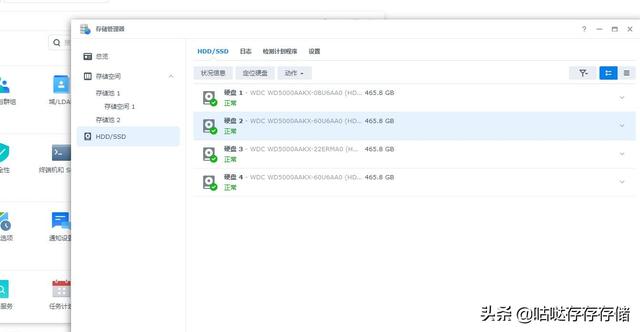
当然,如果有上述备份,可以直接导入。

设置帐户密码登录,您可以看到系统已经更新到DSM7.1 42661
以上是7.1引导升级安装,如果是全新安装,结果完全一样。操作方法和7.0.1安装完全相同,但系统版本不同,所以j4105主机完全稳定使用DSM7.1系统。喜欢尝鲜的伙伴可以入手。
最后,让我们看看,通过SataPortMap=0200和DiskIdxMap=设置22个参数,检查存储管理器,4个硬盘正确。最后,四个硬盘的满载功耗约为25W左右,家里的话完全可以接受。也可以长期启动主机。四、总结J在上一篇文章中,4105主机的硬件转码jellyfin已共享套件应用,有兴趣可参考。这款4盘位nas主机整体价格在1300左右。当然,海鲜市场可能会有一些配件优惠,平均功耗25W,一天0.7度左右,适合主力长期启动。一般视频的硬件转码cpu占比基本小于30%,是有转码需求的好选择。还有一个主板pciex16满足万兆卡或其他扩展升级要求。另外,文中使用rufus、tinycore、dsm7.0.1、dsm7.1.私信或关注下载指南、工具等文件J4105nas下期继续见主机媒体管理套件。