大家好,我是波仔。我很高兴与您分享和讨论。今天,我们将继续分享上一期的文章。上一期分享主板BIOS今天我们来谈谈主板的一些设置BIOS中的USB设置和启动项目的顺序设置以及恢复工厂设置的方法和操作。
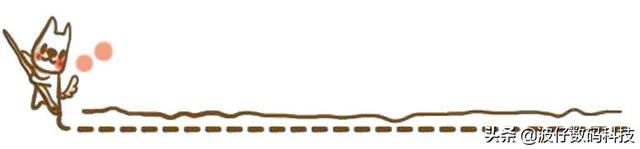 设置 USB 设备
设置 USB 设备在Advanced标签中选择USB Configuration如图所示,选项。
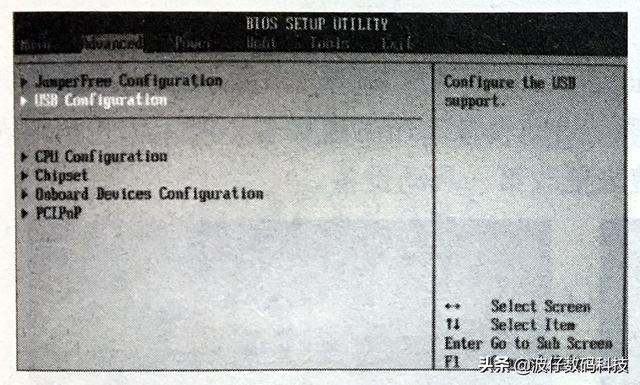
本项用于变更 USB设备的相关设置。按【Enter】键确认,输入USB Configuration如图所示,设置界面。
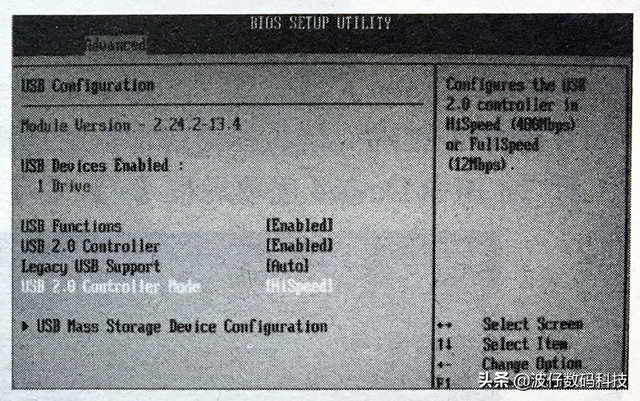
在Module Version和USB Devices Enabled项目将显示自动检测到的项目USB如果设备没有连接到任何设备,示为【None】。
各设置选项的含义如下:◎ USB Functions
用于开关 USB 设置值包括功能:【Disabled】和【Enabled】。
◎ USB 2.0 Controller
用于开关 USB2.0 设置值为:【Disabled】和【Enabled】。
◎ Legacy USB Support
本项目用于开关支持Legacy USB 包括设备功能USB 闪存盘与USB硬盘。当设置为默认值时【Auto】当系统启动时,系统可以自动检测是否有USB 如果设备存在,则启动 USB 相反,控制器不会启动。设置值有:【Auto】、【Disabled】和【Enabled】。
◎ USB 2.0 Controller Mode
本项用于设置将USB2.0控制器设置为 HiSpeed(这是480的高速模式Mbits)或Ful Speed(这是全速模式,速度是 12Mbit/s)。
插入电脑时USB设备完成后,会在 USB Configuration界面中显示 USB Mass Storage Device Configuration根据选项选择此选项【Enter】键确认,进入其设置界面,如图所示。
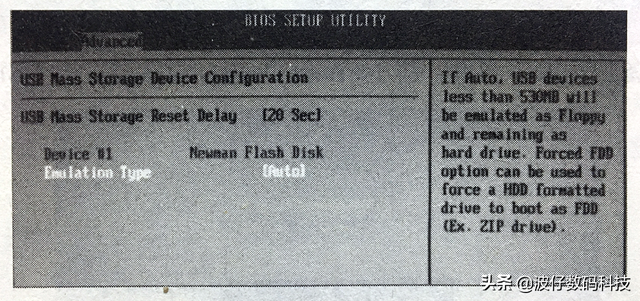 各设置选项的含义如下:
各设置选项的含义如下:@USBMass Storaseresetdela
本项用于设置USB存储设备初始化时的OS等待时间,设计时的BIOS等待时间,设置值为:110Sech。
130SEC和(40SEC。
◎ Emulation Type
此项用于将 USB 设备设置为软驱动或硬盘,设置值∶【Auto】、【Floppy】、【Foreed FDD】、【Hard Disk】和【CDROM】。
设置设备启动顺序在 Boot标签下选择 Boot Device Priority 本项目用于设置启动设备和设备顺序,如图所示。
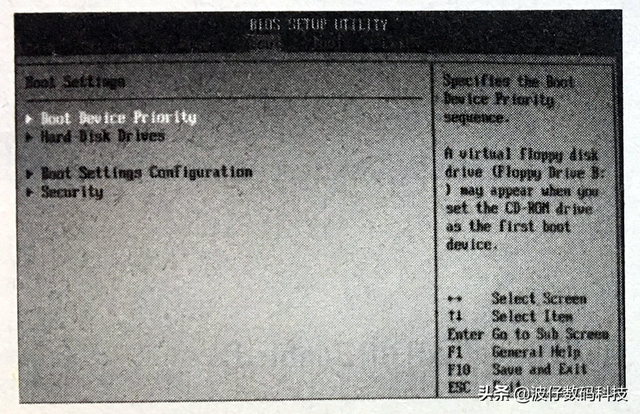
按【Enter】键确认,输入Boot Device Priority 界面。选择 1st Boot Device选项,按【Enter】按钮确认,在弹出窗口中选择第一个启动设备,如图所示。
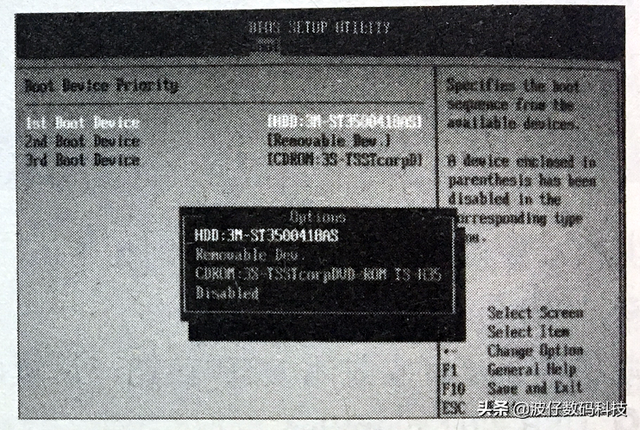
也可选择 1st Boot Device 选项后按【 】、按键更改第一启动设备。
如果要从U盘设置电脑,需要先将U盘插入电脑 USB 然后重启计算机进入接口BIOS程序。在Boot标签下选择Hard Disk Drives如图所示,选项。
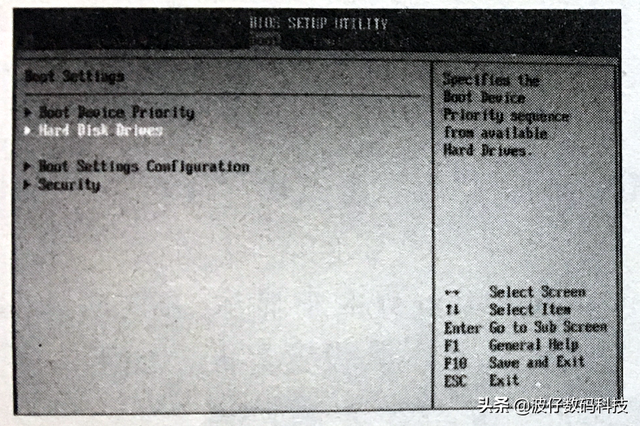
按【Enter】键确认,输入Hard Disk Drives界面,从中将1st Drive 选项设置为USB设备,如图所示。
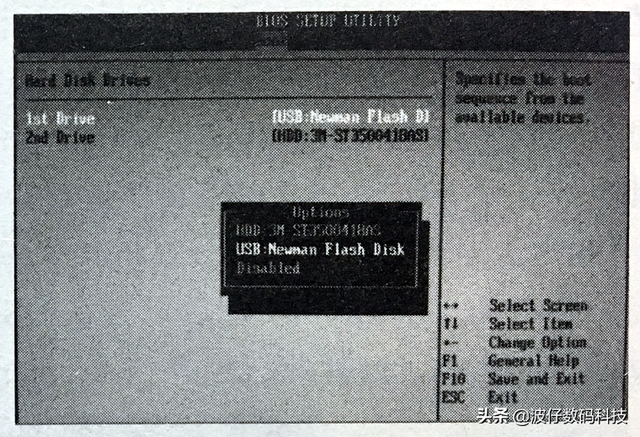
进入设置设备启动顺序界面IstBootDevice选项设置为USB设备可以,如图所示。
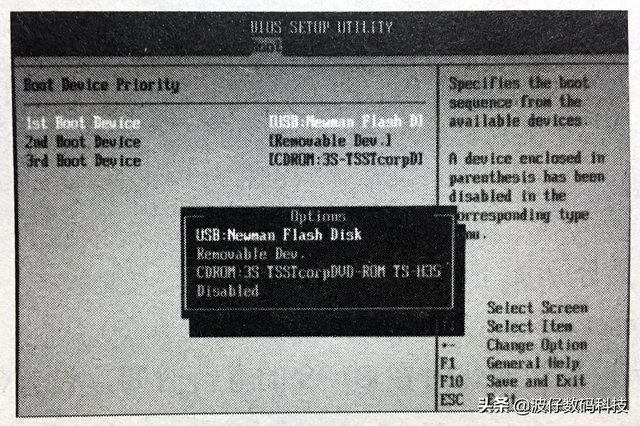 还原到出厂默认设置
还原到出厂默认设置Exit退出标签BIOS如图所示,设置程序或还原到出厂默认设置。
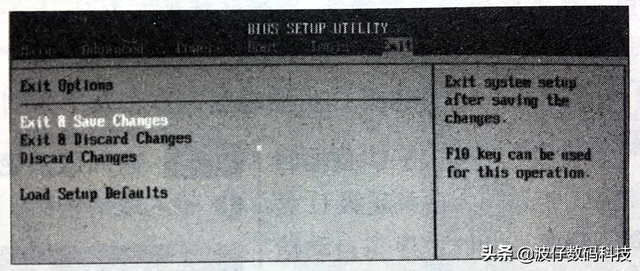 各设置项目的含义如下:
各设置项目的含义如下:◎ Exit & Save Changes
保存所有设置并退出BIOS 选择此项目后,将弹出询问窗口【OK】以确认。
◎ Exit & Discard Changes
放弃所有设置,退出BIOS 程序。除了System Date、System Time与Password,若在其他项目中做出改变,BIOS 确认对话框将弹出。
◎ Discard Changes
放弃所有变化,恢复原保存设置值。选择此项后,将弹出一个确认窗口【OK】所有设置都可以放弃,恢复到原来的设置值。
◎ Load Setup Defaults
放弃所有设置,将设置值改为出厂默认值。选择此项后,将弹出询问窗口【OK】以确认。也可以按任何菜单【F5键,恢复到默认设置。

好了,今天的分享到此为止。非常感谢您的支持和关注。下次再分享。谢谢你的支持!