近年来,无论是桌面端还是移动端,平台都加入了对夜间使用友好的深色模式。不过相比 macOS 10.15 和 iOS 13 暗色模式配套功能可根据各种条件自动切换,Android 10 和 Windows 10 深色模式有点简单,不能根据特定场景自动切换。
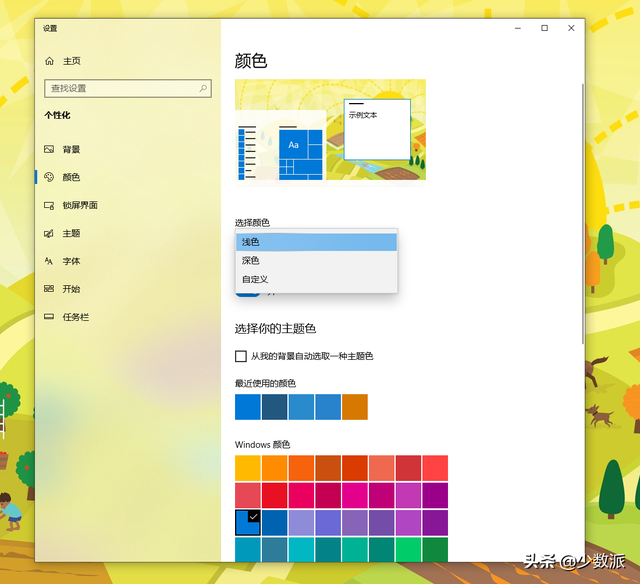
Windows 10 主题颜色选项
以前少数派已经介绍过转让 Android 10 在今天的文章中,我们继续介绍两种实现暗主题自动切换的方法 Windows 10 实现深/浅色自动切换的方法。
第三方应用:自动暗黑模式
虽然微软没有为我们提供相关的自动设置,但市场上已经出现了功能相当全面的第三方软件来实现自动深浅色主题切换,如「自动暗黑模式 (Windows-Auto-Night-Mode)」,虽然本地化翻译和 Windows 系统功能名称略有不同,但也许是最简单直接的选择。
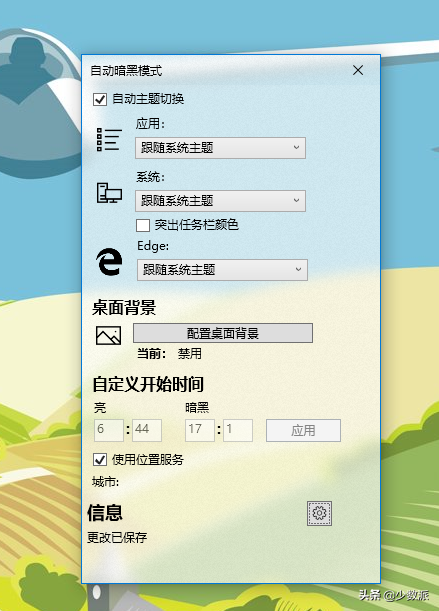
安装自动暗黑模式后,直接进入设置页面,可以看到应用程序提供了更多的可调内容。
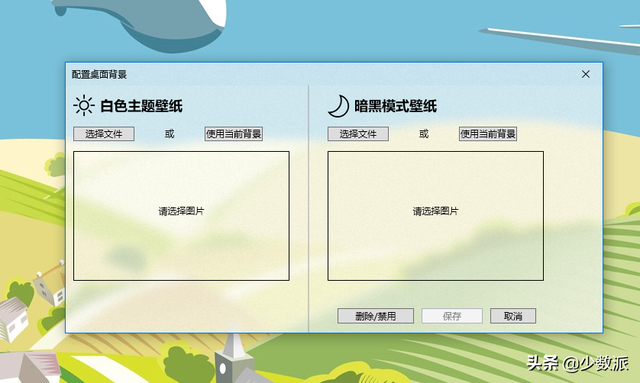
安装自动黑暗模式后,直接进入设置页面,可以看到应用程序提供了更多可调内容。它不仅支持系统和应用程序的独立深度/浅模式设置,还支持系统和应用程序 Edge 浏览器提供配套选项。此外,自动暗黑模式的应用程序还支持根据不同的主题模式切换不同的桌面背景,主题切换后,桌面背景不会显得非常突然。
以时间为触发条件的自动暗黑模式,我们可以手动设置切换时间或检查「使用位置服务」根据日出/日落时间切换应用程序。
巧用系统功能:计划任务
如果不想单独安装第三方应用,也可以通过 Windows 系统中的计划任务功能需要自动切换深色/浅色主题——事实上,许多著名的软件建立系统计划任务来执行一些周期性操作,如 Adobe 全家桶、Chrome 软件更新等。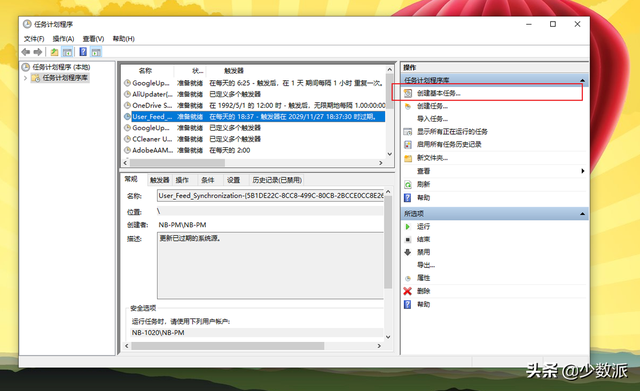
当然,我们也可以使用这种现成的系统工具来达到预期的效果:
首先,在 控制面板 -> 所有控制面板项 -> 管理工具 中找到「任务计划程序」,然后在操作栏中点击「创建基本任务」。
任务计划程序
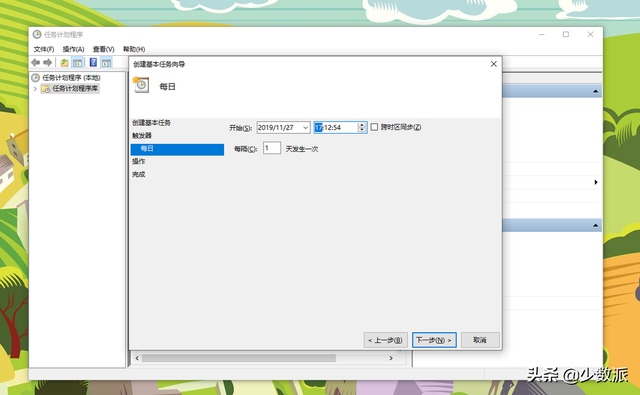
在「创建基本任务导向」输入项目名称,如「切换深色 Windows 模式」,描述是一样的,然后点击下一步。
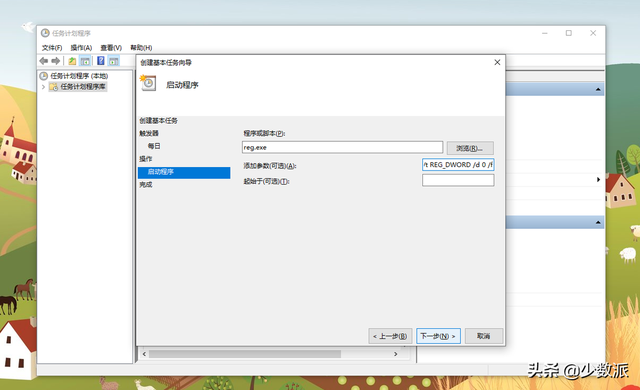 任务计划程序
任务计划程序在「创建基本任务导向」输入项目名称,如「切换深色 Windows 模式」,描述是一样的,然后点击下一步。
从今天开始,在触发器中设置时间「18:00」,然后选择「每隔 1 天发生一次」,之后点击「下一步」。
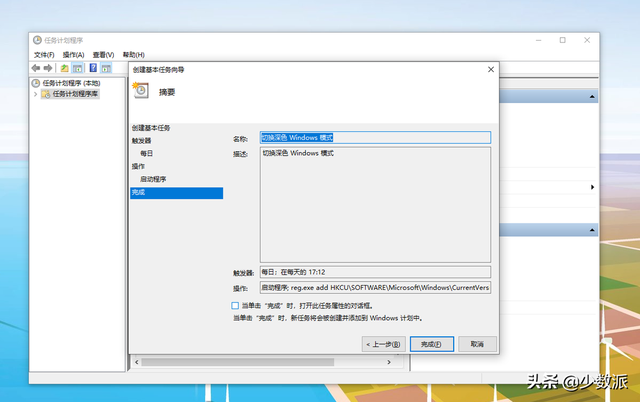
输入启动程序reg.exe,输入参数:
add HKCU\\SOFTWARE\\Microsoft\\Windows\\CurrentVersion\\Themes\\Personalize /v SystemUsesLightTheme /t REG_DWORD /d 0 /f
然后单击下一步完成设置。这还没有结束,因为从 Windows 10 v1903 一开始,深色主题分为 Windows 模式和应用模式,所以我们需要创建一个基本的计划任务来切换应用模式,名称可以称为「深色应用模式切换」,同样的输入在重启程序中 reg.exe,输入参数部分:add HKCU\\SOFTWARE\\Microsoft\\Windows\\CurrentVersion\\Themes\\Personalize /v AppsUseLightTheme /t REG_DWORD /d 0 /f到目前为止,深色主题的定时任务已经自动开启,要打开浅色模式,可以在早上设置一组任务,也是 Windows 模式和应用模式分别打开,创建方法与上述基本相同。唯一区别在「启动程序」其中部分描述「切换浅色 Windows 模式」,输入参数:add HKCU\\SOFTWARE\\Microsoft\\Windows\\CurrentVersion\\Themes\\Personalize /v SystemUsesLightTheme /t REG_DWORD /d 1 /f而「浅色应用模式切换」,输入参数:add HKCU\\SOFTWARE\\Microsoft\\Windows\\CurrentVersion\\Themes\\Personalize /v AppsUseLightTheme /t REG_DWORD /d 1 /f通过以上两组计划任务,我们可以在那里 Windows 10 实现深/浅主题定时自动切换。最后,与软件实现计划任务方案相比,系统桌面壁纸无法跟随不同的模式切换,也无法根据当前地理位置的日落自动切换。你可以自由选择。最后,与软件实现计划任务方案相比,系统桌面壁纸无法跟随不同的模式切换,也无法根据当前地理位置的日落自动切换。你可以自由选择。