我们经常用电脑录制屏幕,如在线课程、游戏、教程等。有时我们发现录制的视频在录制后没有声音。
今天不仅要解决录屏无声的问题,还要和大家分享一个超级好用的工具,满足你所有录屏的需求。

一、 Win10录屏没有声音怎么办?
我们可以用以下方法们可以用以下方法来解决:
1、进入Windows设置,点击隐私;
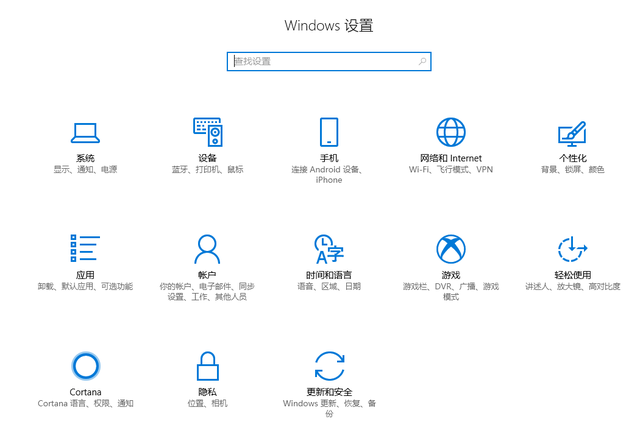
找到麦克风并点击右侧,勾选允许应用访问您的麦克风,并在xbox打开后台开关;
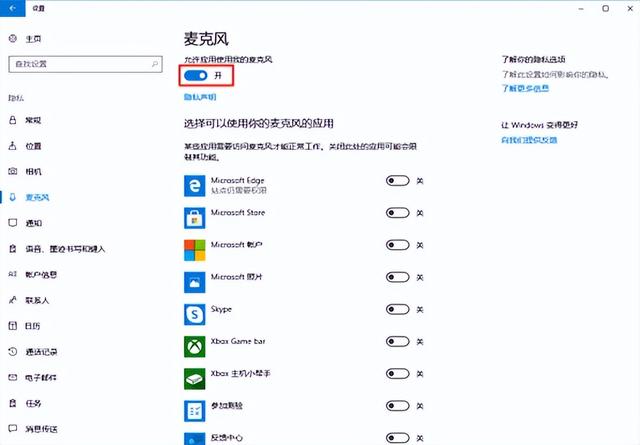
二、 好用的录屏软件
今日分享的是快速屏幕录像工具,多功能高清电脑录像软件。屏幕和音频可以录制,声源可以自由设置,声音清晰。
1、 打开软件,设置录制模式:全屏、区域、游戏和摄像头录制;
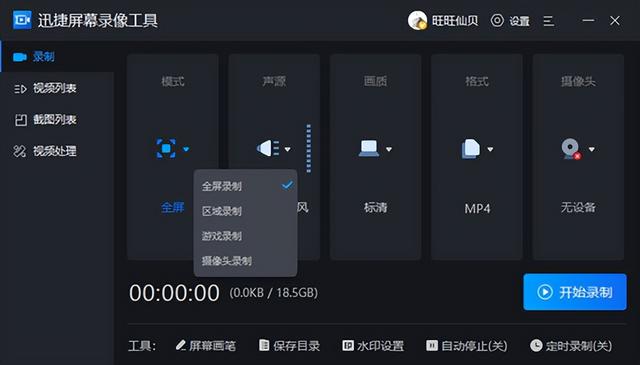
2、 别忘了设置重要的声源。您可以记录系统声音和麦克风,或者只记录系统/麦克风声音。当然,不记录声音是可以的。您还可以在自定义声音功能中测试声音,调整系统和麦克风音量;
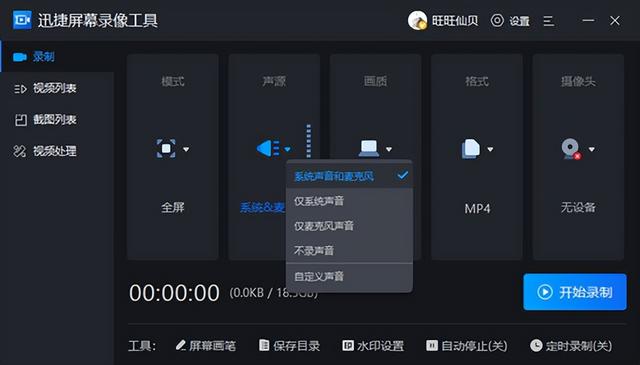
3、 设置图像质量和格式后,即可开始录制;
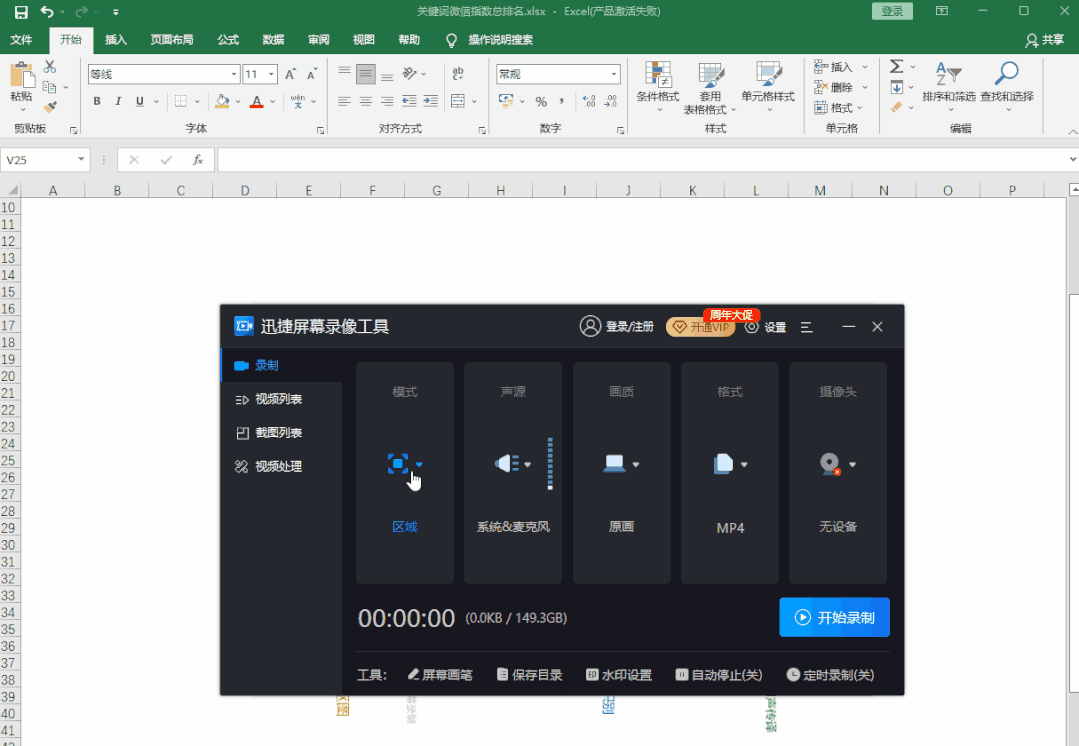
其它功能及设置:
1.鼠标移动轨迹
鼠标指针可以设置,使录屏更清晰,特别适合教程录制;
效果:
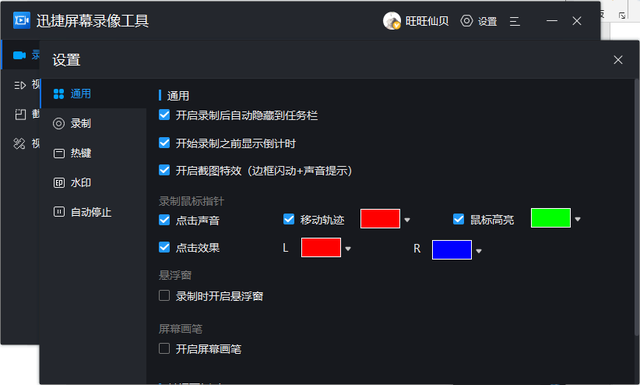
2.画笔标注
点击快捷键「Alt F3」画笔可直接启用,框选突出需要关注的内容;
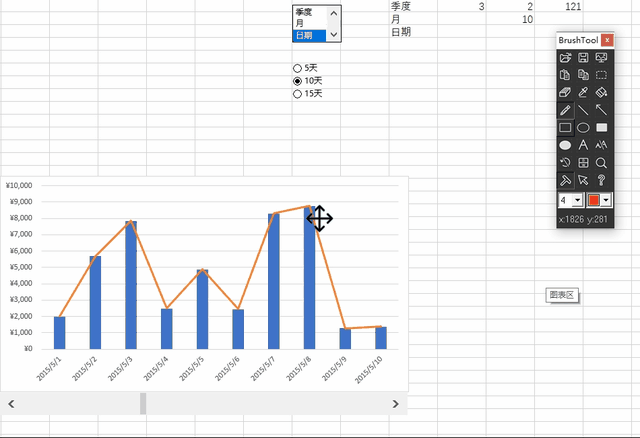
3.自动停止
对于录制时间较长的视频,在自动停止功能中设置录制市场,并在录制完成时选择录制后的操作,可直接关闭电脑,超省心。
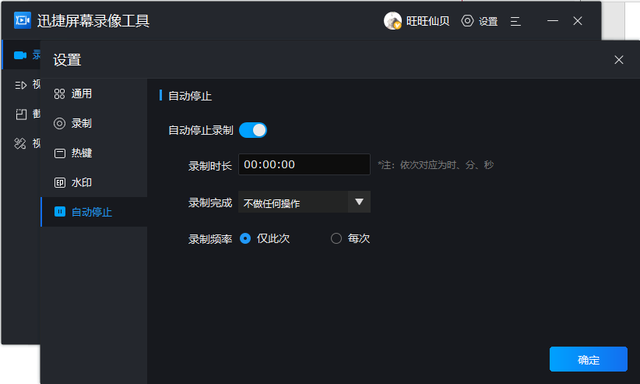
软件还有很多好用的功能,这里就不一一告诉大家了。一般来说,它是一个非常容易使用和担心的计算机屏幕记录软件。有需要的合作伙伴可以下载并尝试。
软件还有很多好用的功能,这里就不一一告诉大家了。一般来说,它是一个非常容易使用和担心的计算机屏幕记录软件。有需要的合作伙伴可以下载并尝试。