本文目录
检查内存的使用情况,关闭后台进程操作系统文件检查器使用第三方软件删除启动项使用第三方软件更新驱动程序加快Windows 10启动速度调整性能选项检查磁盘空间不足维护操作系统加速右键菜单打开速度一、检查内存的使用情况,关闭后台进程
单击任务栏并选择任务管理器。
要检查内存的使用情况,请在任务管理器窗口中选择性能选项卡。
要检查内存的使用情况,请在任务管理器窗口中选择性能选项卡。
单击进程选项卡,显示打开的后台进程。
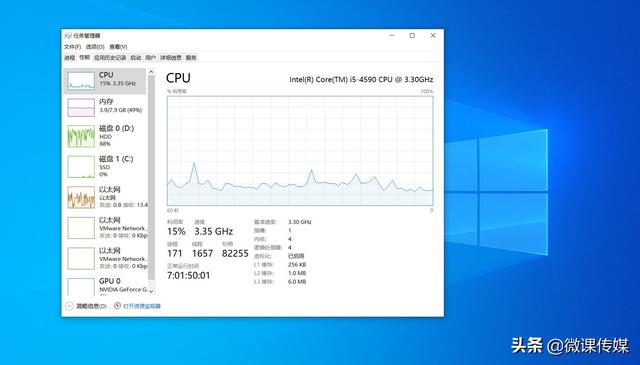 选择不必要的后台流程,然后按完成任务按钮关闭(注意不要关闭)Windows以下更重要的过程)。
选择不必要的后台流程,然后按完成任务按钮关闭(注意不要关闭)Windows以下更重要的过程)。二、.操作系统文件检查器
系统文件检查器是一种容易被忽视的维护工具,可以修复损坏的系统文件,可以修复各种系统错误。
可以通过在Windows键入搜索框cmd使用系统文件检查器作为管理员单击结果下方的操作选项。
输入sfc/scannow命令并按Enter可能需要一段时间需要一段时间。
三、使用第三方软件
不用说,提高Windows 性能的最佳方法之一是使用可靠的第三方优化工具。
好用的Windows 带有10个优化器软件PC清洁功能、PC速度提升器和集成性能监控器。
最重要的是,许多工具允许您在修复注册表之前创建注册表备份,以确保它们不会对待您PC造成损坏。
这些实用程序也可以用来管理磁盘。它们通常包括磁盘碎片分类工具,以及磁盘备份和恢复选项。
四、删除启动项
打开任务管理器。
单击启动选项卡,显示已启动的软件列表。
选择不需要启动的项目,单击右下角的禁用按钮Windows删除启动列表。
五、使用第三方软件更新驱动程序
过时的驱动程序可能会降低台式机和笔记本电脑的速度,如果没有最新的驱动程序,一些硬件设备可能无法正常工作。
没错,Windows最重要的驱动程序将自动更新;但这并不能保证它会更新所有的驱动程序,因此可以使用Windows检查和更新驱动程序中的设备管理器。
还有各种可以识别和更新过时驱动程序的第三方程序,如DriverFix它是一个优秀的实用程序,可以更快地更新驱动程序。
六、加快Windows 10启动速度
按Windows I键,打开设置。
点击系统-电源和睡眠-其他电源设置。
单击选项卡左侧的选择电源按钮功能。
系统设置选项卡包括启用快速启动选项,如果显示灰色,请选择更改当前不可用的设置。
单击选中快速启动复选框。
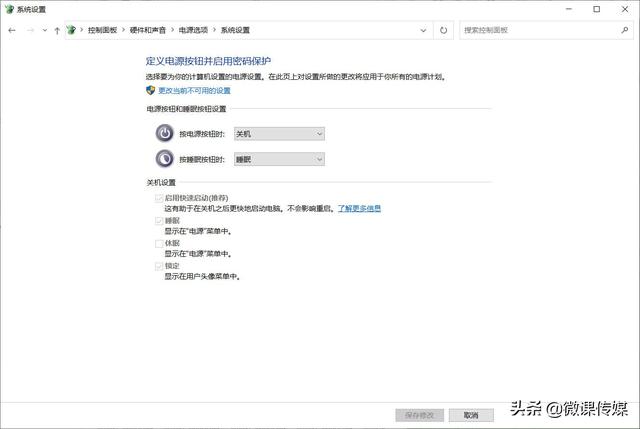 按保存更改按钮。
按保存更改按钮。按Windows R键,输入msconfig并单击确定打开系统配置窗口。
单击引导选项卡,选择无GUI删除引导选项Windows欢迎屏幕。
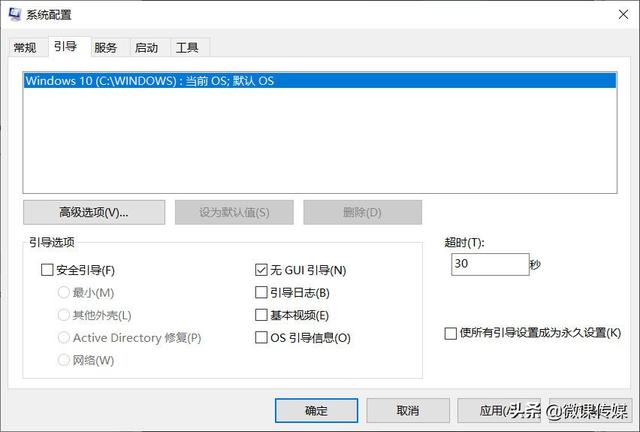 单击应用程序,然后单击确定,重新启动Windows,使新的MSconfig设置生效。
单击应用程序,然后单击确定,重新启动Windows,使新的MSconfig设置生效。七、调整性能选项
按Windows R热键,输入sysdm.cpl单击确定按钮,打开系统属性窗口。
单击高级选项卡,然后单击性能项目下的设置按钮。
视觉效果选项卡列出了所有效果,默认情况下可以选择所有选项,并且可以根据需要取消一些选项。
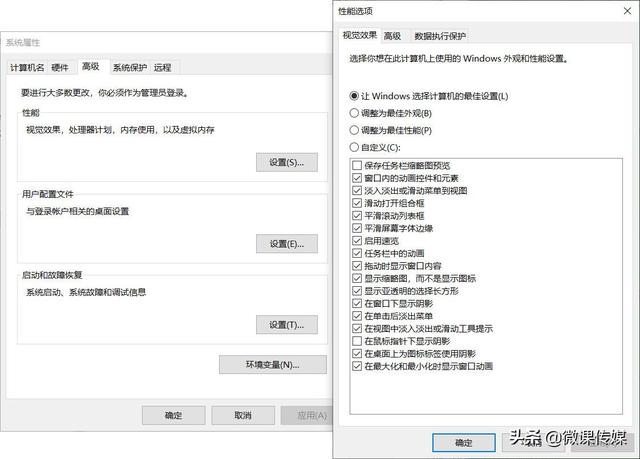 单击应用程序并确定按钮以确认新设置。
单击应用程序并确定按钮以确认新设置。八、检查磁盘空间不足
打开文件资源管理器,选择此计算机,它将显示您的设备和硬盘信息。
你可以通过将军CCleaner添加到Windows 使用更详细的磁盘分析器工具。打开CCleaner,单击工具,然后选择磁盘分析器。
您可以选择扫描更具体的文件类别,以查看哪些文件格式占据硬盘空间最大。
单击相应的复选框可选择扫描各种Windows以及第三方软件垃圾文件。
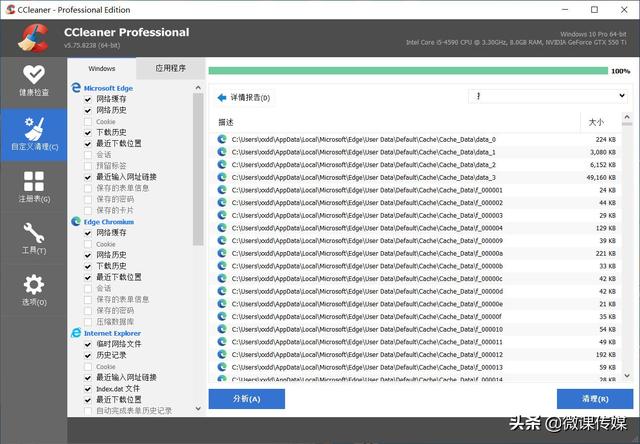 按分析按钮扫描要删除的项目,按清除按钮擦除文件。
按分析按钮扫描要删除的项目,按清除按钮擦除文件。九、操作系统维护
打开控制面板。
然后单击系统安全-安全和维护。
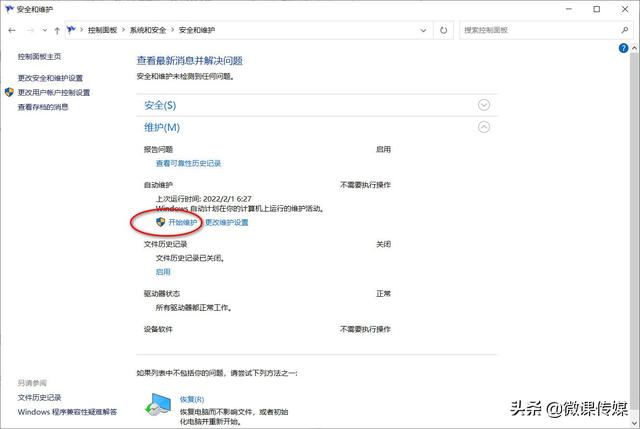 点击维护项目下的开始维护,开始系统维护,等待过程完成。
点击维护项目下的开始维护,开始系统维护,等待过程完成。系统维护是另一种改进PC方便的性能工具,它将删除未使用的快速方法和文件,并履行其他维护职责。例如,它可以修复占用磁盘空间的故障排除历史记录。
十、加快右键菜单打开速度
按Windows R键,输入regedit打开注册表编辑器。
导航到以下注册表:
HKEY_CURRENT_USER\\Control Panel\\Desktop
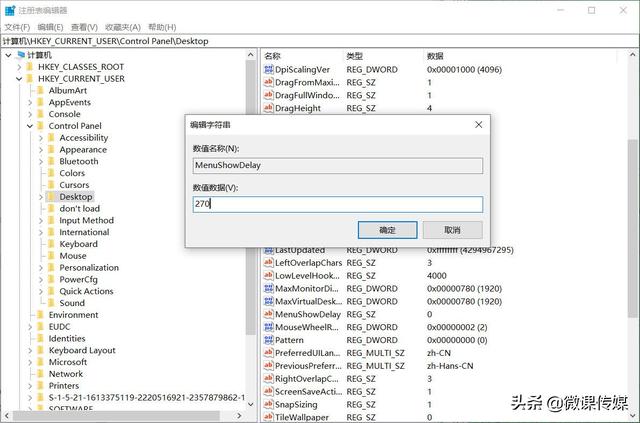 双击MenuShowDelay项,在打开的编辑字符串窗口中删除默认值400,输入类似270的值,单击确定,然后关闭注册表编辑器。
双击MenuShowDelay项,在打开的编辑字符串窗口中删除默认值400,输入类似270的值,单击确定,然后关闭注册表编辑器。