本期简介:①硬盘是否需要分区
②硬盘分区③硬盘合并分区
一、硬盘要不要分区?
C盘又称系统盘,主要存放WindowsC盘内默认保存系统文件、更新时下载的文件、桌面、文档、默认下载等。建议保留100-150G使用左右空间。

根据使用习惯,除C盘以外的其他分区可以延续到其他盘符。比如我的D盘用来安装软件,E盘子用来存放游戏,F存储文来存储文档。
二、如何区分磁盘
本次演示以Windows以11操作系统为例
1始菜单,鼠标右键单击磁盘管理
这里我分了两个分区,可能有些新电脑是硬盘,只有一个C盘分区;磁盘分区可以用这种方法。
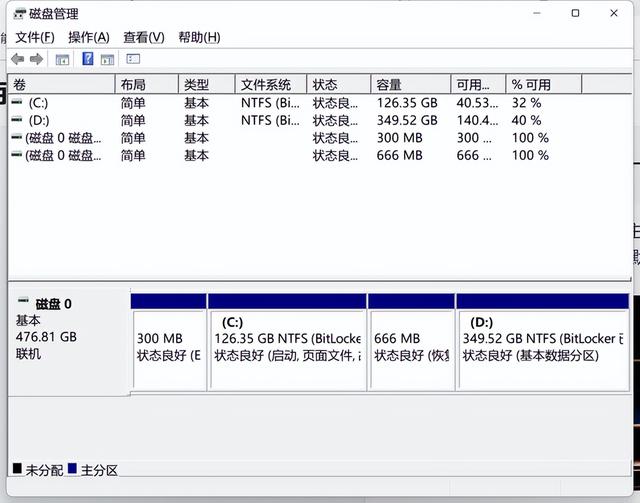
2.鼠标右键单击需要继续分区的盘符,选择压缩卷
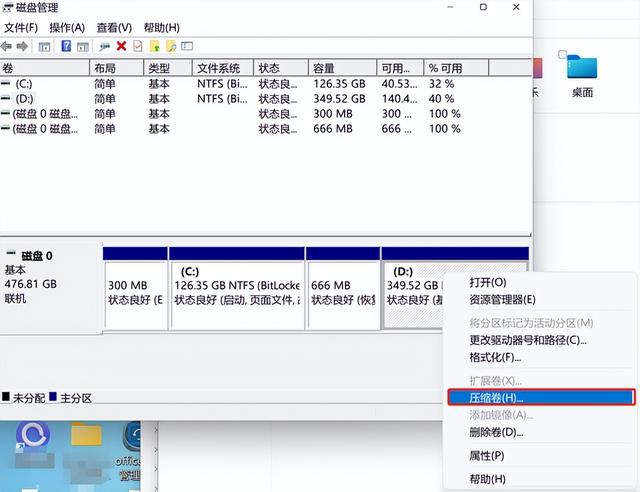
3.输入压缩空间量,点击压缩
这里涉及容量计算,1GB=1024MB,50GB=51200MB
压缩空间量=可用压缩空间尺寸-压缩后的总尺寸
例如,我需要分开50个G在这里输入51200.
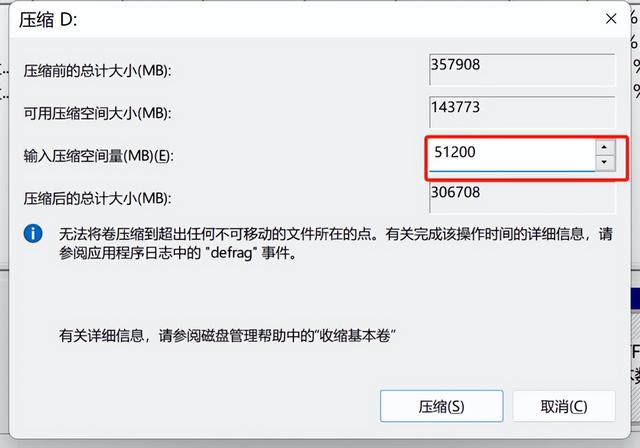
4.新压缩的空间处于未分配状态。使用鼠标右键单击未分配空间,选择新的简单卷
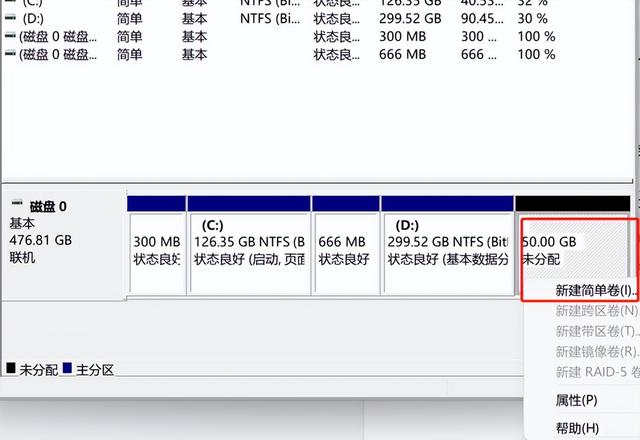
5.输入简单卷的大小,比如我打算50GB全用,输入上述最大磁盘空间量
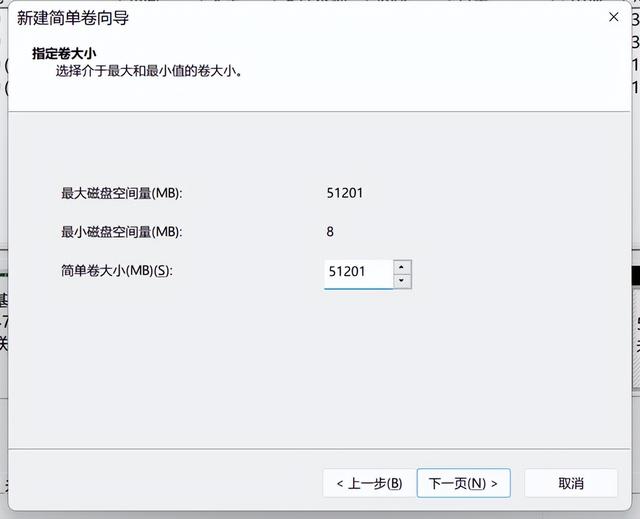
6.选择盘符,然后下一页,默认后再下一步。
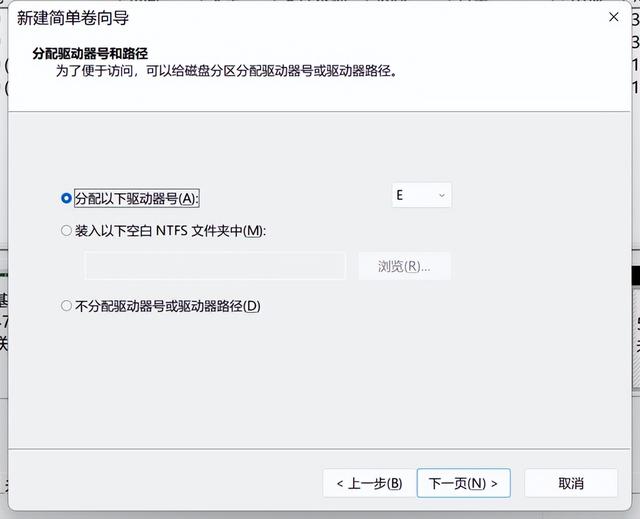
7.点击生成新的分区
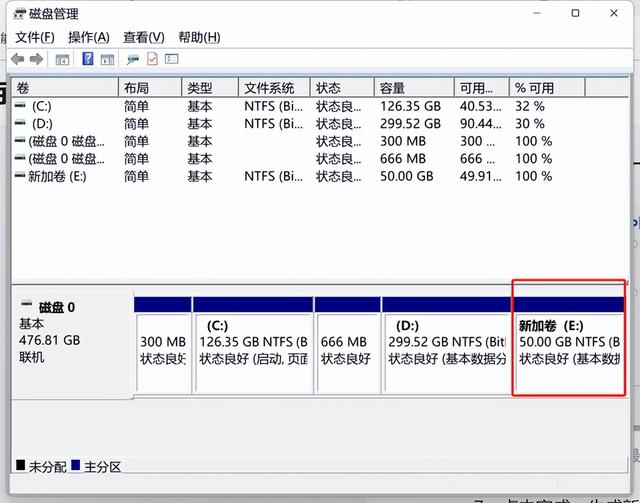
三、如何合并分区
在一楼,我们解释了如何将一个分区压缩成多个分区,那么反向操作,如何将两个小分区合并成一个大分区呢?
注意事项:①首先,确保文件备份良好,因为后续需要删除
②注:只有两个相邻的两个分区才能通过磁盘管理合并
点击菜单右键,找到磁盘管理,找到想要合并的分区,右键删除卷
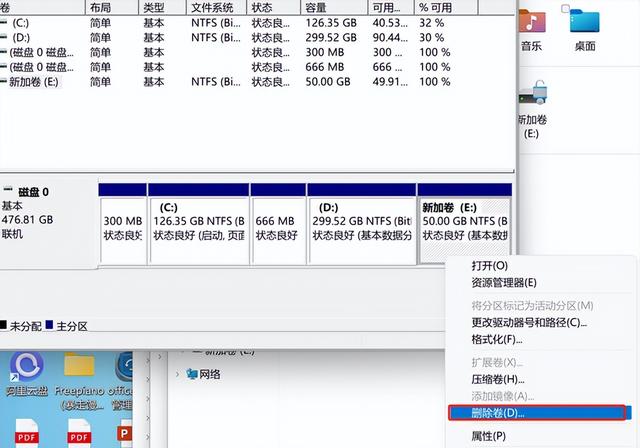
2.请再次检查数据是否备份
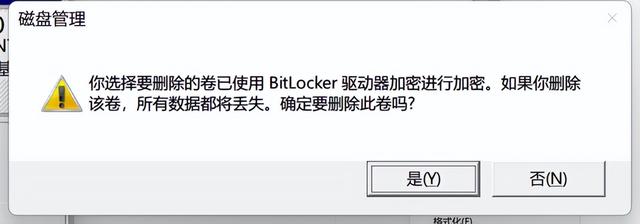
3.删除后,删除的简单卷变成未分配
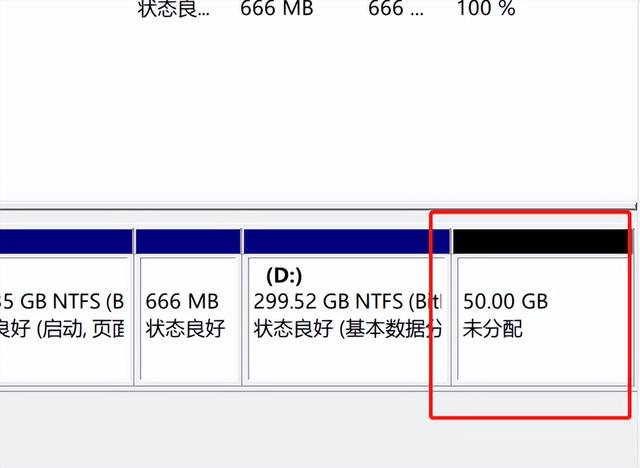
4.鼠标右键在需要扩展的盘符上选择扩展卷
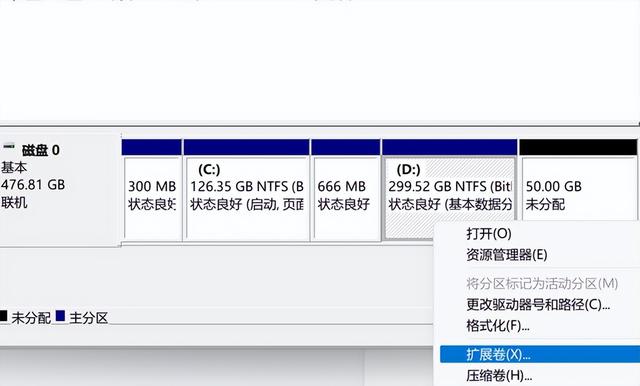
5.选择可用磁盘空间,比如上一步删除的简单卷,选择空间量。
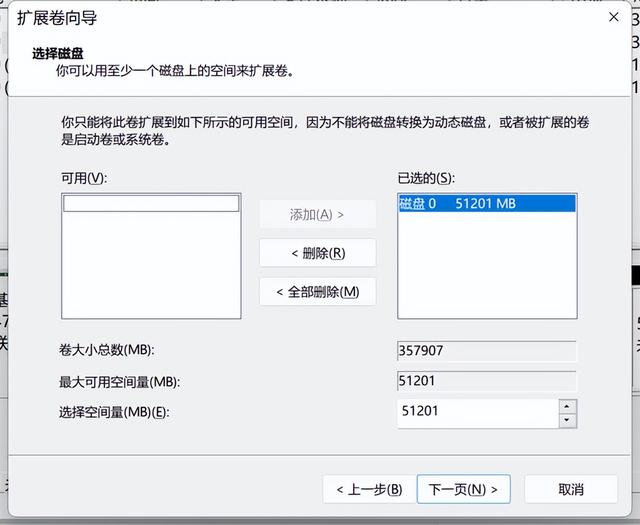
6.点击下一步完成合并分区,50GB将空间扩展到D盘区域。
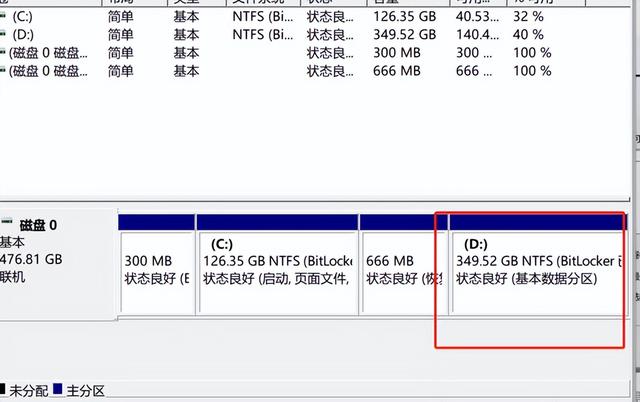
四、操作注意事项
1.操作前做好数据备份
2.需要合并的卷必须是相邻的两卷。如果需要跨区域合并,则需要使用第三方工具
3.操作前做好数据备份