前段时间,安装之家小龙与大家分享了安装原件Windows10详细教程采用传统教程Legacy mbr通常,绝大多数用户使用这种安装方法Win10系统,但也有粉丝表示愿意UEFI GPT方式安装Win10系统教程,安排!小龙手把手教你下面的装机之家UEFI GPT方式安装Win10系统,来学习吧。小龙手把手教你下面的装机之家UEFI GPT方式安装Win10系统,来学习吧。

手把手教你UEFI GPT方式安装Win10系统教程
让我们先初步了解一下UEFI GPT安装系统的优点和优点Legacy mbr和UEFI GPT的区别。
LEGACY启动计算机流程:
电脑开机--》BIOS初始化--》BIOS自检--》引导操作系统-进入系统;
UEFI启动计算机流程:
电脑开机--》UEFI初始化--》引导操作系统-进入系统;
通过UEFI和LEGACY启动方式,我们可以看到,UEFI启动少了两步,跳过了BIOS初始化和BIOS因此,与传统公式相比,系统启动速度更快LEGACY开机速度提高了很多!这也是很多用户想要使用的UEFI启动原因!
GPT使用分区模式GUID分区表,是来源EFI磁盘分区表结构标准较新,硬盘采用GPT分区表的优点是支持大于2.2T的硬盘,而MBR分区表做不到,支持最大卷18 EB(1EB=1048576TB),并且可以支持无限分区,目前微软有128个限制,除了Windows系统,Linux、ubuntu、macos都可以支持GPT分区,而MBR最多只有4个主分区,如果超过4个主分区,只能通过逻辑分区。此外,GPT分区磁盘有备份分区表,以提高分区数据结构的完整性。
微PE装Win10详细教程
所需工具:
1、U一盘(建议8G或者以上)
2、微PE工具箱(微信关注装机之家科技微信官方账号PE工具箱”,获取下载链接)
3、官方MSDN原系统镜像(Win10)(不建议GHOST系统{.GHO文件},捆绑软件太多,强制修改主页,预留后门等缺点,微信关注装机之家科技微信官方账号win10原镜像下载,获取下载链接,4G建议使用64位版本的上述内存。镜像完整,安装过程可选择专业版、家庭版、教育版等。
一、使用微PEU盘由工具箱制成PE启动工具
1.首先,我们将U盘插入电脑。如果U盘有重要信息,必须备份!镜像完整,安装过程可选择专业版、家庭版、教育版等。
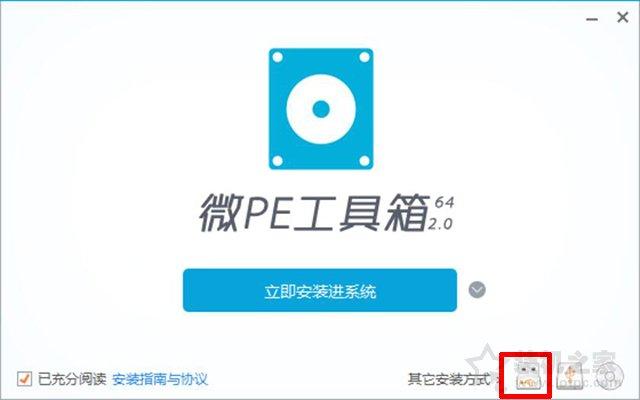
一、使用微PEU盘由工具箱制成PE启动工具
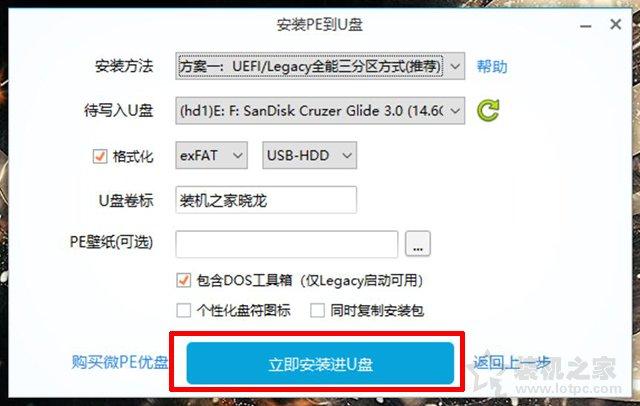
1.首先,我们将U盘插入电脑。如果U盘有重要信息,我们必须备份它!PE打开工具箱软件,鼠标点击U盘图标,如下图所示。
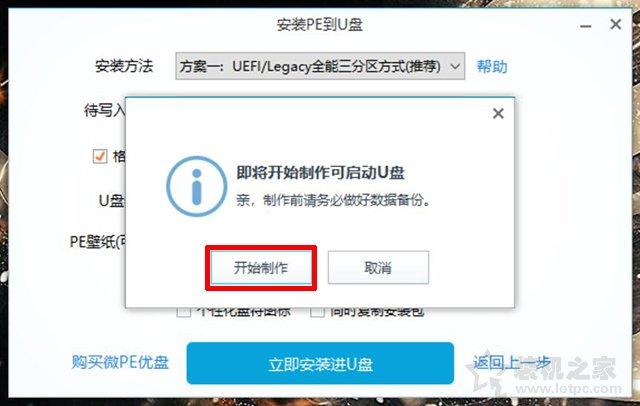
2.安装方法可以同时选择方案1UEFI/Legacy启动模式时,选择格式exFAT和USB-HDD,点击立即安装到U盘按钮,如下图所示。
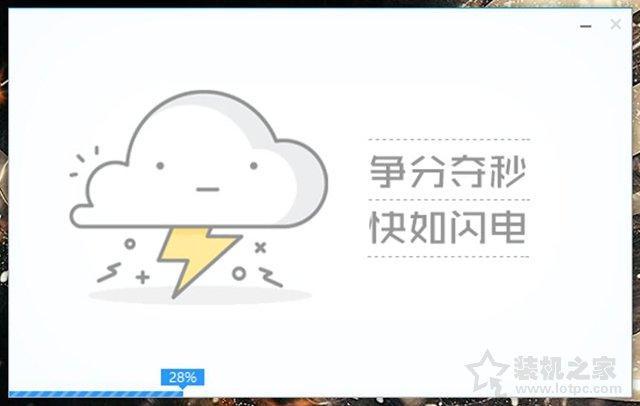
3.点击开始制作。
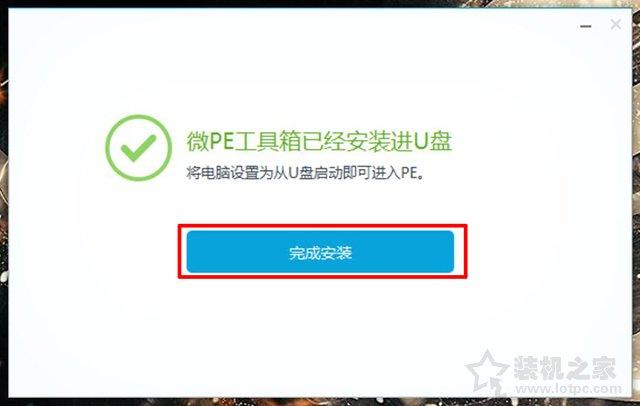
等一会儿。
5.点击完成安装,此时PE已经写进U盘了!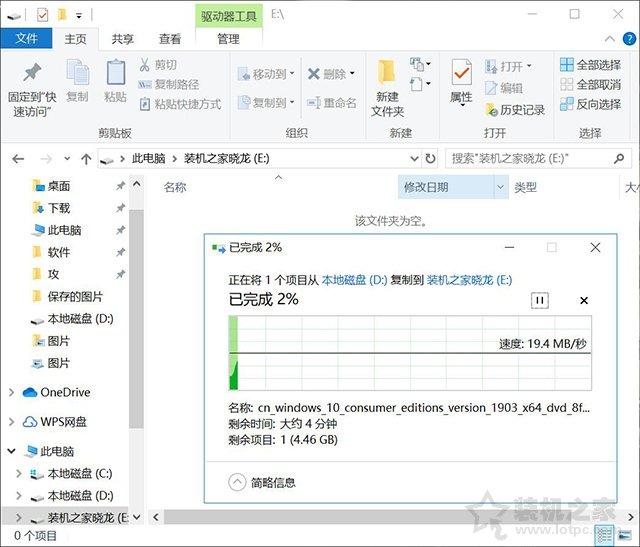
二、将官方MSDN原系统镜像复制到U盘
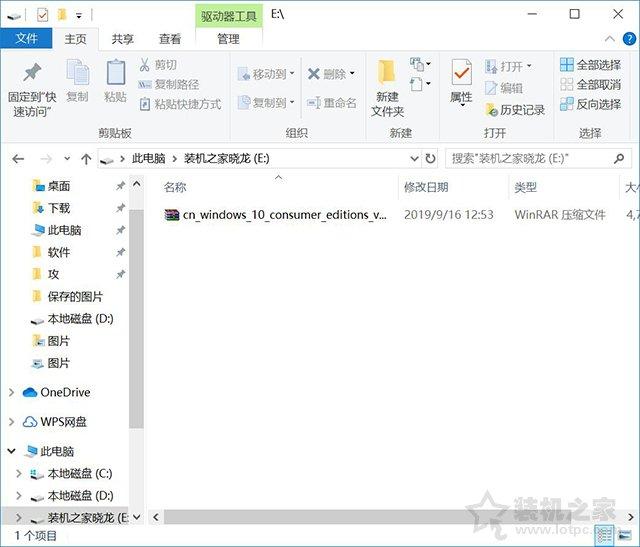
1.下载好Win10原始系统镜像(.ISO文件)拖到U盘,如下图所示。
2.确保系统镜像文件已复制,U盘系统工具已完成。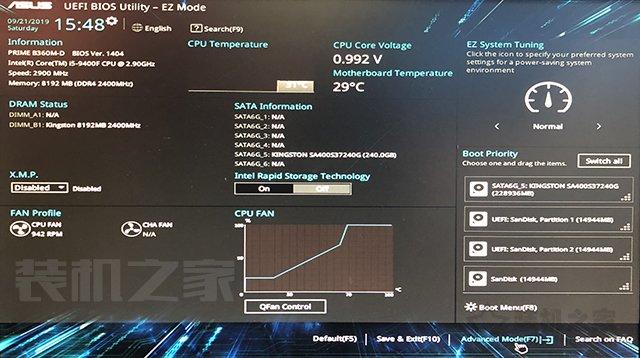
三、uefi gpt安装win10如何设置BIOS?
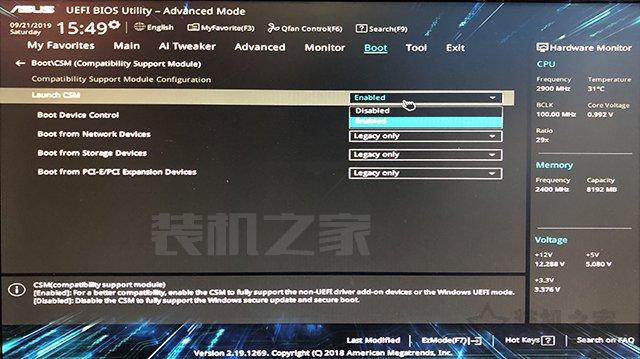
1.启动电脑,启动时间(通常显示主板LOGO图片),反复按键盘DEL键”或者“Delete键,即可进入主板BIOS界面由于不同品牌的主板或不同BIOS版本存在BIOS界面差异化,这里我们用华硕BIOS以界面为例,设置方法相似。我们在这个界面上按F7键”进入BIOS高级模式。
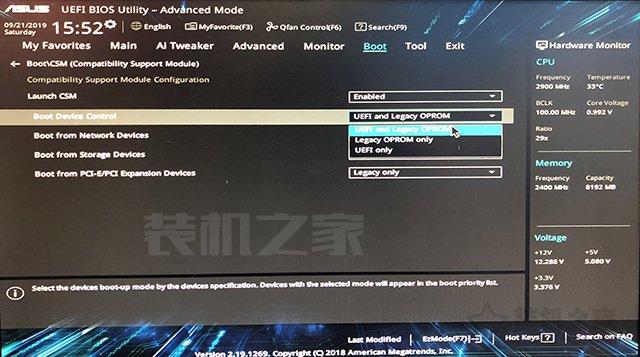
2、切换到Boot在选项卡中找到CSM选择关闭兼容模块(Disabled),因为这个选项是为了Legacy在模式下工作的设备。例如,许多独立显卡都没有GOP BIOS支持,所以不可能UEFI正常工作必须在模式下打开CSM才可以。(老板需要打开AHCI,需要主板支撑UEFI!)
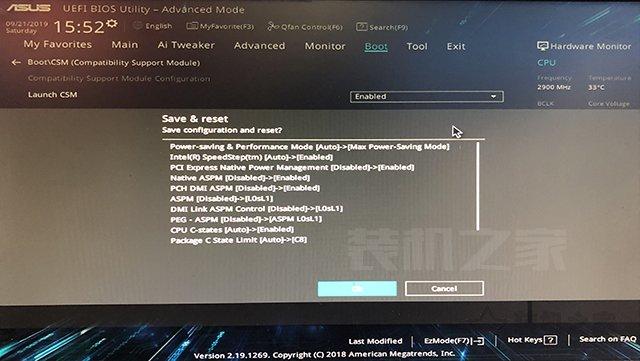
3、设置为“UEFI Only意思是只适用UEFI模式。
4、点击OK,保存设置。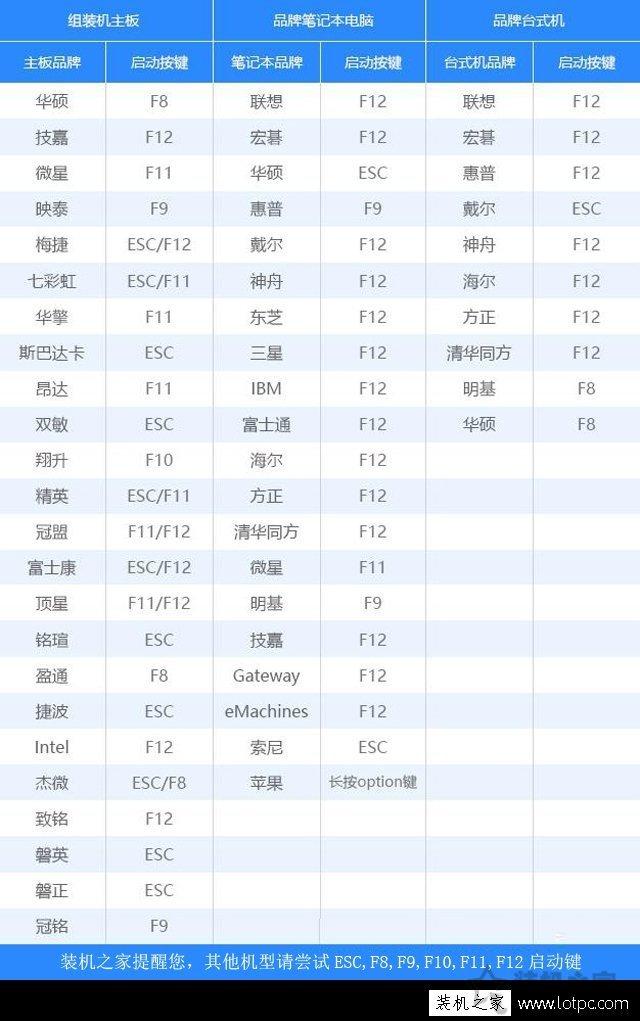
四、安装Win10系统教程篇
1.由于每台电脑的快速启动选项不同,请参考以下电脑快速启动全集。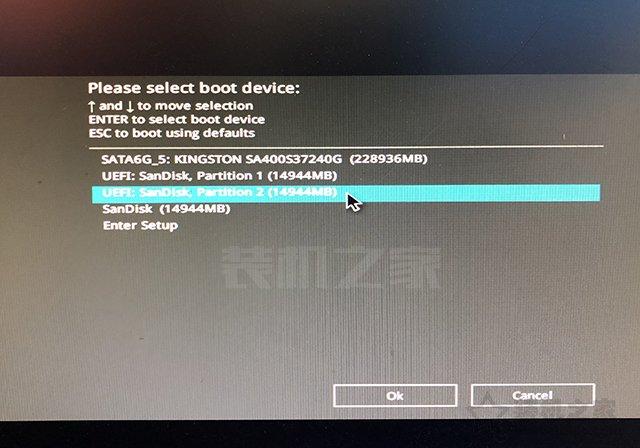 2.首先,我们将制作系统启动工具的U盘插入需要重新安装系统的计算机USB以华硕主板为例,主板为例,启动快捷键为F8我们启动电脑主机的那一刻(通常显示主板)LOGO图片),反复按下F8键,将进入启动设备列表,选择您的U盘名称,需要
2.首先,我们将制作系统启动工具的U盘插入需要重新安装系统的计算机USB以华硕主板为例,主板为例,启动快捷键为F8我们启动电脑主机的那一刻(通常显示主板)LOGO图片),反复按下F8键,将进入启动设备列表,选择您的U盘名称,需要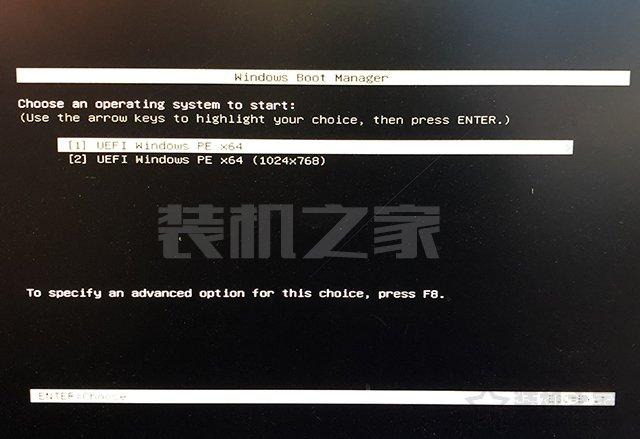 选择UEFI开头,记住,如下图所示
选择UEFI开头,记住,如下图所示。
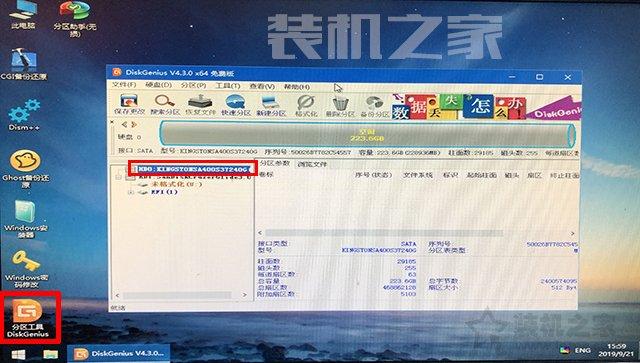
3.选择后,我们选择第一个UEFI Windows PE X如下图所示。
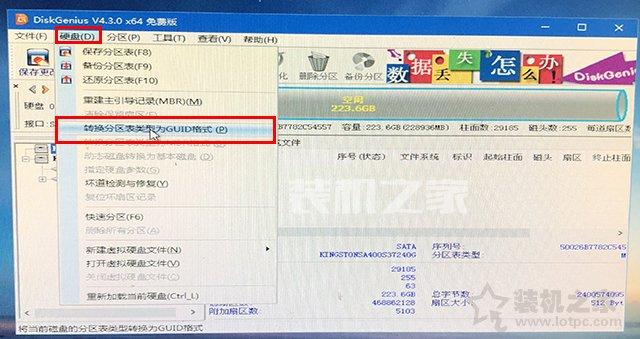
3.选择后,我们选择第一个UEFI Windows PE X如下图所示。
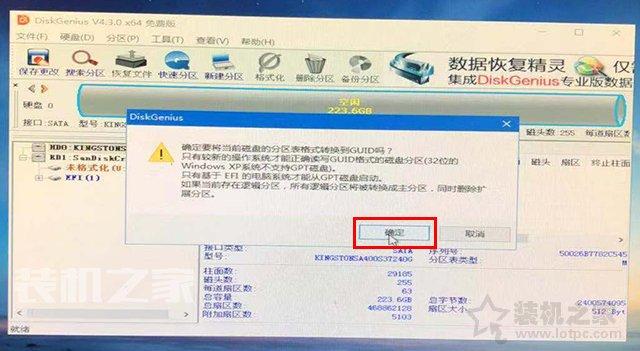
4、进入到PE系统完成后,我们点击桌面上的分区工具diskgenius首先,我们在左栏中选择硬盘,如下图所示。

5.点击分区工具顶部的硬盘选项卡,弹出菜单后点击转换分区表类型GUID格式,如下图所示。
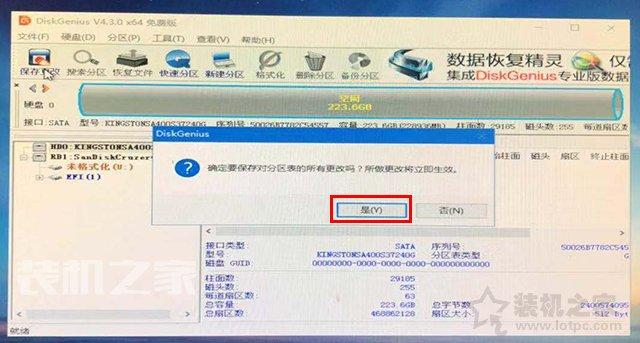
如下图所示,直接选择确定。
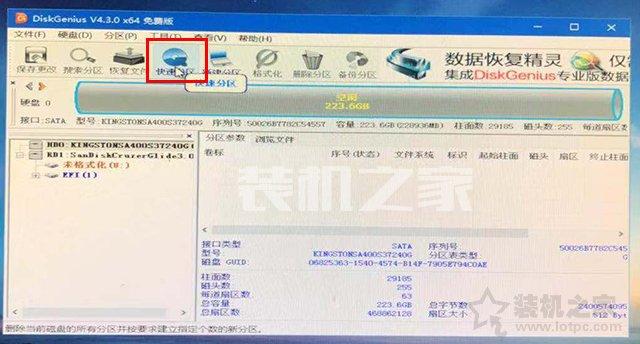
点击保存设置按钮,如下图所示。

点击是。
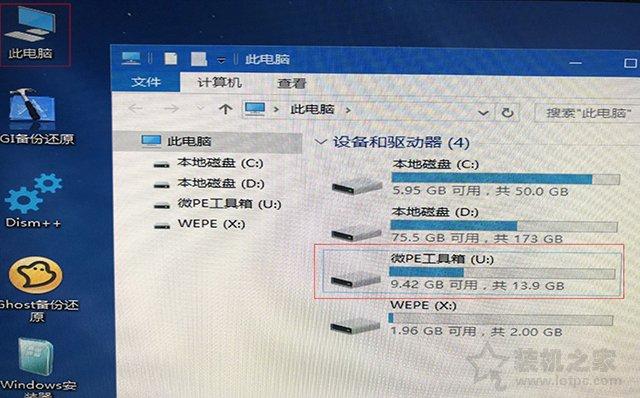
点击快速分区按钮,如下图所示。
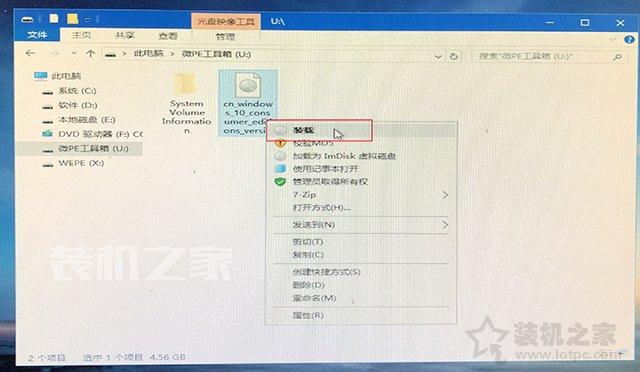
10.刚才转换分区表类型后GUID格式设置后,现在分区的分区表类型已经是了GPT格式了。我们设置了我们想要分区的数量,比如我想分两个区域,点击自定选择两个分区,系统C分为80G,D盘的剩余空间。默认勾选创新ESP分区和创建MSR分区”。对于固态硬盘,最好是4K对齐分区,选择4096扇区,最后点击确定,关闭diskgenius分区工具。
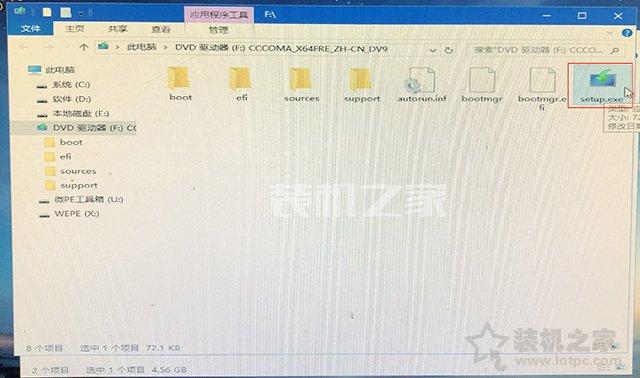
11.我们打开桌面上的这台电脑,双击打开微PE工具箱”U盘中,如下图所示。
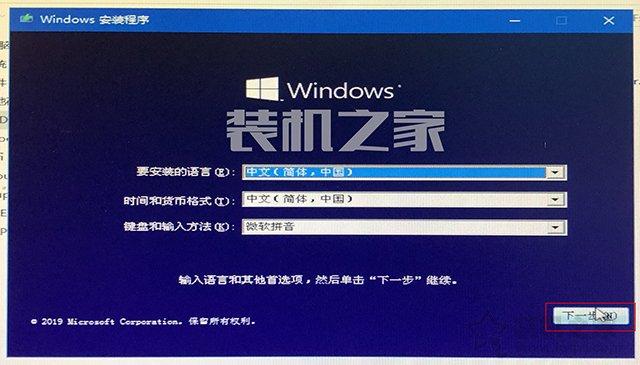
12、在Windows鼠标右键点击弹出菜单,然后点击装载,如下图所示。
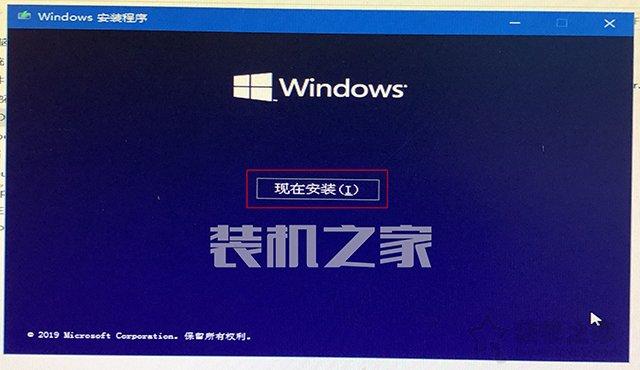
13、再点击“setup.exe如下图所示。
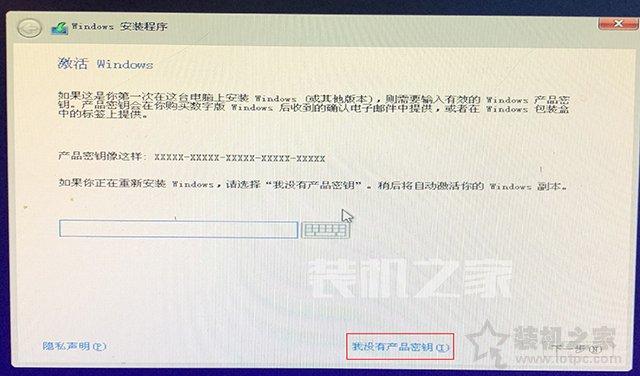
14.此时将进入Windows在安装程序界面中,我们直接下一步,如下图所示。
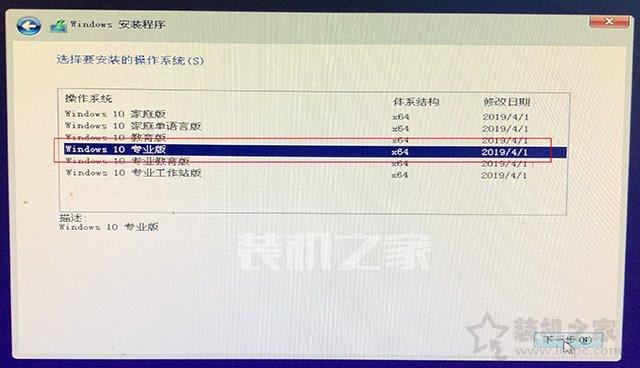
点击现在安装按钮,如下图所示。
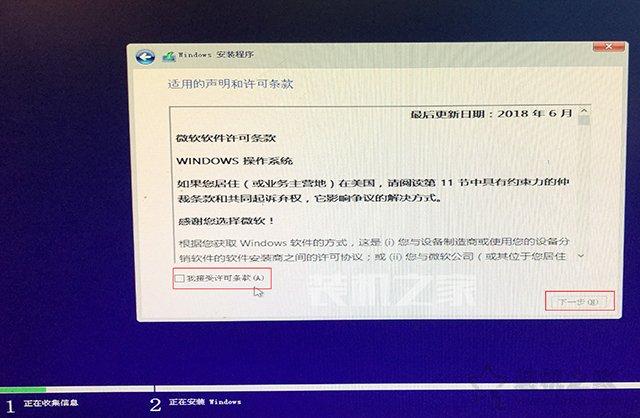
16、提示激活Windows,稍后在系统中激活,先点击我没有产品密钥,如下图所示。
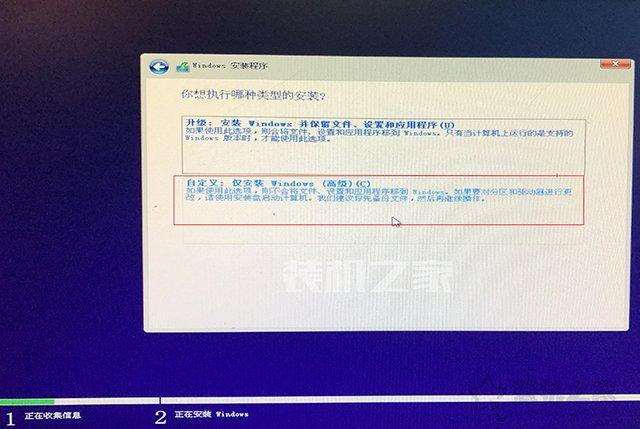
17.选择想要的版本,一般选择Windows点击下一步按钮,如下图所示。
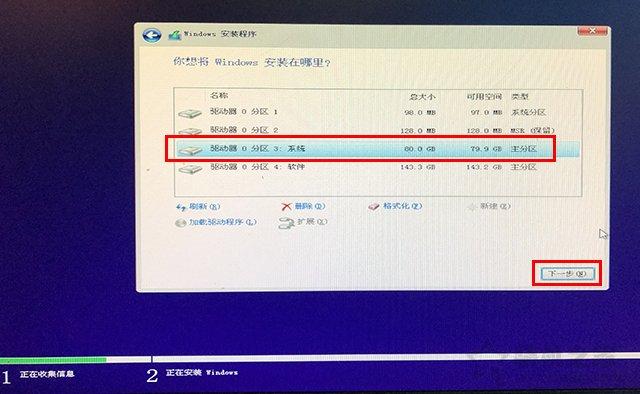
18我接受许可条款,点击下一步,如下图所示。
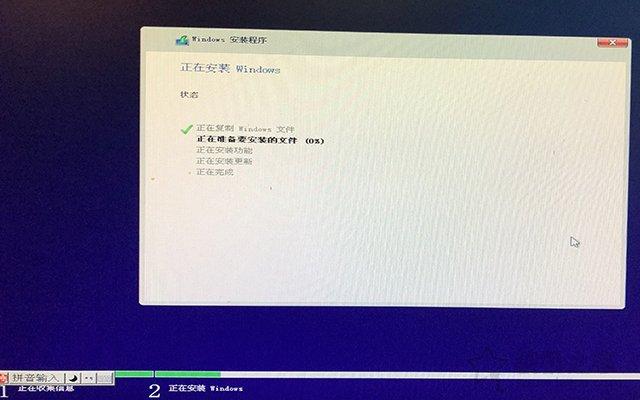
点击自定义:只安装Windows(高级),如下图所示。

20.点击选择之前划分的系统分区(80G),点击下一步按钮,如下图所示。

提示正在安装中Windows,等待完成。

设置区域,选择中国,如下图所示。
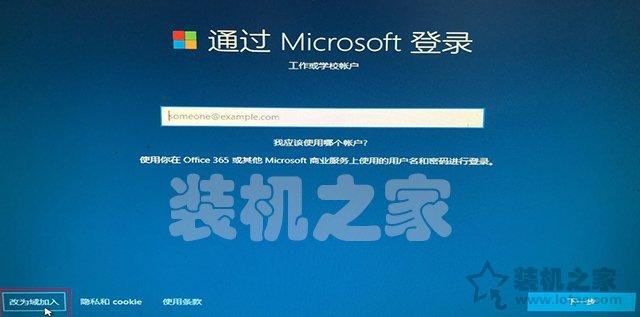
23.提示你想添加第二个键盘布局吗?直接跳过吧。
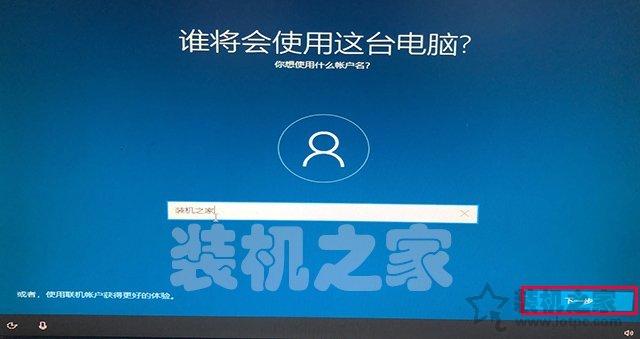
选择为组织设置,点击下一步按钮,如下图所示。
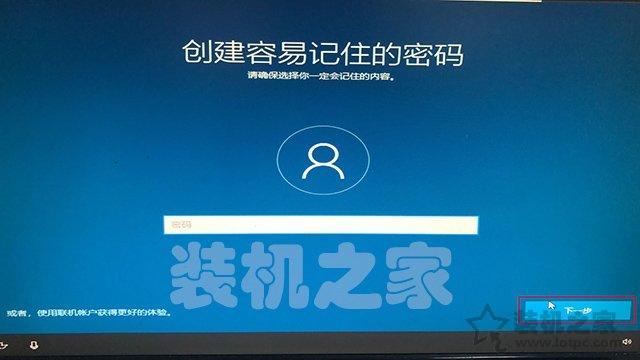
点击添加到域按钮,如下图所示。

26义账户名,如装机之家,点击下一步按钮,如下图所示。

27.请输入您想要设置的计算机启动密码。如果不设置密码,直接单击下一步,如下图所示。

点击是,如下图所示。

点击接受,如下图所示。
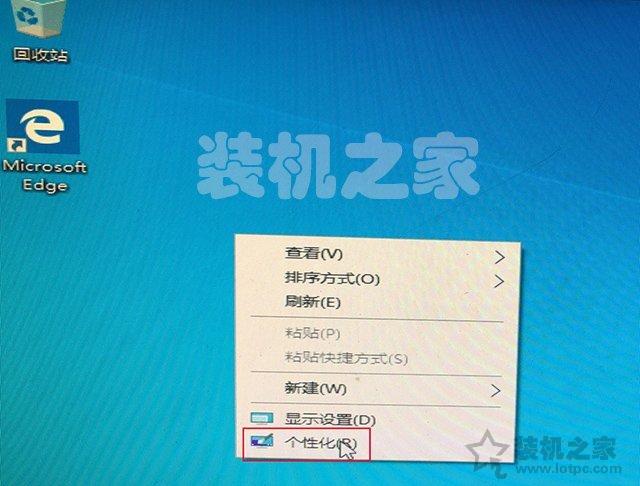
为您的设置选择隐私设置,点击接受,如下图所示。
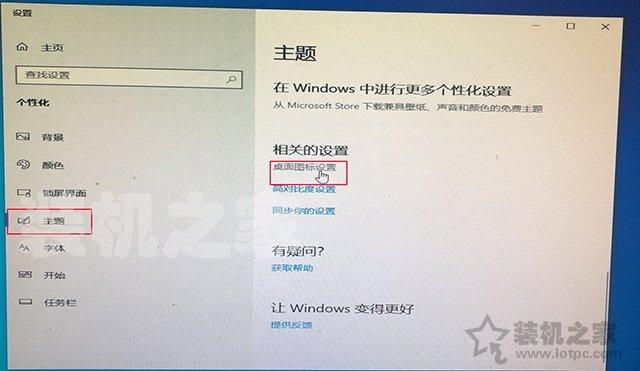
等几分钟。
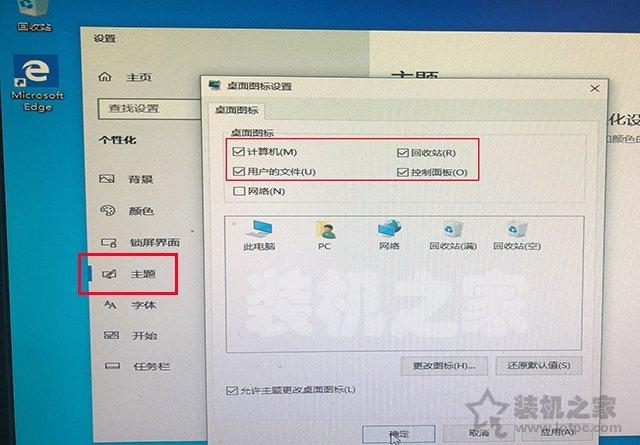
32.进入桌面,系统安装完毕,但我们现在桌面上没有这台电脑。我们需要设置鼠标右键单击桌面空白,选择个性化,如下图所示。

33.点击左栏中的主题,然后将滚动条拉到右栏中,找到桌面图标设置,如下图所示。
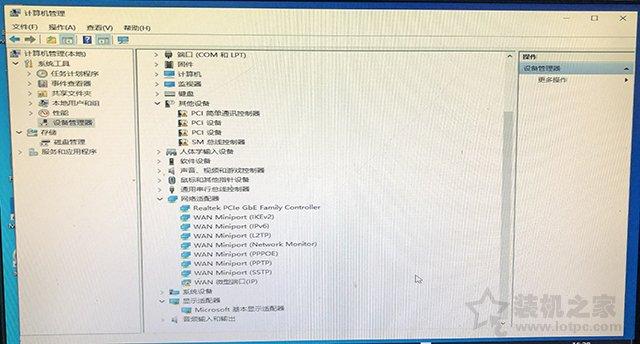
34.我们检查桌面上需要显示的图标,如计算机、回收站和控制面板,并单击确定按钮。
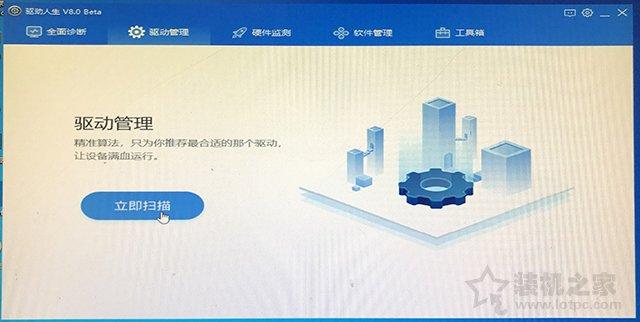
系统安装已完成!
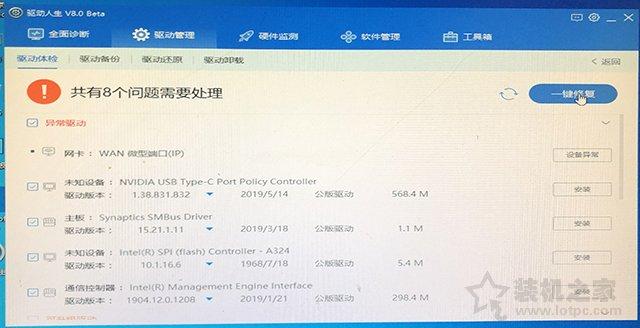
36.系统已经安装好了,但也需要安装硬件驱动。在设备管理器中,我们可以发现有很多感叹号设备,表明驱动器没有安装,适配器(显卡)没有芯片型号,只显示Microsoft基本显示适配器表明显卡驱动器没有安装,其次是硬件驱动器的安装。
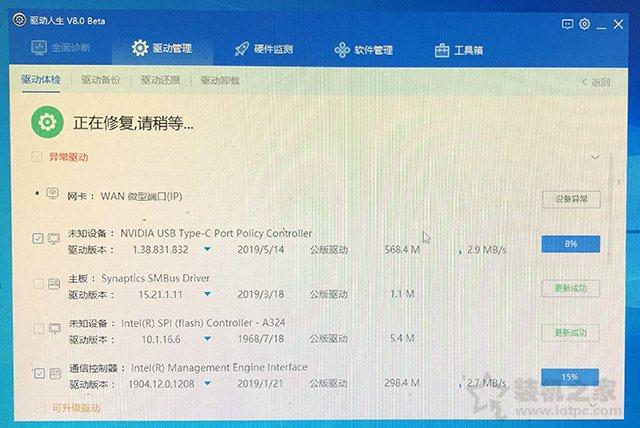
37.我们可以在互联网上下载驱动生活或驱动精灵软件,并将其安装在计算机上。例如,下图是驱动生活软件。我们点击驱动管理立即扫描,如下图所示。
38.提示很多驱动没有问题,需要我们处理。我们点击一键修复,如下图所示。39.此时,驱动生活将帮助您安装相应的硬件驱动,重启计算机,并取得巨大成功!如下图所示。以上是安装之家分享的手把手教你UEFI GPT方式安装Win借助微系统教程,10系统教程PE安装了工具箱MSDN原始系统,教程非常详细,我们只需要一步一步地操作,甚至小白也可以自己安装Windows10操作系统,希望本文能对大家有所帮助。Windows尚未激活怎么办?Win7、Win10系统永久激活方法如何重新安装windows10系统?微软官方U盘制作工具重装系统教程