随着 Windows 11 正式发布,Windows 的 UI 与互动相比,互动再次迎来了巨大的变化 Windows 10 基于 Windows 8.X 的「拨乱反正」,Windows 11 则更像是 Windows 该系统最大的互动创新是开始菜单:它打破了过去 Windows 开始使用菜单的逻辑,程序列表进一步隐藏在更深的二级菜单中,最初是在 Windows 10 磁贴在上面的应用 Windows 11 演变成开始屏幕,延伸到任务栏也不能像以前那样直接拖到快速启动栏中。
这些变化使许多习惯 Windows 10 用户开始菜单 Windows 11 正是这种使用需求催生了多种习惯 Windows 11 开始菜单增强工具在不同维度上解决了系统原始菜单使用的痛点。
我也在 Windows 11 在使用过程中,我体验了三种第三方开始菜单增强工具: StartAllBack、Start11 以及 Start Menu X,除了对 Windows 11 在任务栏、搜索、资源管理器等功能索、资源管理器等功能上也有很多特点和优化。假如你碰巧想让步 Windows 11 菜单和相关组件更容易使用,所以这篇文章可能会给你一些参考。假如你碰巧想让步 Windows 11 菜单和相关组件更容易使用,所以这篇文章可能会给你一些参考。
开始菜单样式:观感的核心使用由于是第三方开始菜单增强工具,最核心的是改进开始菜单的风格。很多不习惯 Windows 11 开始菜单的用户通常不觉得系统本身不容易使用,但觉得新系统的开始菜单不符合他们以前的使用习惯,所以对于第三方开始菜单增强工具,开始菜单本身的风格和功能可以满足老系统用户的使用习惯变得至关重要。
Start11:尽量保留系统开始菜单的原始风格Start11 如果你的系统是最丰富的择可以说是最丰富的 Windows 11.安装时除外 Windows 11 除了风格,还有 Windows 10 风格、Windows 7 风格和现代风格。如果选择了系统风格的开始菜单,基本上是在系统风格原始开始菜单的基础上进一步调整。
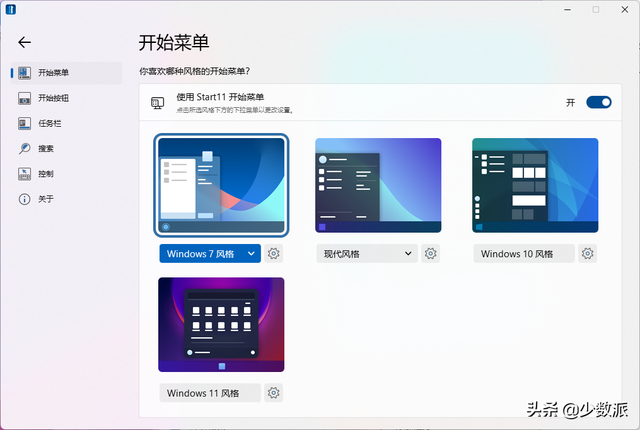
如果选择了菜单风格,可以进一步配置菜单中的功能。 Windows 11 开始菜单的风格,然后你可以让 Windows 11 加入开始菜单底部 Windows 10 各种菜单开始「快捷方式」,如文档、下载文件夹、音乐文件夹、个人文件夹、控制面板、设置、操作等。
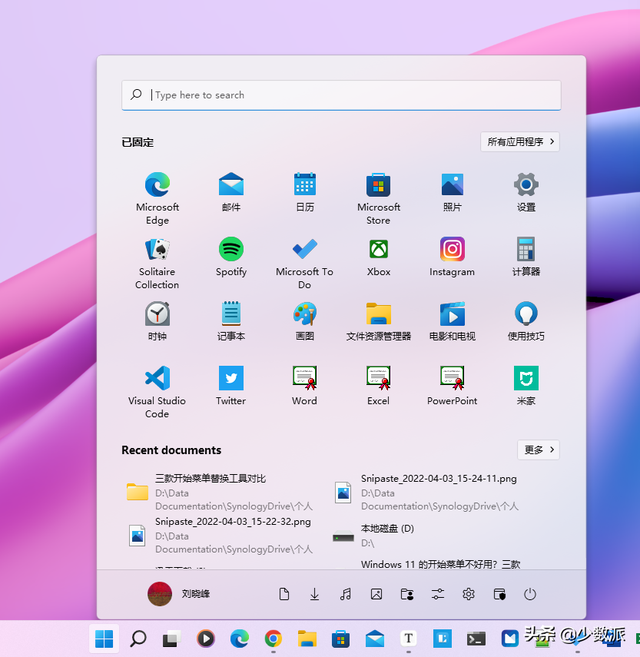
对于大部分 Windows 11 新用户不太喜欢「推荐的项目」,在 Start11 也可以在开始菜单中进一步调整如,您可以选择「显示最近添加的应用程序」或者「显示最新文件」。另外,如果不喜欢原来 Windows 11 将应用列表隐藏在菜单中的第二级菜单的做法也可以直接显示所有程序的默认列表。另外,如果不喜欢原来 Windows 11 将应用列表隐藏在菜单中的第二级菜单的做法也可以直接显示所有程序的默认列表。
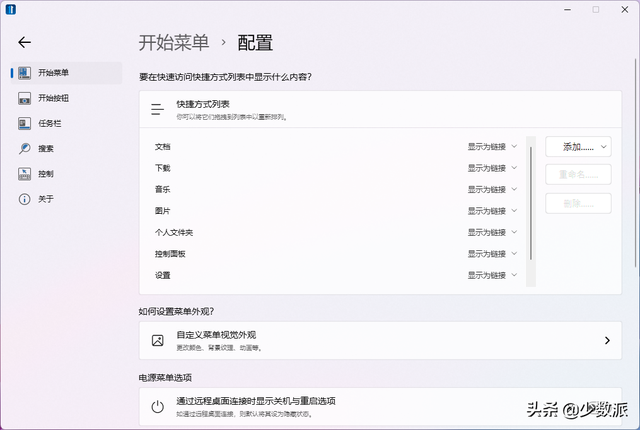
视觉外观,Start11 会有更多的范围可以自定义。不用说,颜色是否可以自动设置,包括菜单的字体尺寸和开始菜单的透明度。视觉效果也可以进行微妙的调整,例如,您可以选择是否将开始菜单与任务栏分开,是否打开动画,是否将菜单元素设置为圆角等。
当然,如果你完全不能接受的话 Windows 11 开始菜单的形式,也可以梦回来 Windows 10 开始菜单,将开始按钮改为熟悉的左下角,然后选择「Windows 10 风格」就可以。几乎没有必要做任何调整,原来的 Windows 11 上「已固定」的应用自动变回了 Windows 10 开始菜单中的磁贴。
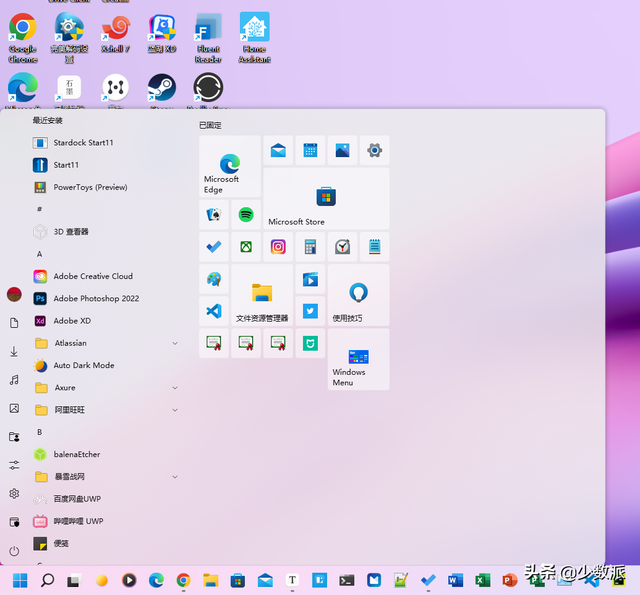
你可以把开始菜单改成更极端的菜单 Windows 7 你会发现他就像原来的样式 Windows 7 开始菜单上有亚克力的视觉效果。
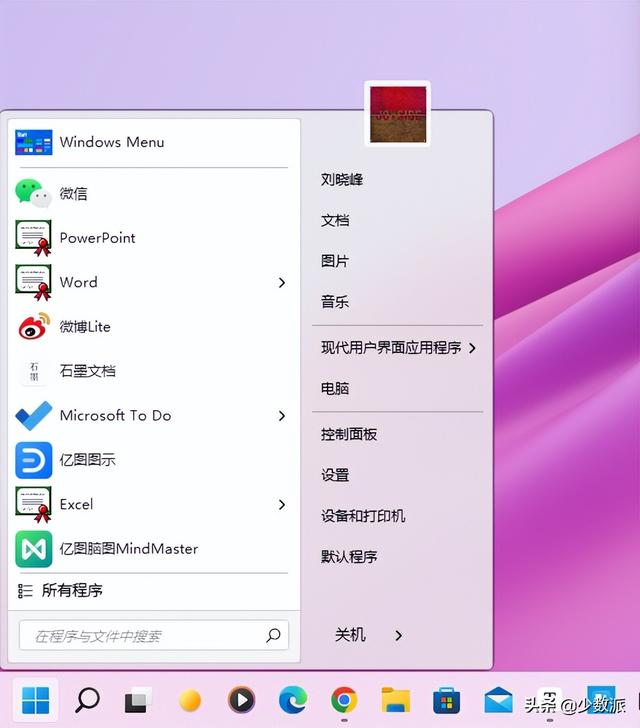 StartAllBack:老版本 Windows 开始菜单
StartAllBack:老版本 Windows 开始菜单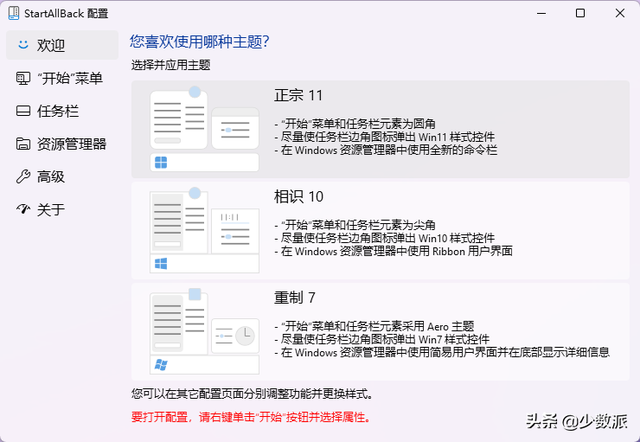
StartAllBack 开始菜单样式的选择完全被抛弃了 Windows 11 开始菜单,无论是开始选择,「正宗 11」「相识 10」或者「重制 7」,事实上,开始菜单更接近 Windows 7 开始菜单的经典风格。假如当前的系统是 Windows 11 开始按钮在底部中间,完成 StartAllBack 初始化后,它会自动放在左下角 Windows 10 开始按钮的位置。
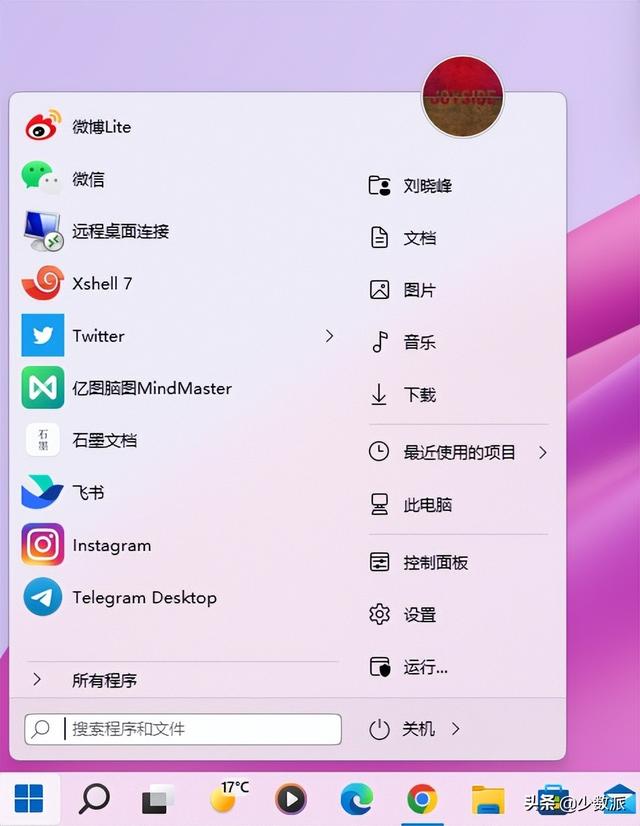
实际上即便是选择了「正宗 11」,一开始菜单完全不正宗——只要勾选「启动增强型经典开始菜单」之后,菜单开始的样式会和 Windows 7 的开始菜单几乎一个结构(可能开发者考虑的就是直接回到用户最熟悉的开始菜单中),只是更像是现在 Windows 11 亚克力的效果是在设计下产生的。
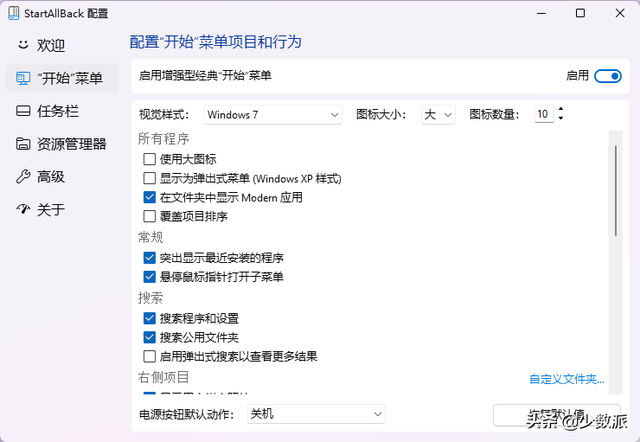
所以 StartAllBack 更像是给习惯 Windows 10 或者 Windows 7 开始菜单用户准备的旧版本复制,特别是当您选择时「重制 7」包含任务栏和开始按钮的时候会改成原来的 Windows 7 的样式,甚至还可以呈现出Windows 7 经典玻璃透明效果。
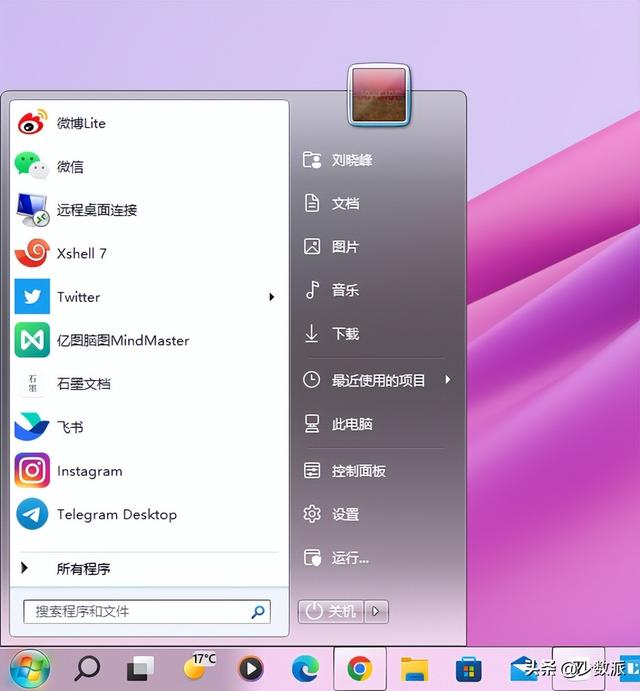 Start Menu X:从头开始构建菜单
Start Menu X:从头开始构建菜单与前两者相比,Start Menu X 无论是默认风格还是默认风格,更像是重建一个开始菜单Classic Start Menu 还是 Start Menu X 都和 Windows 开始菜单差距很大,相反,它更像是基于早期 Windows 开始菜单样式逐渐发展。但即便如此,这种近乎原创的设计也很方便——最重要的程序菜单在第一层显示,这对习惯于在开始菜单中操作程序的朋友来说非常方便。但即便如此,这种近乎原创的设计也很方便——最重要的程序菜单在第一层显示,这对习惯于在开始菜单中操作程序的朋友来说非常方便。
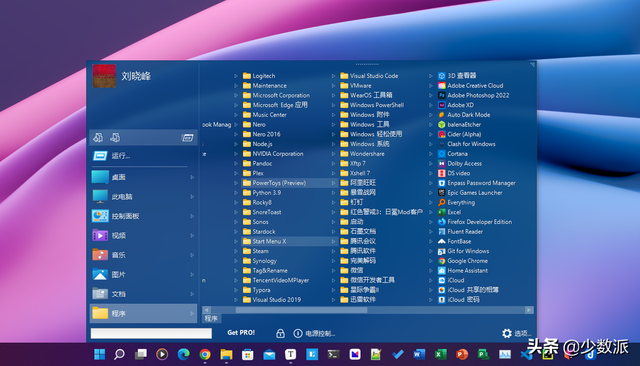
但说到更多的细节调整,可能会显得不好。虽然菜单可以更换皮肤,但一般结构没有调整的空间。最大的可调性是检查哪些按钮可以出现在开始菜单中。
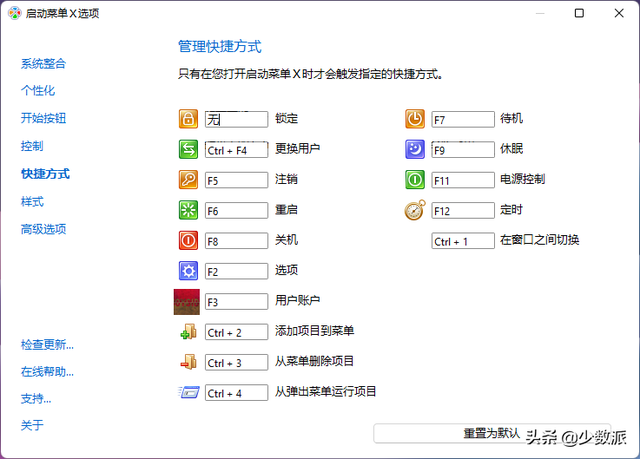 Windows 另一个灵魂:任务栏
Windows 另一个灵魂:任务栏假如开始菜单是的 Windows 使用体验的核心,那么 Windows 系统体验的灵魂可能是任务栏,但起源 Windows 11 任务栏看起来很鸡肋——右键任务栏只有一个选项「任务栏设置」,以至于以前熟悉调出任务管理器的方法又变回了 ctrl alt del。这三种开始菜单替换工具在一定程度上调整了任务栏,使您在使用系统系统时更加方便。
Start11:风格更精致,恢复 Windows 10 任务栏右键菜单Start11 任务栏设置更实用,也可以调整外观,如模糊周围壁纸、自动设置颜色、调整透明度、定制纹理等。功能上最实用的是可以设置任务栏的右键菜单,比如右键点击开始按钮时可以显示 Win X 并且可以使用菜单 Windows 10 用右键菜单代替现有菜单的风格任务栏,这样就可以像以前一样快速地将任务管理器调出任务栏。
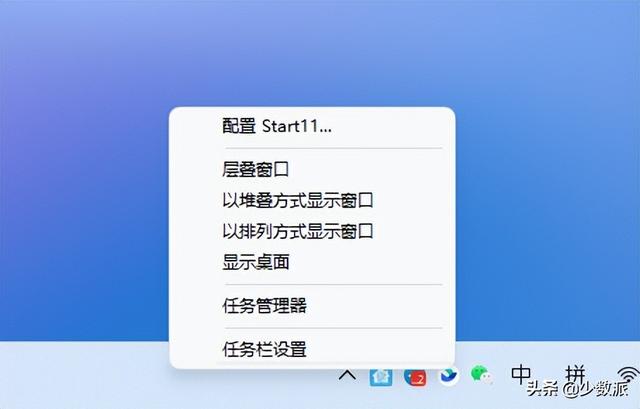 StartAllBack:复刻到底
StartAllBack:复刻到底因为 StartAllBack 定位为复制前 Windows 7 因此,与开始菜单相匹配的任务栏也在其复制范围内,这尤其体现在选择上「相识 10 」或者 「重制 7」这两个主题之后。特别是在任务栏增强中也加入了原来的 Windows 7 一些处理任务标题的方法,如是否合并任务栏按钮、是否分割任务栏、是否启用动态效果等。
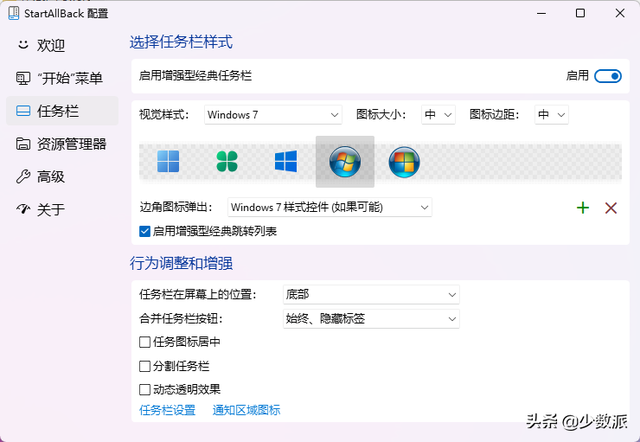
同时在开启 StartAllBack 任务栏增强后,任务栏右键菜单也会对应所选主题,如 Windows 7 在样式下,在任务栏右键菜单和原始菜单中 Windows 7 右键菜单的内容基本相同。
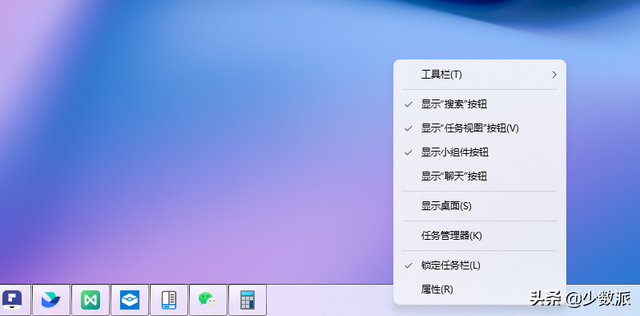 搜索、资源管理器等
搜索、资源管理器等除上述开始菜单和任务栏外,一些开始菜单工具还支持其他部件的调整,包括搜索、文件资源管理器等,这些设计也在一定程度上得到了改进 Windows 11 使用体验的其他方面。
Start11:可有可无的搜索优化Windows 搜索总是鸡肋,所以对很多人来说 Windows 对于用户来说,他们经常使用第三方搜索工具搜索工具 / 应用 / 设置搜索。Start11 事实上,它还提供了一个搜索组件来替换它 Windows 并支持显示搜索结果筛选图标,也可同时搜索文件内容和文件名。
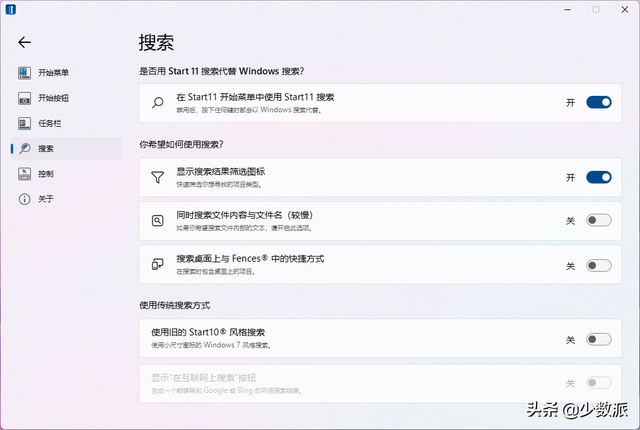
使用后不难发现,Start11 事实上,搜索只取代了原始菜单的搜索入口 Windows 11 事实上,任务栏中有单独的搜索入口,但是 Start11 这个入口不会被替换,所以如果你的搜索入口是 Windows 11 单独的搜索入口,那么 Start11 搜索没那么直观好用。
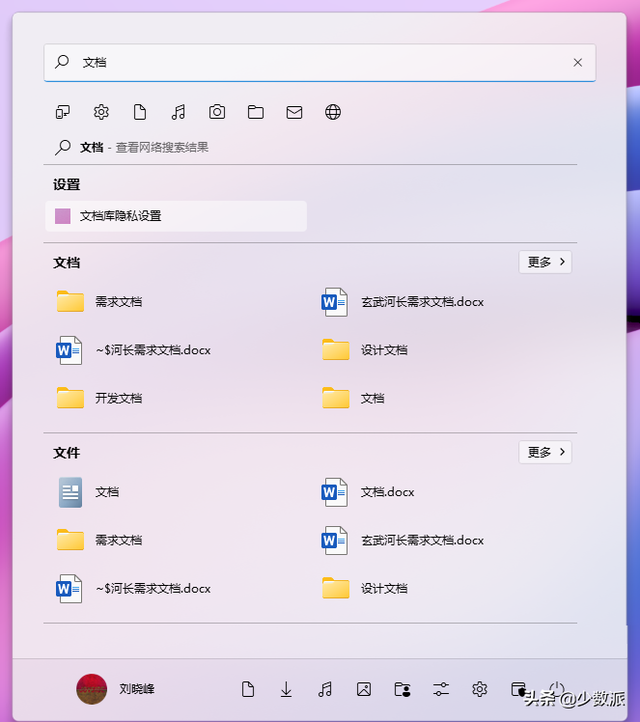 StartAllBack:同步调整资源管理器的样式
StartAllBack:同步调整资源管理器的样式由于复刻老系统的系统体验,除了开始菜单、任务栏外,系统的资源管理器风格自然也能实现复刻,StartAllBack 它还提供了不同的资源管理器风格。
默认情况下,任何系统都会自动选择相应系统的资源管理器样式。当然,您也可以根据需要自由选择,甚至关闭开始菜单增强和任务栏增强,只是原始 Windows 11 改成资源管理器 Windows 10 的 Ribbon 资源管理器的风格。
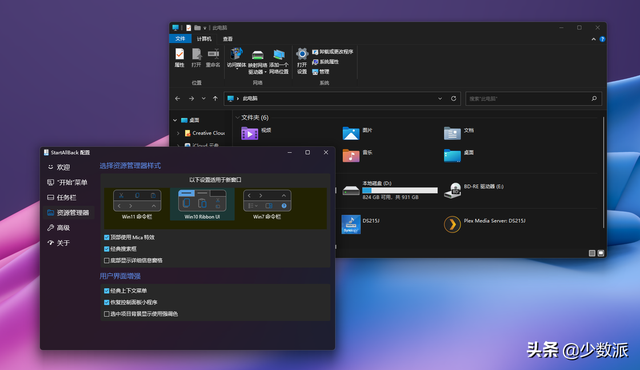
其他用户界面增强实用性也很高,比如勾选「经典的上下文菜单」,右键菜单将恢复 Windows 10 传统右键菜单,勾选「强调的项目背景显示使用强调色」可以进一步突出选定的项目。
总结总的来说,如果你想优化现在 Windows 11 开始菜单及相关系统使用体验,然后根据原系统开始菜单进行增强 Start11 可能是你的首选。如果你想开始,菜单可以恢复 Windows 10 或者 Windows 7 风格,所以 StartAllBack 可以完全满足你的需求,至于 Start Menu X 它更像是一种完全脱离原始系统开始菜单的工具,适用于只想开始菜单的用户。
假如您正在考虑选择第三方开始菜单增强工具,希望这次横评能给您带来启发。
假如您正在考虑选择第三方开始菜单增强工具,希望这次横评能给您带来启发。