双系统计算机变单系统
(双系统计算机变单系统好吗)
[IT168试客]
上一期,作者介绍了iwork1x二合一平板电脑各方面都比较优秀。笔者还为笔记本配置了官方标准键盘键盘后使用win10系统特别方便,发现Android系统成为这个平板电脑的负担,在日常生活中使用频率不高。更重要的是,64平板电脑G存储空间分配给Android系统18G存储,留给win10系统只存储46个G,而win10系统本身占据近18个G空间,即实际可用空间不到总存储空间的一半,使作者甚至不敢使用,严重影响win10系统使用体验。所以作者打算把双系统变成win10单系统卸载Android系统win10。
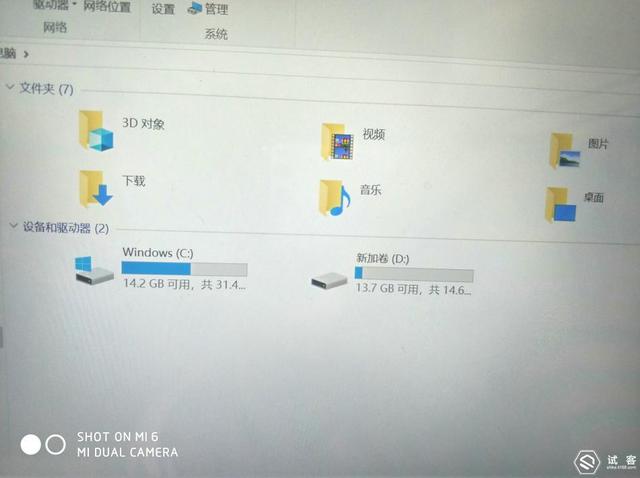
释放空间前win10仅有46G,可用空间特别紧张
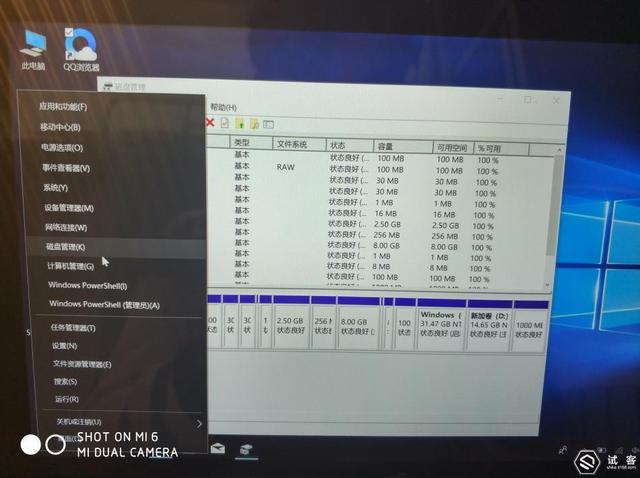
点击磁盘管理查看平板存储的分布
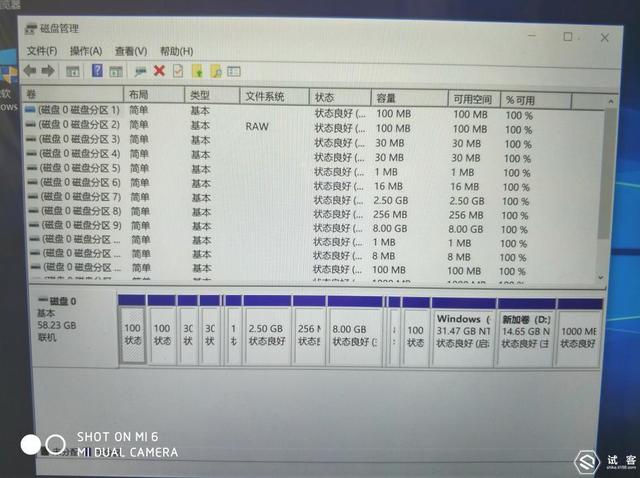
从上图可以看出,平板电脑的存储空间分为多块!
本来我觉得会很简单,从网上看到一个比较老的刷机策略,据说是给的iwork双系列刷win然而,作者在操作过程中发现了单个系统的一般策略iwork1x实际操作与文章有出入,无法成功卸载安卓。经过层层摸索,终于成功卸载了Android系统,所以把自己的经历做成策略供大家参考。
准备工具:iwork1x平板、一个8G软件需要上述尺寸的U盘和可连接平板电脑的有线键盘:win10镜像文件(文件大小不超过4)GB)、大白菜U盘启动盘制作工具。
首先要做U盘PE启动盘。作者在这里使用大白菜U盘启动盘制作工具,方法非常简单,插入U盘,选择默认模式,选择U盘设备。需要注意的是,应选择模式HDD-FAT32,并且将NTFS取消选中。
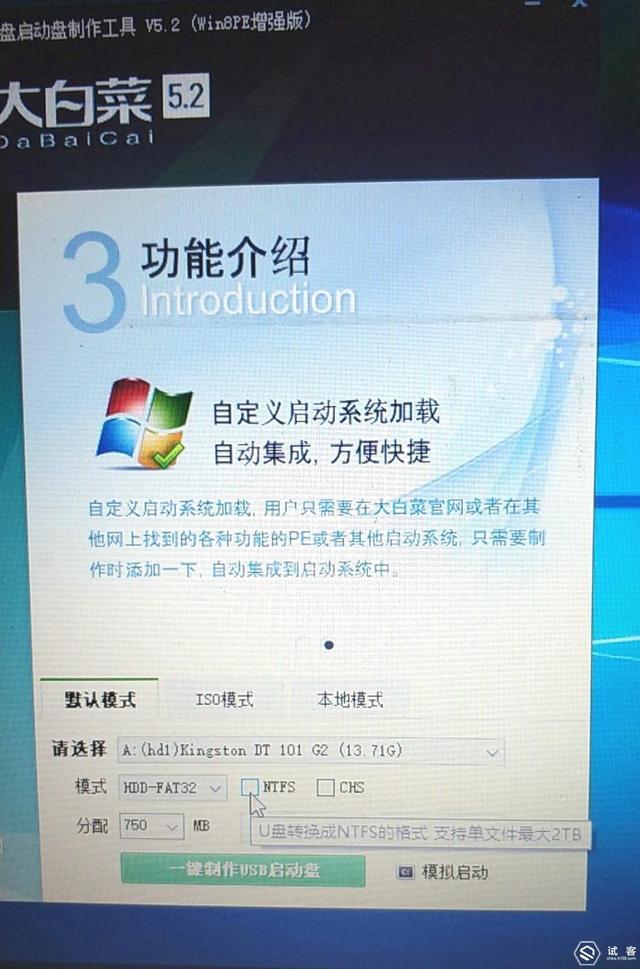
取消勾选NTFS
因为iwork1x是UEFI如果转换为启动NTFS,将不会添加UEFI启动支持无法进入PE系统。
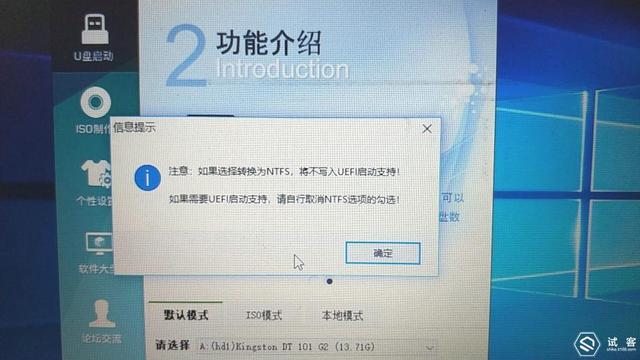
点击一键制作USB启动盘时,软件会提示U盘格式化,即清空U盘中的原始文件,因此在制作U盘时PE在启动盘之前,需要备份U盘中的重要数据。然后点击确认格式化,U盘大约需要几分钟PE启动盘就做好了。
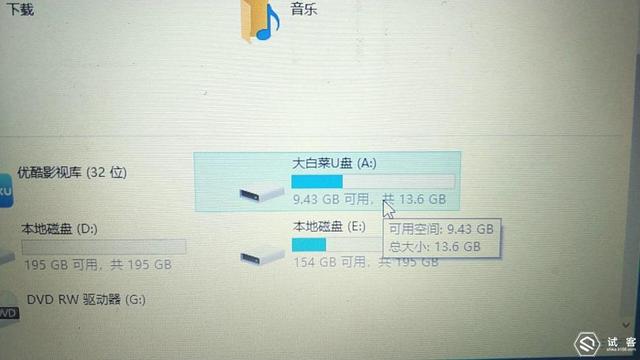
做好的USB启动盘
接下来要做好准备win将10个镜像文件放入U盘中。这里需要注意的是,因为U盘是FAT因此,单个文件的传输不得超过4GB,所以在win10镜像文件的选择要注意其大小。将win将10个镜像文件放入U盘后,U盘子的准备工作已经完成。
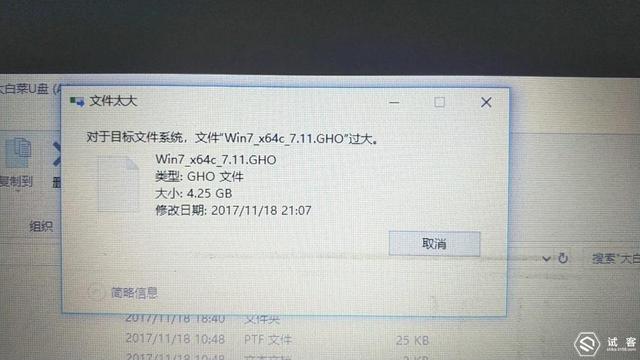
放入U盘的文件不得大于4G
接下来将U盘插到iwork1x上,并启动iwork1x,按酷比魔方在开机动画上显示时按住Fn F7(所以需要有有线键盘连接平板)会弹出选择进入的设备,其中UEFI开头的是U盘设备,用上下键选择,然后按下回车键进入U盘PE启动盘。
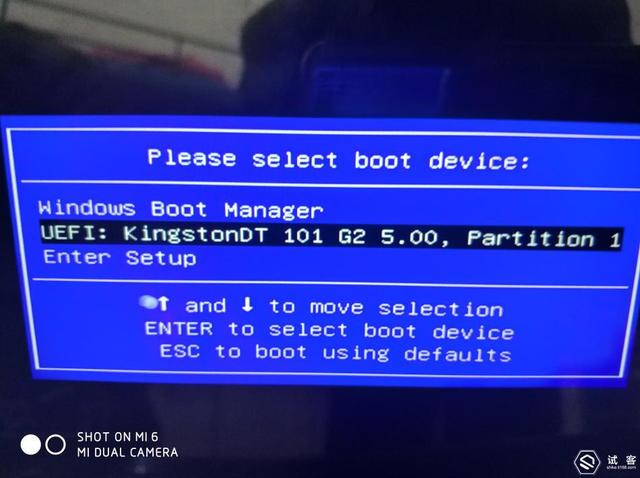
选择进入PE启动盘
在U盘PE有一个启动盘DG分区工具,即用于划分平板存储空间的工具。
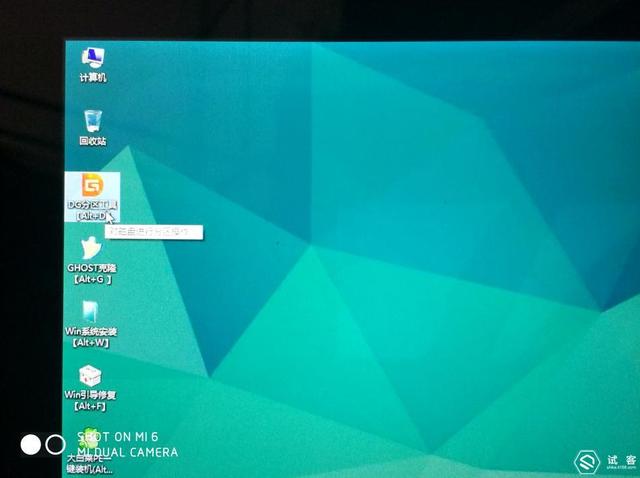
打开分区工具,可以看到HD0(即平板存储)分区参数中有多个文件系统,包括安卓和安卓win10分配的存储空间。然后从左边列表中右键选择HD然后点击快速分区。
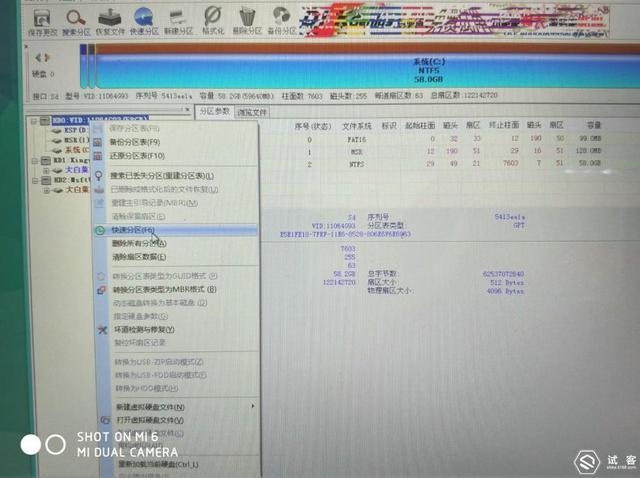
在快速分区窗口中,选择左分区的数量,然后选择一个分区,然后检查正下方的对齐分区,选择2048个分区,然后点击确定分区工具将自动快速分区平板电脑。
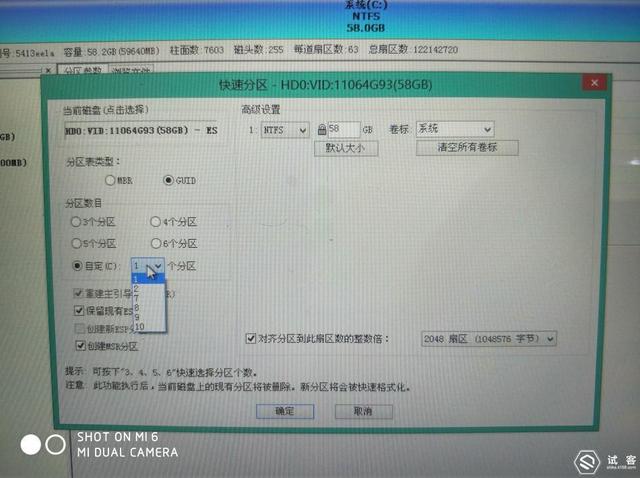
分区结束后,可以看到系统C盘的大小变成了58G,也就是说,原来分配给Android的空间已经全部合并到系统磁盘中,有几个容量特别小的磁盘是系统预留部分,所以不要在意容量。
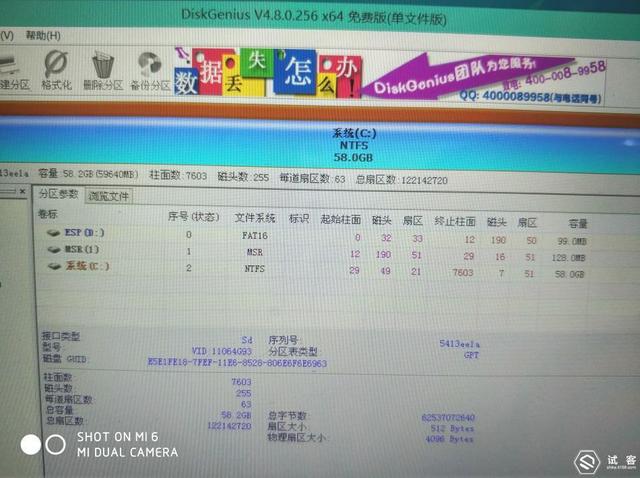
存储空间合并在一起
然后开始安装win10。在PE有一个系统桌面win系统安装,打开后进入windows安装程序,选择要安装的语言等设置。
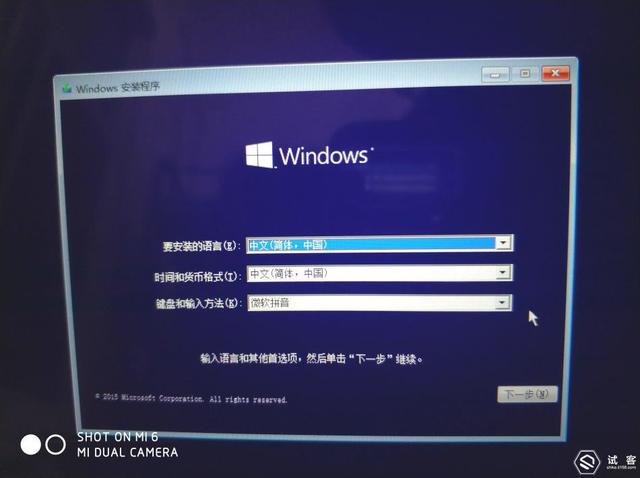
设置一般默认情况,根据个人需要进行选择
然后单击下一步,在执行哪种类型的安装中选择自定义:只安装windows。
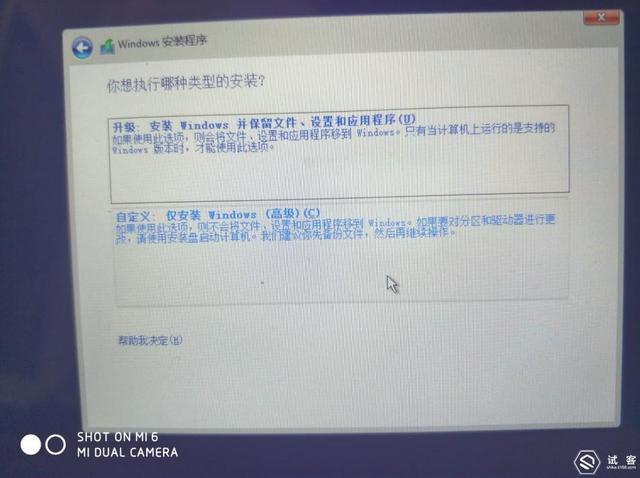
然后在将windows58安装在哪里?G大小分区。需要注意的是,有时由于程序识别问题,可用空间不如总空间大,需要先选择分区,然后点击下面的格式化格式化分区。格式化完成后,分区与程序可识别的分区格式一致,可以正确显示其容量。
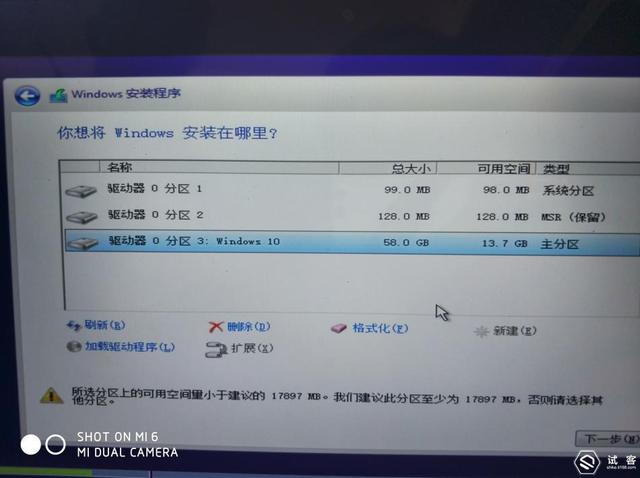
格式不一致导致分区可用空间显示不正确
点击下一步进行windows的安装。
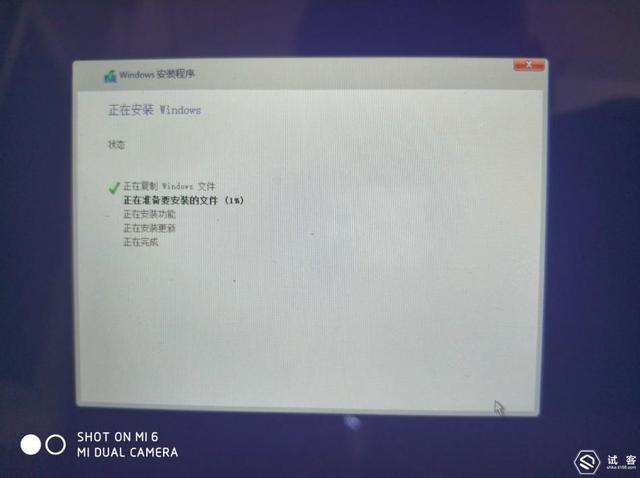
windows10的自动安装
等待windows安装完成后,将自动重启。此时,拔下U盘,您可以看到win10系统初始化界面设置。
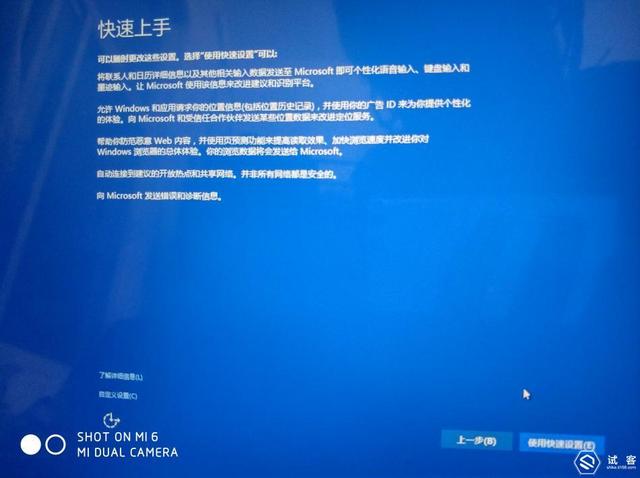
win10系统初始化设置
此时根据个人需要对win10简单设置,进入桌面后查看C盘大小,可见57GB,说明平板双系统变化win10单系统成功。
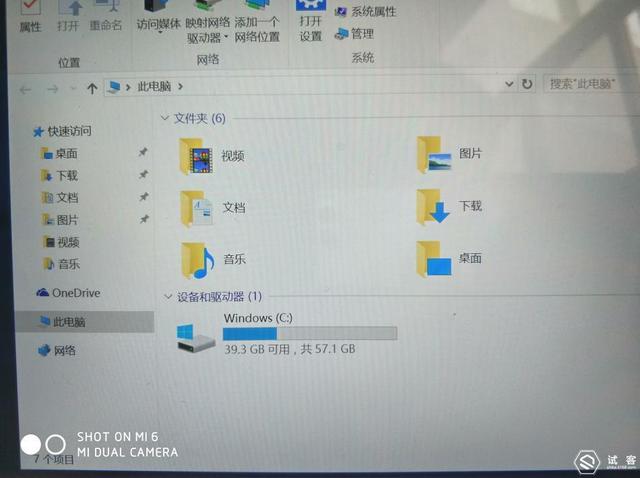
原安卓系统的空间已经与win10系统空间合并
最后,我想提醒你,平板刷win10系统成功后,仍然会出现启动和选择系统界面。由于安卓系统不再存在,我们不应该选择安卓系统,这将导致平板电脑无法加载系统并导致黑屏。若操作不慎进入安卓系统的小伙伴也不要惊慌,长按开机键即可关机!