win10u盘一键装机
(u盘一键装机win10系统)
u盘重装win10系统步骤,今天教你如何用u盘安装Windows在系统安装之前,我们需要准备一个大于等于16的硬件工具g的u盘,主要是usb3 0接口

因为这样可以让安装系统更快,需要一台能正常使用上网的电脑
跳转到安装系统的步骤是因为我们已经准备好了上述工具来制作系统和需要使用的文件
下一步是准备软件工具。我们需要使用两个软件win第二个是10系统镜像pe工具
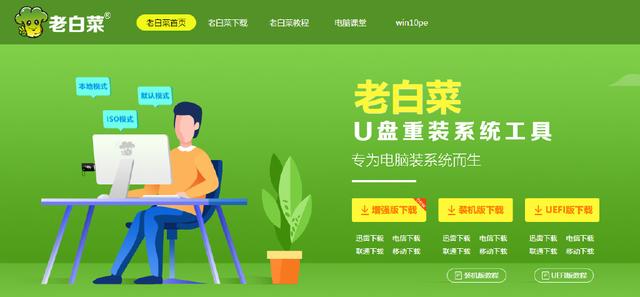
我们在这里演示的pe这个工具是老白菜pe没有捆绑流氓软件的工具
打开官方网站,选择官方网站的顶部,特别是向下滑动,找到下载软件的地址,打开本地链接
这个时候弹出下载弹出窗口也会用训练下载,下载速度会更快。两个软件下载后
解压下载的系统软件,打开文件夹,然后打开程序,然后插入u盘到电脑点击新制作
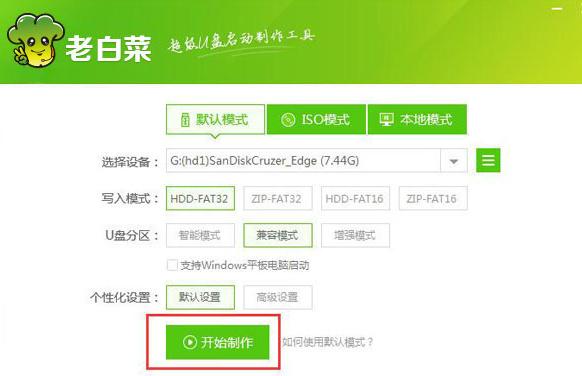
这里需要注意的是,如果是空白u盘,无论u盘中有重要信息,都必须保存
因为制作pe工具将删除u盘中的所有内容,点击确定等待进度条完成。看到这个界面表明u盘已经成功制作,然后下载我们win10系统文件复制到系统u盘
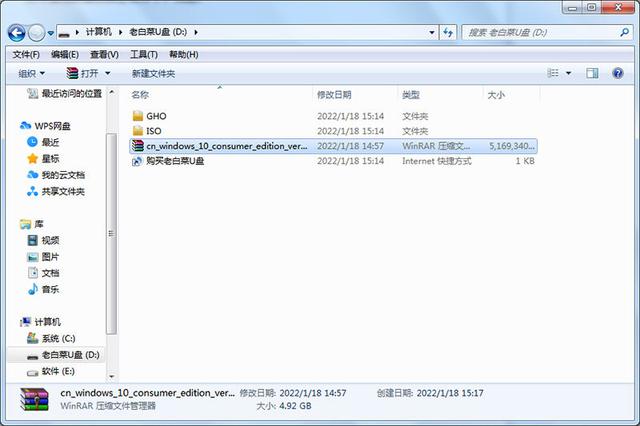
理论上,我们可以直接安装系统,但安装系统后会有一些特殊的主板,没有网卡驱动。
所以最好去自己的主板型号官网下载网卡驱动复制到u盘,保证出现这样的问题。
不会尴尬的安装系统正式开始插入u盘到你需要安装系统的电脑这里需要注意u盘尽可能插入,因为是b3 接口为蓝色
或者红色的接口速度会更快真的给大家找了一张各大主板的热键启动案例可以参考一下
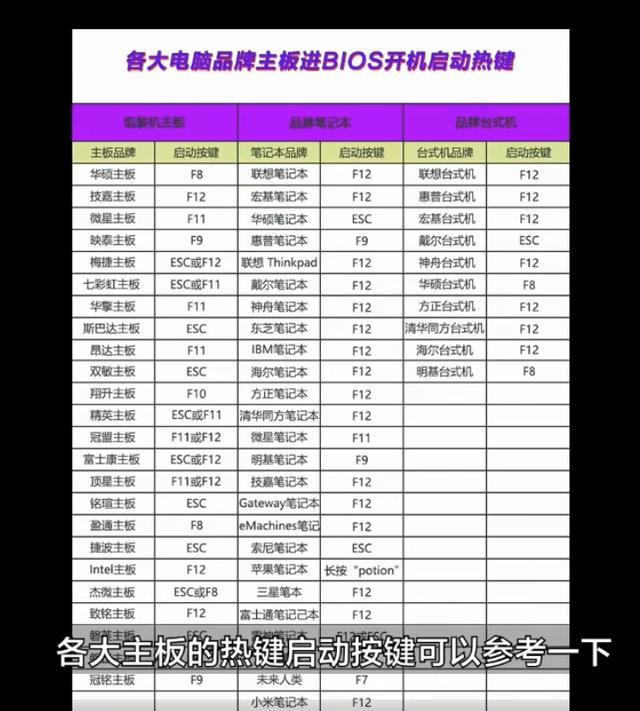
在这里,我将向您展示技嘉、华硕和微星的启动模式
第一个技嘉主板连续点击键盘f12按钮

这是启动界面第二个华硕主板连续点击键盘f这是华硕主板的启动图

第三个微星主板立即连续点击键盘f这是微星主板的启动图

可能会有很多选择。我们只需要选择前面的字符。u e f i中间的字母代表u盘的品牌名称
后缀有一个数字二,我们需要选择u盘,然后点击返回汽车。此时,我们需要等待进度条进入u盘工具
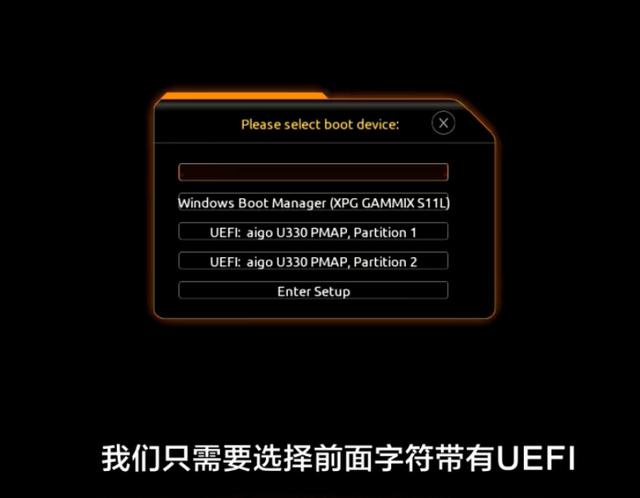
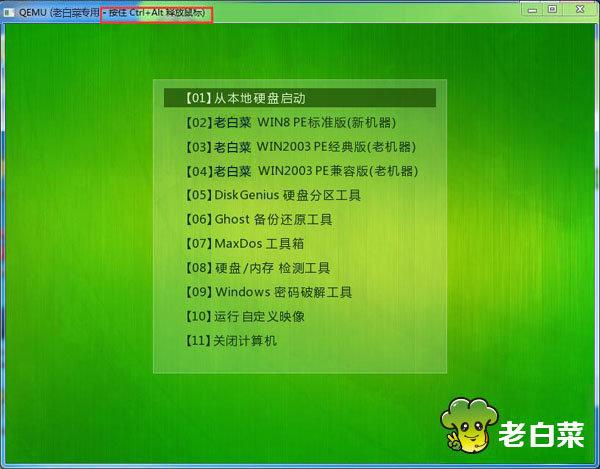
这个过程可能需要1-2分钟。u盘之后有两个注意事项。首先,如果是新的计算机安装系统,则需要先对硬盘进行分区
也就是我们常说的c d e f然后安装系统。第二,如果旧电脑安装系统,一般不需要分区
如果你想删除硬盘中的所有东西,你将使用分区,所以一些分区的学生可以跳过这一步
分区打开桌面低级硬盘分区工具选择需要分区的硬盘打开快速分区
win选择十系统分区列表类型g u id格式下的分期付款数量根据硬盘的大小和偏好进行分配和选择
一般设置为100-150g然后选择4096确定下面的区分区
密封区关闭软件开始打开桌面红色图标e x系统安装程序选择系统盘安装程序
在选择您需要安装的系统版本时,单击一键恢复。在这里,我们调用通用驱动程序的钩并单击以确定
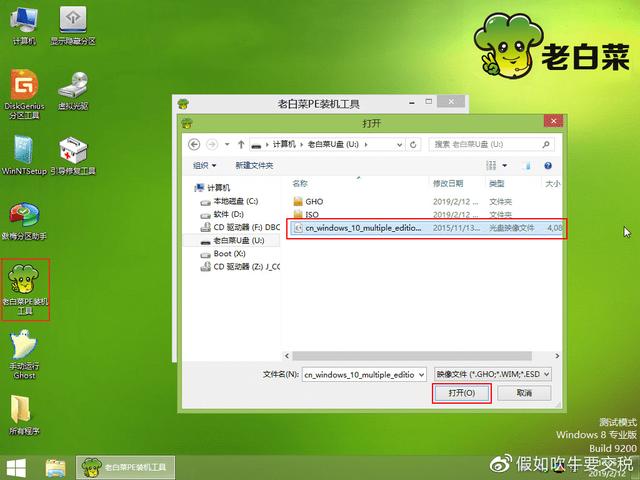


等待1-3分钟恢复完成后点击重启电脑等待电脑黑屏的时候把u盘从电脑上面取下来