win10用键盘重新安装系统
(win10重新安装系统键盘无反应)
假如是第一次安装Win10系统,难免会紧张。紧张来自未知,因为你不知道安装Win10系统的整个过程对每一步都充满了未知。那么今天MS酋长将为您详细记录安装情况Win相信看完整个过程,你会安装10系统的整个过程Win10系统也跃跃欲试。
一、启动Win10安装俗话说万事开头难Win10系统,第一步是开始这个安装过程。在以前的Windows在版本时代,安装过程只需要一个系统光盘,然后电脑设置为光驱启动。但是Windows在20世纪10年代,微软基本上取消了实体光盘,许多用户的计算机不再配备光驱设备,所以现在主要使用U盘安装Win10系统。
这需要先下载Win10 ISO镜像文件,然后制作成WinU盘安装在10系统中。要下载Win10 ISO镜像和制作Win在微软官方发布的帮助下,10系统可以安装U盘「创建媒体工具」,详见《使用微软创建媒体工具下载原版Win10 ISO镜像》。
若你已有现成Win10 ISO镜像文件有最简单的制作方法Win10安装U盘的方法,只需要把Win10 ISO将所有目录和文件复制到U盘根目录中。
有了Win如果U盘安装在10系统中,我们只需将计算机设置为从U盘启动,即可启动安装过程。当我们看到如下的Windows安装程序图片时,说明Windows10安装已经开始。如图:
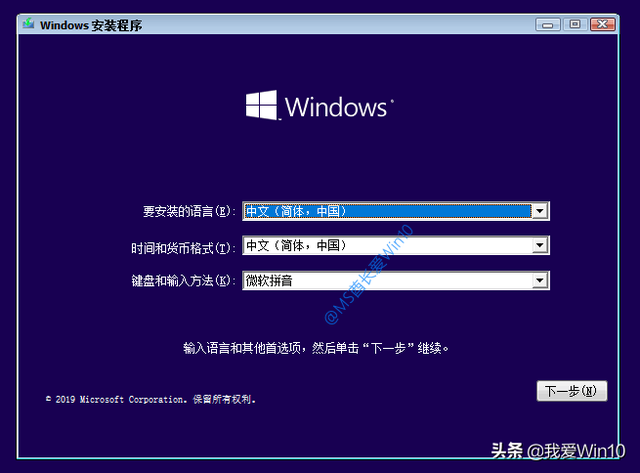
PS: 计算机设置从U盘开始,不同品牌的计算机和主板设置方法不同,请根据自己的设备品牌和型号进行搜索查询。
二、详细的Win10安装过程该界面中的语言、时间和货币默认识别为中文和中文,可以按默认识别。根据您的输入习惯,键盘和输入方法选择微软拼音或微软五笔。然后点击下一步。
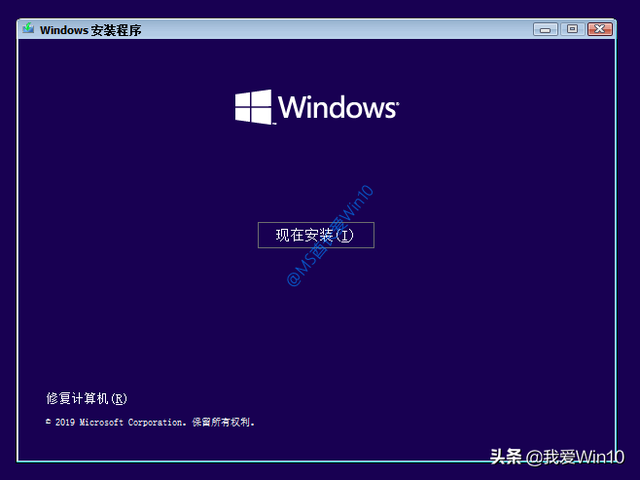
点击现在安装Windows安装程序 – 激活Windows”界面。如图:
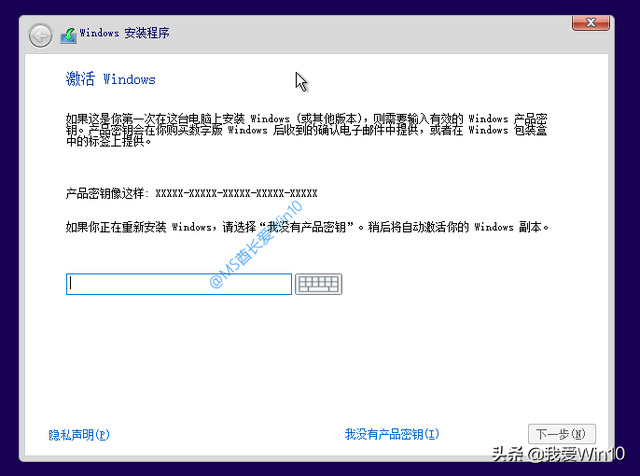
如今的Windows传统的产品密钥很少用于激活10激活,主要是数字权利激活(详见数字许可证激活)「链接」》)。所以点击我没有产品密钥转到Windows安装程序 – 选择要安装的操作系统界面。如图:
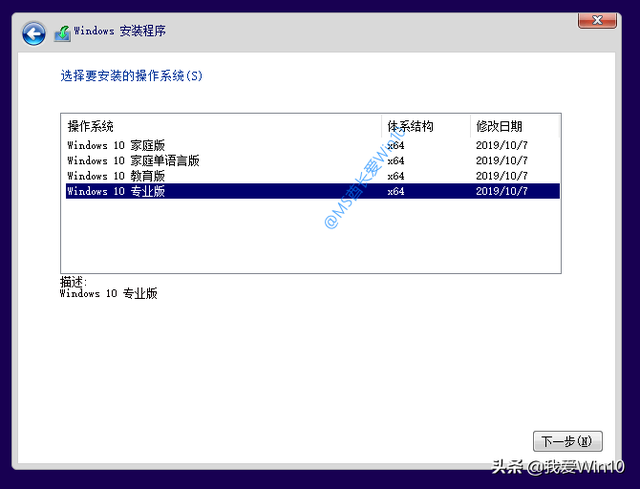
若无特殊情况,建议选择Win10专业版”。然后点击下一步转到Windows安装程序 – 适用声明和许可条款的界面。如图:
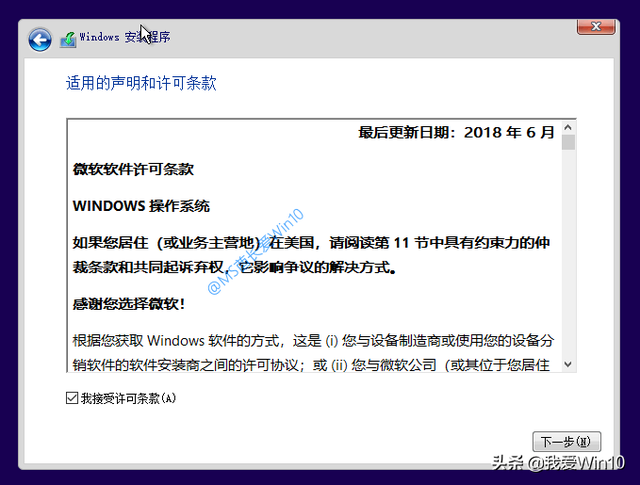
检查我接受许可条款,点击下一步Windows安装程序 – 安装界面的类型是什么?如图:
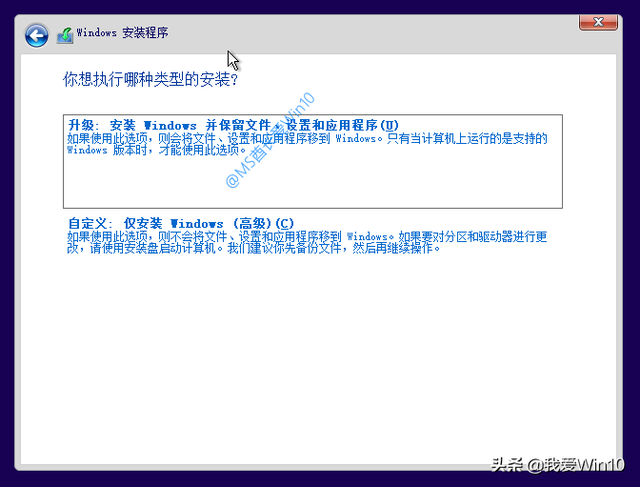
如果你想保留用户文件和以前Windows对于系统设置和应用程序,可以选择升级。
PS: 这里的用户文件是指Windows系统User(用户)目录中的文件不会丢失,而是您保存在D盘等非系统盘中的文件。User目录中的文件将丢失。
要安装全新的纯系统,请选择自定义安装。下面MS酋长演示自定义安装。
然后转到Windows安装程序 – 你想将Windows界面安装在哪里?如图:
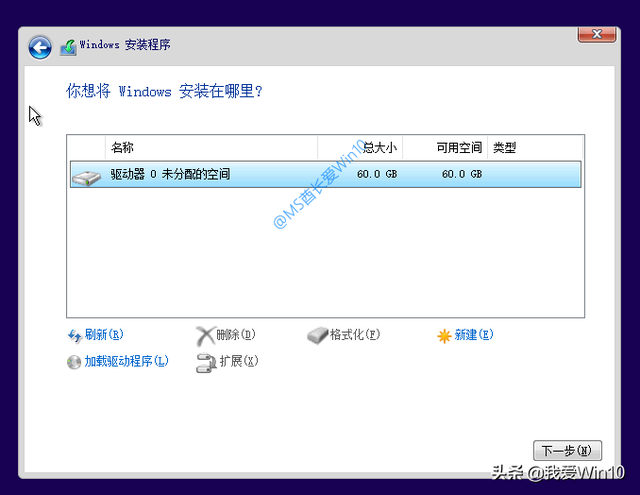
如果目前硬盘还没有分区,首先点击新建创建系统分区。如图:
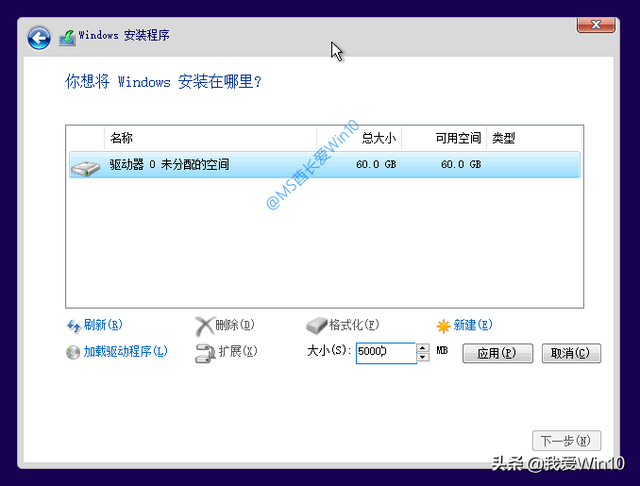
填写系统分区的大小,MS酋长是在虚拟机中安装演示的,所以磁盘驱动器的容量很小常情况下,建议Win10系统盘空间不小于1000GB。然后点击应用提示Windows可能需要为系统创建额外的分区。如图:
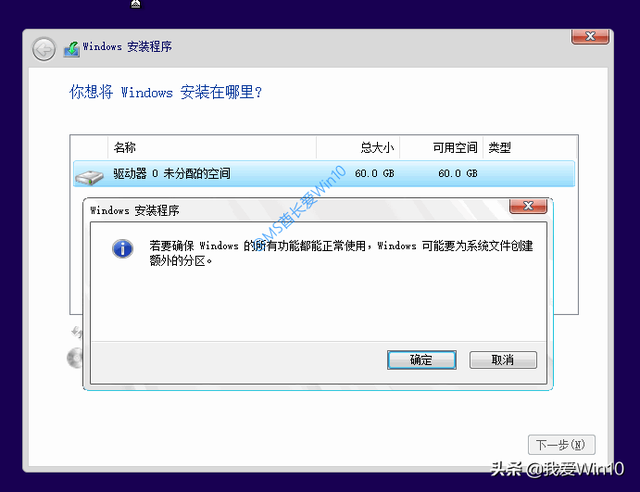
确定,你会发现的Windows安装程序自动创建了三个额外分区:恢复分区、系统分区、MSR保留分区。如图:
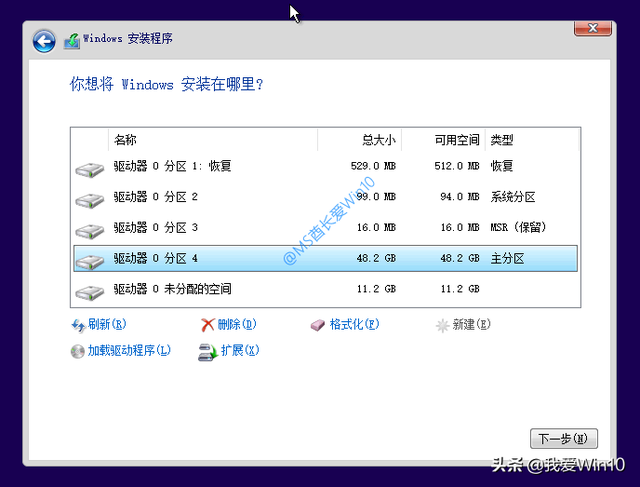
这些分区的作用MS酋长将来有时间和你分享。默认选择是准备安装Win10系统主分区。点击下一步开始安装Windows10。如图:
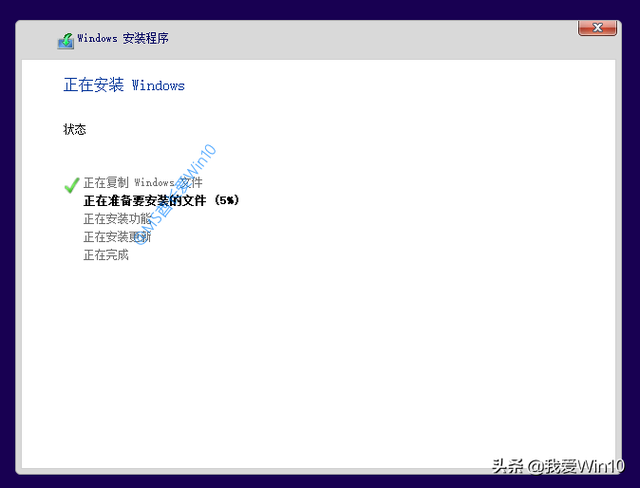
耐心等待这些过程一一完成。如图:
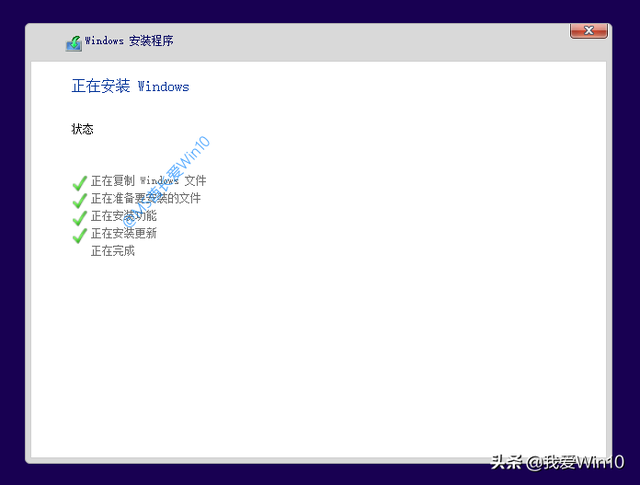
PS: 如果是SSD固态硬盘,这个过程需要更短的时间。
然后电脑自动重启,依次提示准备设备、启动服务、准备就绪等。如图:
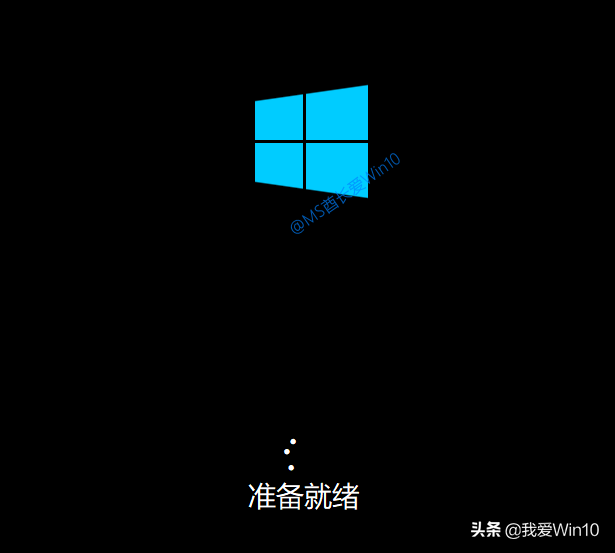
然后亮点来了,文青风格扑面而来!海内存知己,天涯若邻。如图:
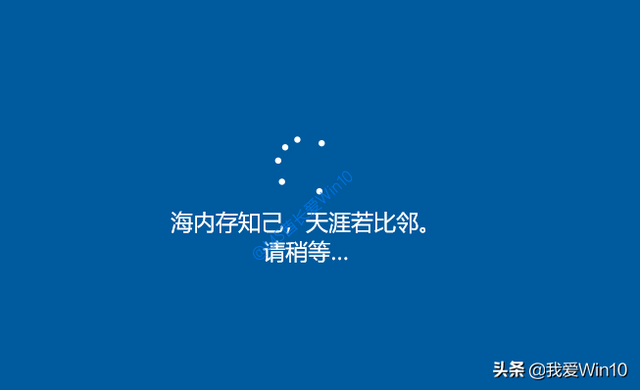
PS: 微软从Windows10开始,中文版的本土化建设做了一些有趣的尝试。首先就是Win虽然诗歌和文字在安装过程中经常出现,但在当年Win10 10041预览版安装过程中有坐与放松的笑话,但还是值得鼓励的。
接下来就是Windows10安装过程中的设置步骤。一是区域设置。如图:
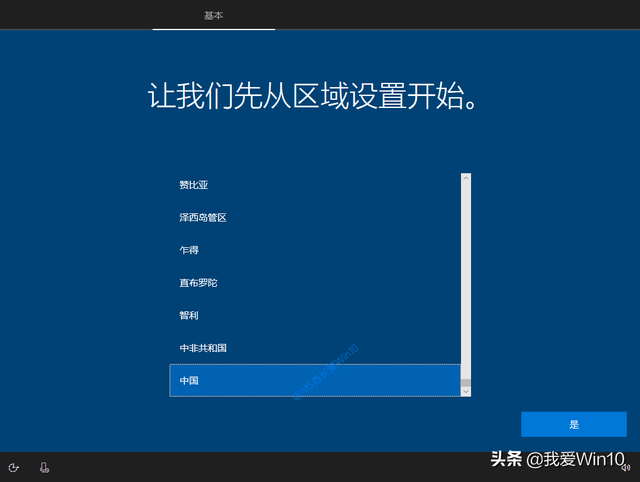
默认为中国如图:
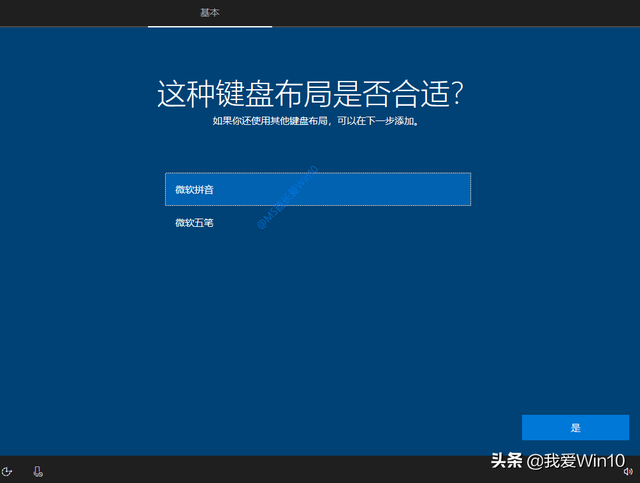
MS酋长选择了微软五笔”如图:
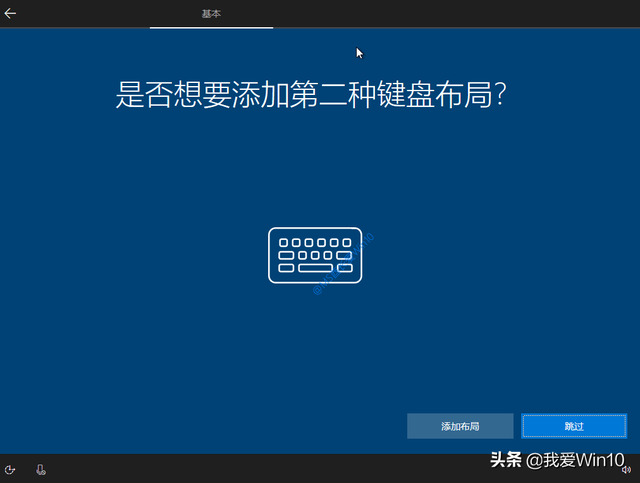
MS酋长想添加微软拼音输入法,所以点击添加布局转到你想用什么语言进行第二个键盘布局界面。如图:
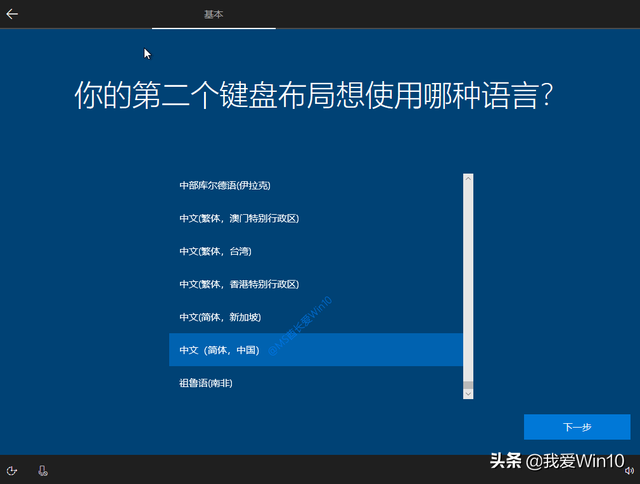
选择列表中的中文(简体,中国)如图:
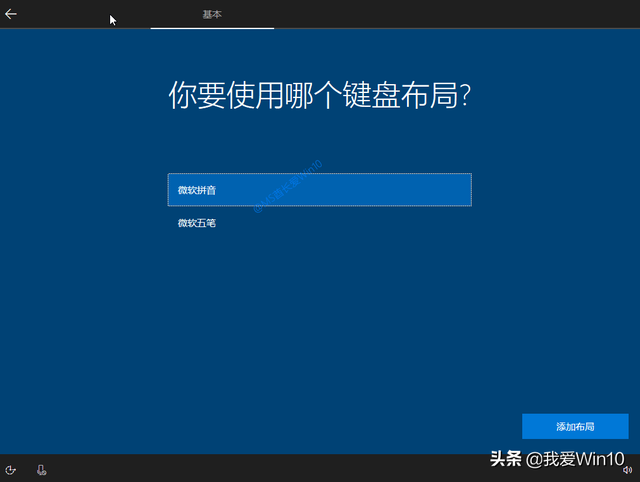
选择微软拼音
然后提示现在我们要做一些重要的设置。如图:
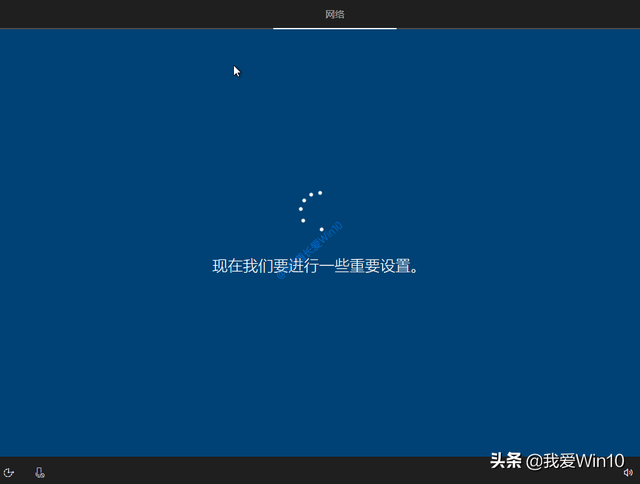
继续提示现在让我们来看看Windows新内容。如图:
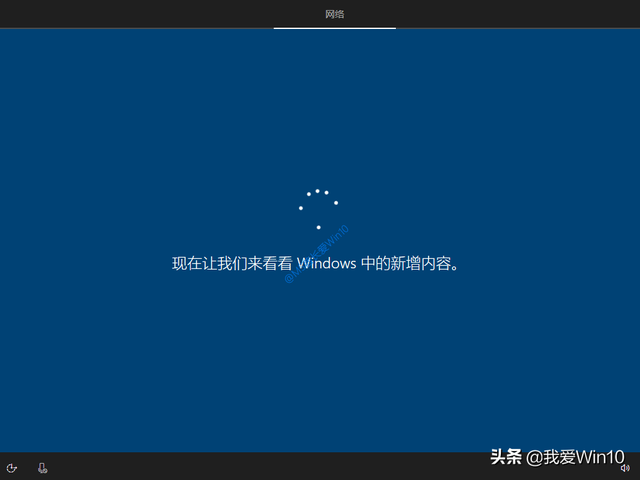
然后问希望如何设置。如图:
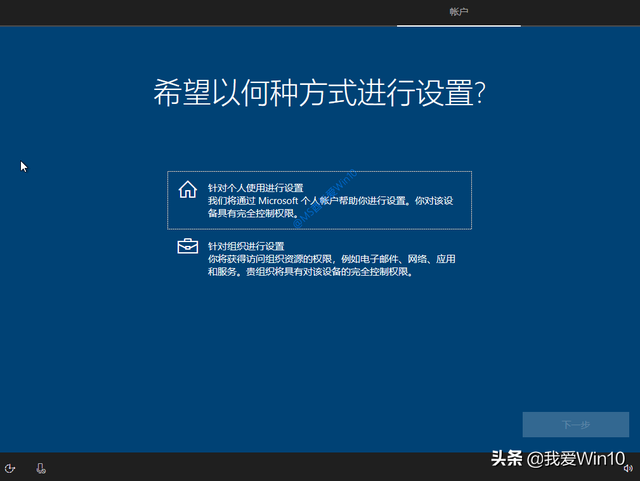
除非您是企业,否则计算机系统有管理员统一安装管理,普通个人用户请选择为个人使用设置。
下一步将显示微软账户登录界面。如图:
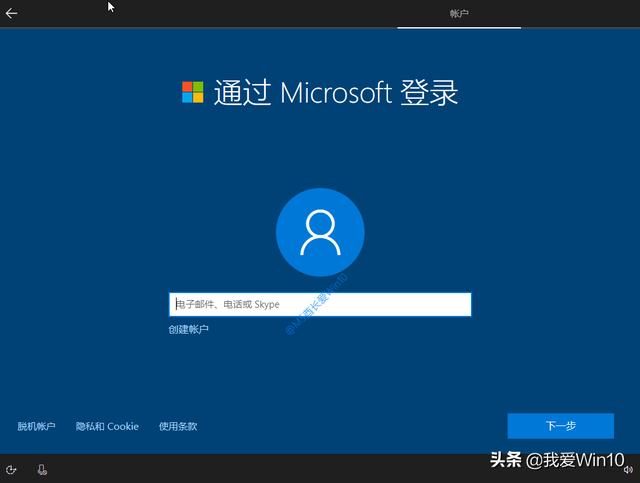
如果没有微软账号,可以点击创建账号现在建一个。MS酋长已经注册了微软账户,所以他直接输入了账户名称***@outlook.com,下一步,输入帐户密码。如图:
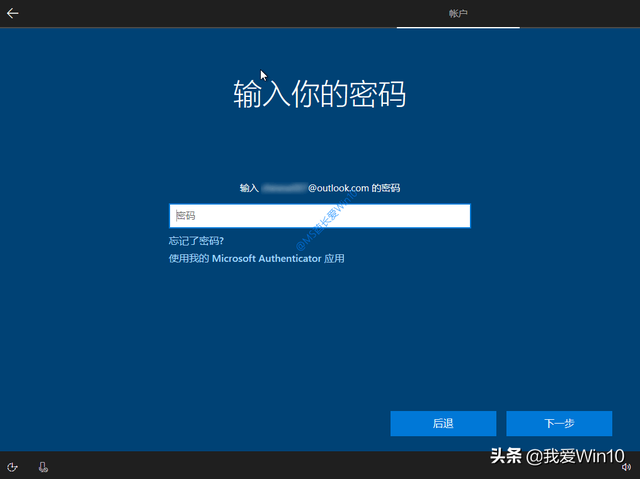
因为MS酋长使用双重验证,因此将显示手机接收登录验证码的界面。如图:
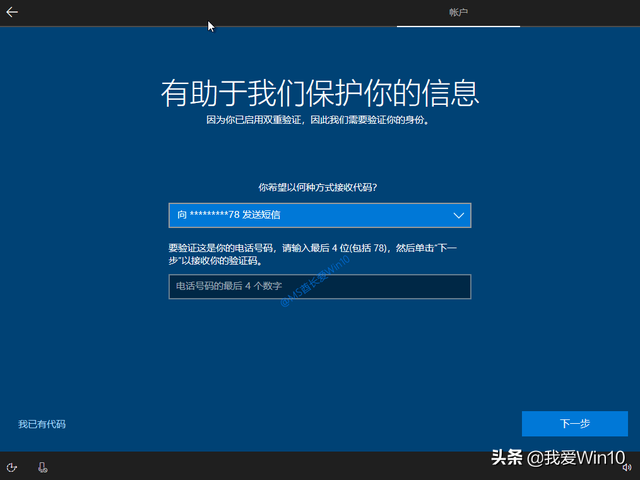
填写手机号码后四位,下一步,输入手机收到的验证码。如图:
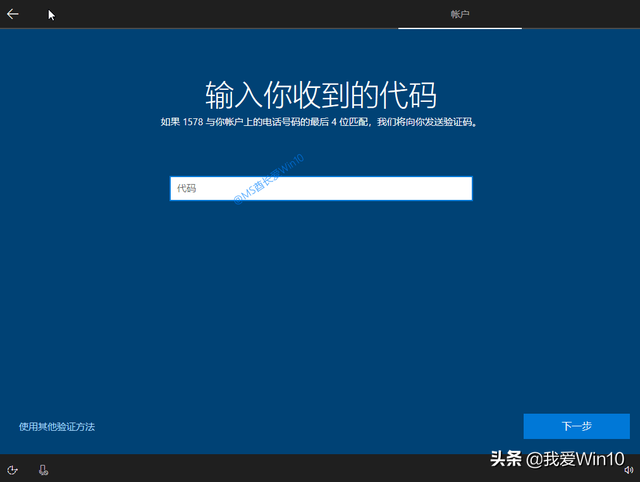
然后是创造PIN”界面。如图:
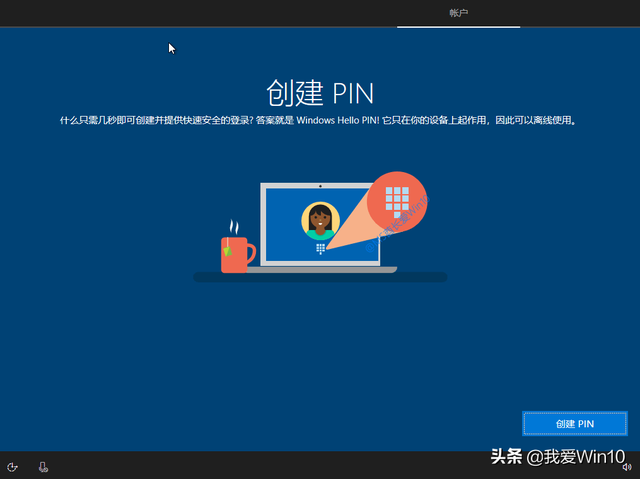
PS: 这里简单推荐一下PIN登录方式。每天登录你常用的电脑时,每次输入完整的帐户密码都会很麻烦。而PIN代码可以是一个简单的6位数字,可以登录当前的计算机,而在其他计算机上,它PIN码则无效。所以PIN考虑到安全性和方便性,登录方式考虑到了,MS这里的酋长建议你为当前的设备设置PIN代码登录方式。
点击“创建PIN”会显示“Windows安全中心 – 设置PIN”界面。如图:
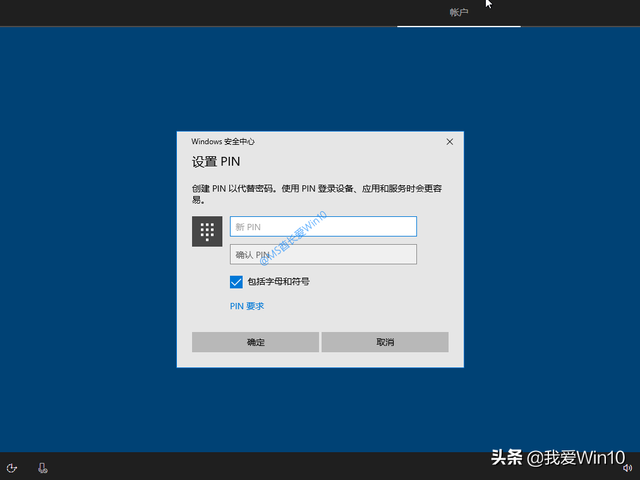
默认PIN如果您想为安全设置更复杂的代码为6位数位数字,PIN代码,请检查包括字母和符号PIN码就可以有字母或符号了。
但是,为了方便日常登录,建议不要设置太复杂,否则与使用密码登录有什么区别?PIN代码登录的便利性也不存在。
然后显示在有活动历史记录的设备上执行更多操作界面。如图:
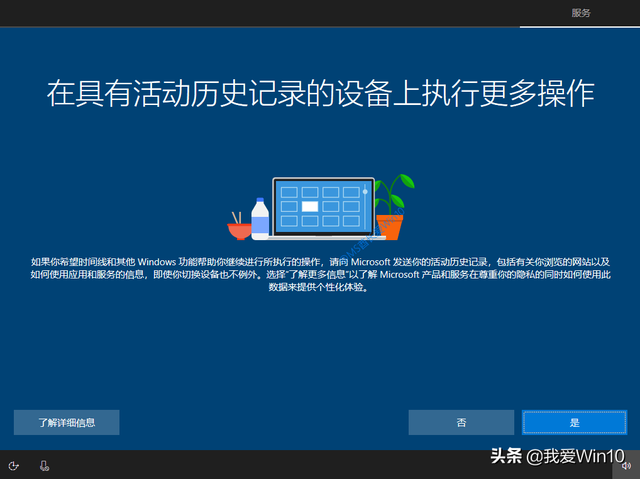
这其实就是Windows10的Timeline点击是启动时间线功能,方便查看您的使用历史记录。
然后显示链接你的手机和电脑界面。如图:
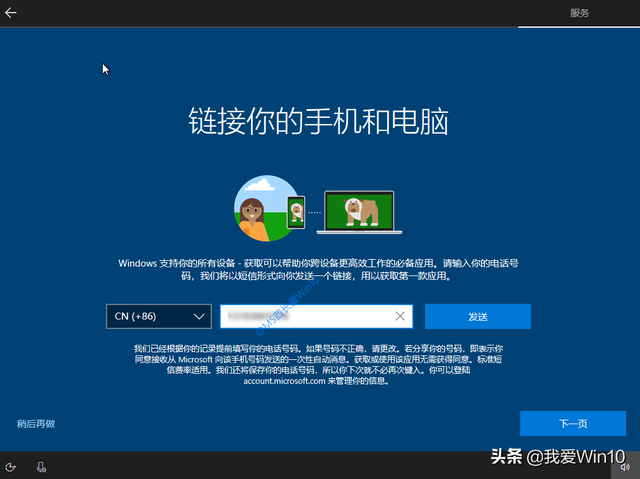
这样可以把手机和电脑联系起来,跨设备工作非常方便。MS酋长会写链接流程和使用经验,暂时跳过这里,所以点击左下角的稍后再做。
然后是Office 365免费试用界面可视为微软Office如果您对产品的广告界面不感兴趣,请点击不,谢谢。如图:
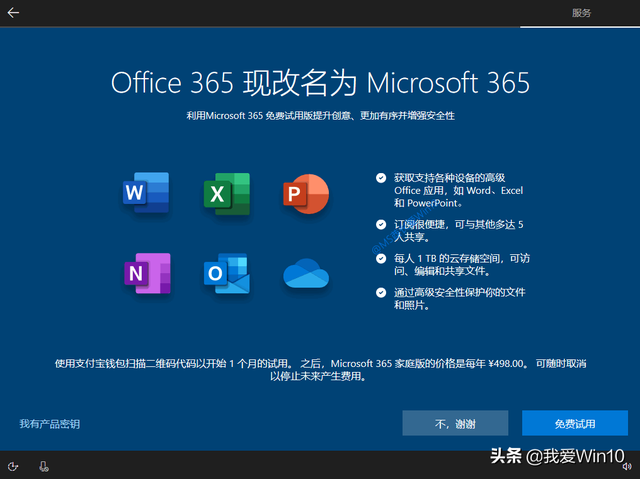
然后是从数字助理那里获得帮助界面。如图:
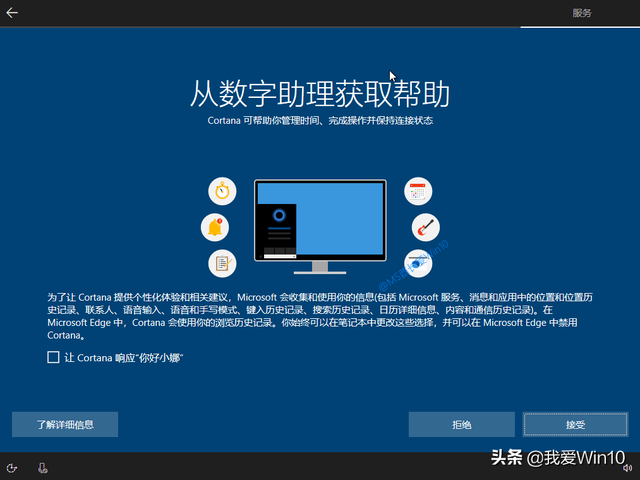
其实是名鼎鼎的Cortana微软小娜,不烦她的话,当然接受了。然后是为您的设备选择隐私设置界面。如图:
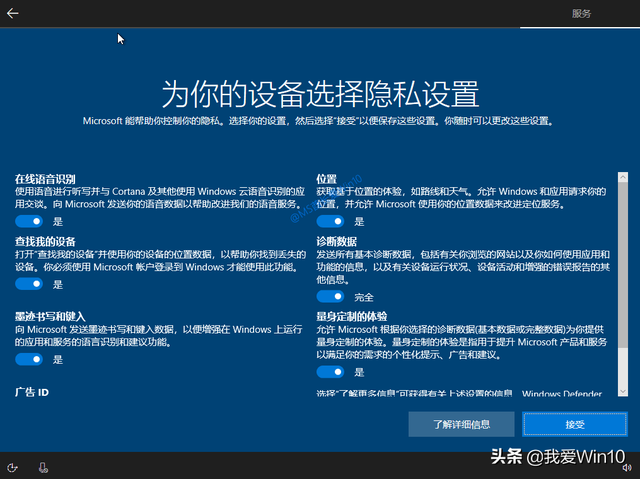
现在我们非常重视隐私保护,根据您的需要开始或关闭相关项目。MS酋长只把诊断数据从完全改为基本,也就是说,他们不想上传太多的本设置使用数据,其他数据保持默认是。
接下来是文青风格的提示语,嗨,别来无恙!”
 一切都备就绪可能需要几分钟。请勿关闭电脑。一切都交给我们,马上处理。OK!屏幕一闪,Windows桌面扑面而来!
一切都备就绪可能需要几分钟。请勿关闭电脑。一切都交给我们,马上处理。OK!屏幕一闪,Windows桌面扑面而来!
Win10系统已成功安装!祝贺您!
接下来,Win10系统的激活、设置和使用技激活、设置和使用技巧MS酋长一一和你分享!