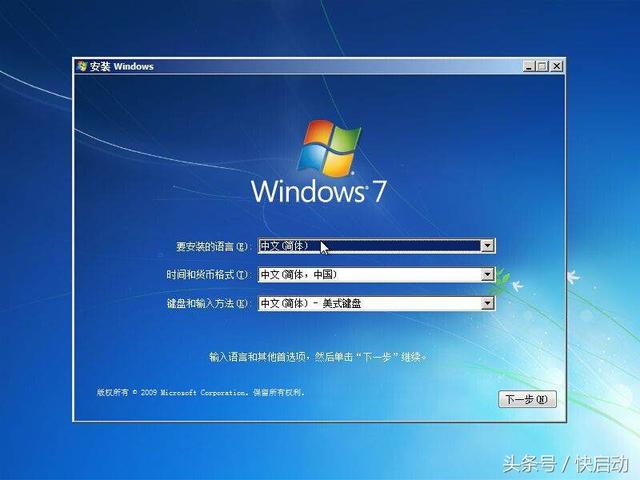gpt做win7系统盘
(怎么做gpt系统盘)
现在的gpt分区只支持2T以上大容量硬盘,现在大部分电脑硬盘都是gpt对应的启动模式是分区表格式uefi很多小伙伴都想安装电脑win7系统,无奈却一直失败,让人很郁闷,所以今天就开始小编为大家分享详细的操作教程,下面我们一起来看看吧。

一、gpt分区安装win7系统注意事项:
1、电脑要是gpt分区的话,安装win7系统要求你的电脑主板支持uefi模式,您需要下载和安装的系统win7 64位系统。
如果你的电脑主板支持2,uefi模式,但是你之前是传统模式启动的话,在安装系统之前需要格式化所有磁盘,然后转换成gpt在分区中,我们必须注意转移硬盘上的重要数据。
3.下载快速启动u盘启动盘制作工具,制作快速启动u盘启动盘,然后下载win7 64位系统,将系统放入u盘中。
二、启动设置
一、先进设置BIOS支持UEFI启动模式的方法,按笔记本电脑启动F2,台式机按Del进入BIOS,不同品牌的电脑开机进入BIOS界面有点不同,我们根据计算机品牌设置,原一样的。
2、切换到Boot,选择UEFI Boot回车设置为Enabled,比如联想电脑,然后按f10保存。
2、切换到Boot,选择UEFI Boot回车设置为Enabled,比如联想电脑,然后按f10保存。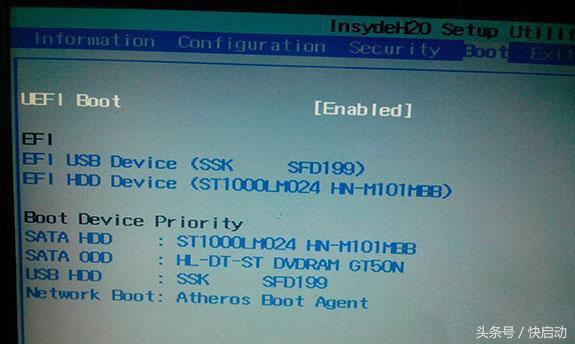
3.然后在启动计算机时计算机启动快捷键(按F12、F11、Esc等)进入计算机启动菜单,然后选择u盘启动。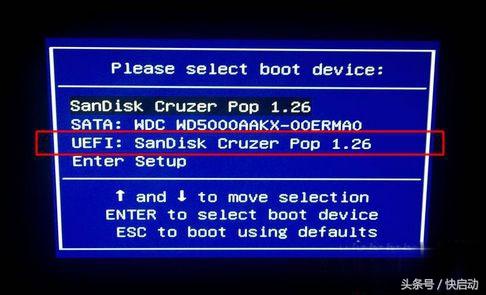
三、gpt安装win7 64位步骤:
1.执行上述步骤后,我们可以快速启动pe在系统中,如果以前是gpt分区表取决于你个人喜好是否想分区。如果是的话mbr如果分区表需要电脑桌面上常用的工具,在文件夹中找到并双击分区工具DiskGenius打开工具,选择整个硬盘,点击快速分区按钮。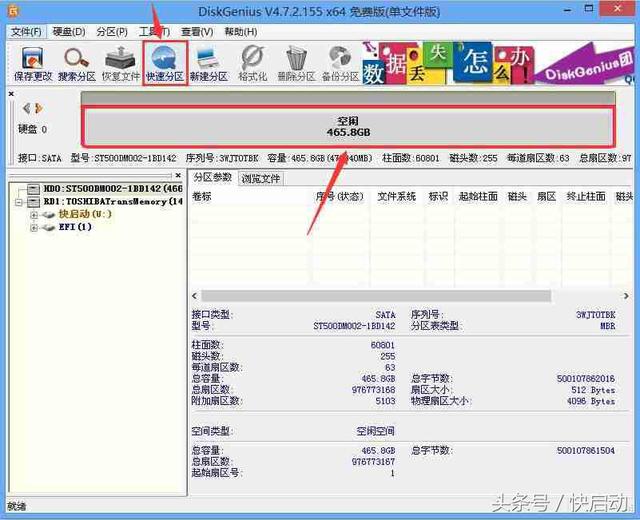
3、然后选中GUID此外,还可以根据自己的需要设置分区数和分区大小,等待分区完成。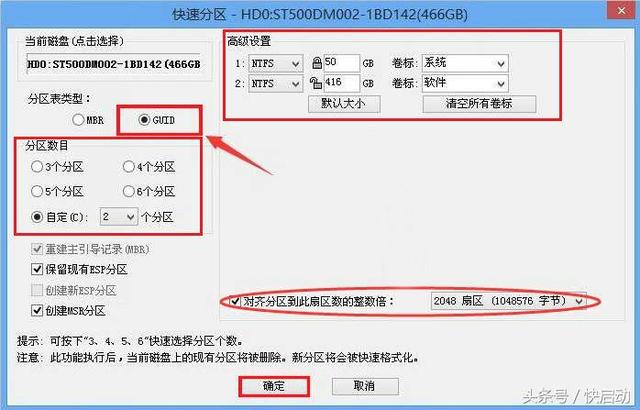
然后返回快速启动pe在桌面上,打开快速启动一键安装工具,选择需要安装的系统,点击需要安装的磁盘作为系统磁盘(C盘为当前系统盘),最后点击一键重新安装。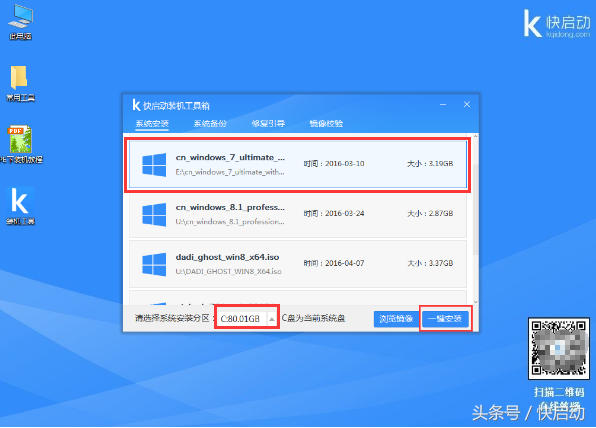
5.然后直接释放系统镜像文件,等待释放完成并重启,然后拔出快速启动u盘进入系统安装界面,然后等待片刻重启进入新的win7系统桌面。