(怎么用gpt安装系统盘)
随着大硬盘和固态硬盘的普及,许多人需要重新安装系统。但在重新安装系统时,可能会遇到一些问题,比如硬盘只支持2TB,也许你觉得你的新电脑启动速度太慢等等。
在这个时候,你可能会百度,也许你会找到原因,是的,只需要重新安装系统采用UEFI PGT来安装系统,所有的问题都很容易解决。

UEFI启动,GPT分区
知识点:一般来说,在安装官方原始系统时,您使用它BIOS传统的启动方式是在安装界面上重新分区MBR分区表;如果你使用它UEFI启动模式,您在安装界面上重新分区GPT分区表。【BIOS MBR】【UEFI GPT】
所以,我们要采用UEFI GPT在安装系统时,应注意以下几点:
您的安装设备必须支持UEFI启动,如系统U盘;
你的电脑主板必须支持UEFI启动;
你的系统最好是64位windows系统,如64位win7,win8和win10系统。
前提:需要支持UEFI原始系统U盘启动。
前提:需要支持UEFI启动原始系统U盘。(一般直接将下载的64个原始系统写入U盘,支持UEFI启动)提示:我们之前的文章教你制作原始系统U盘,没有朋友可以去看我们之前发表的文章。
实战操作:(我们以64位最新win以10原始系统为例)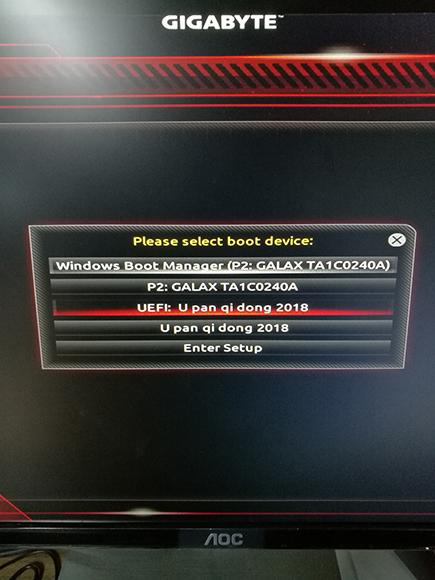
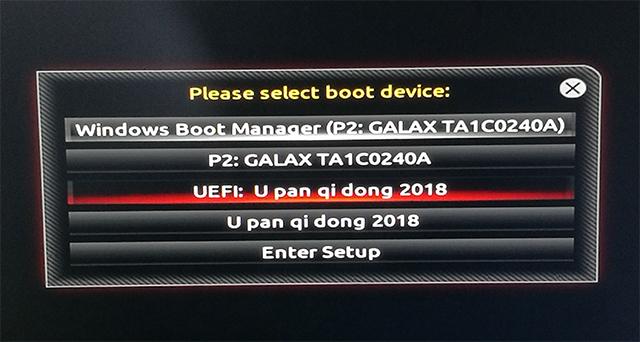
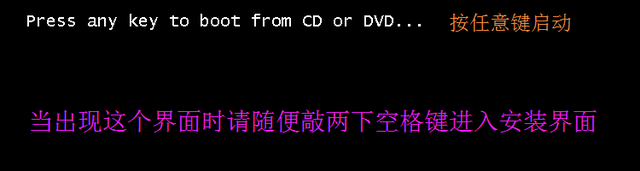
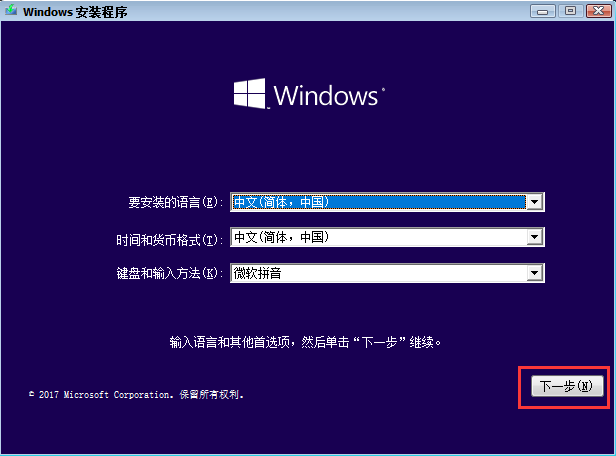
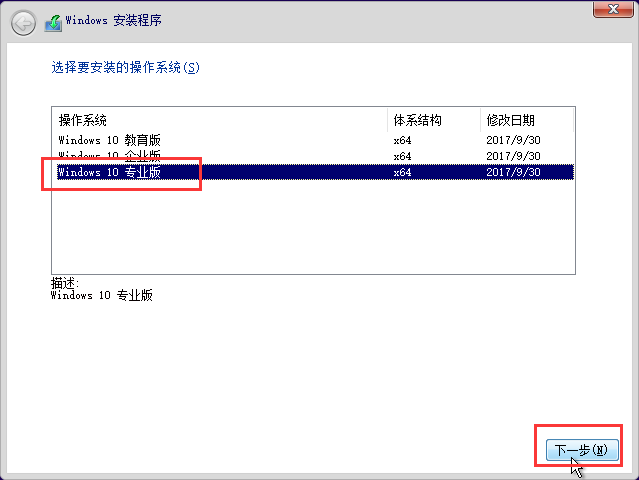
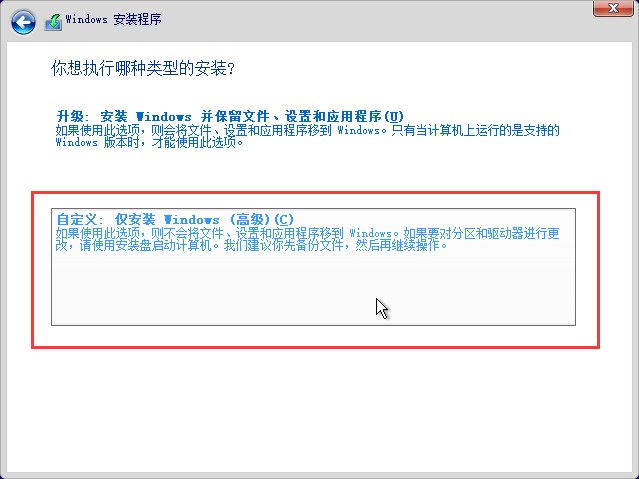
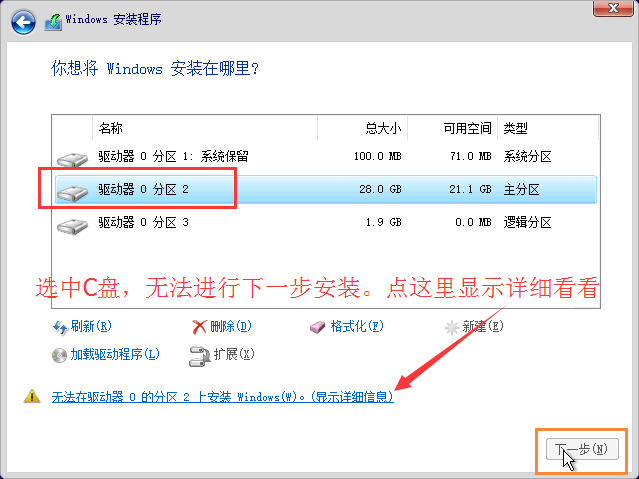
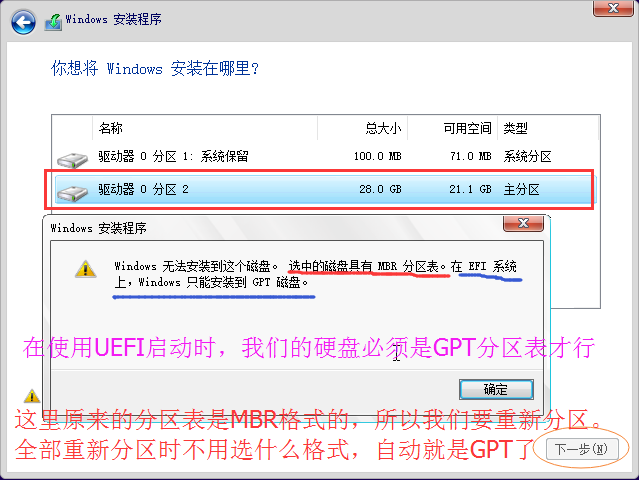
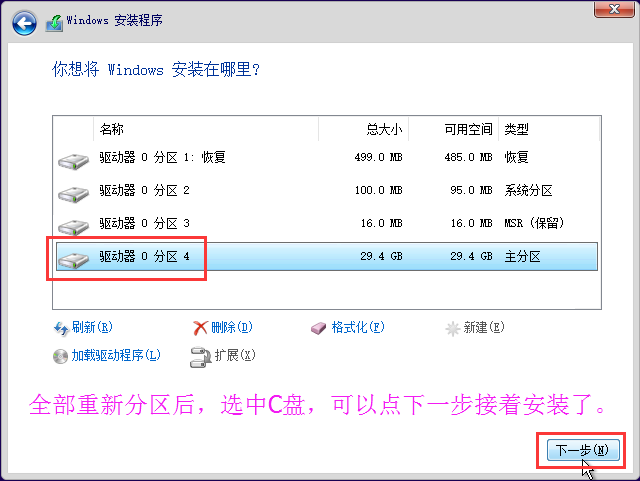
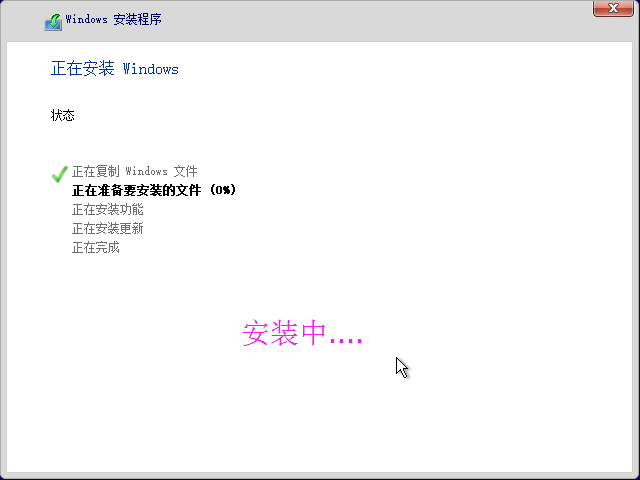
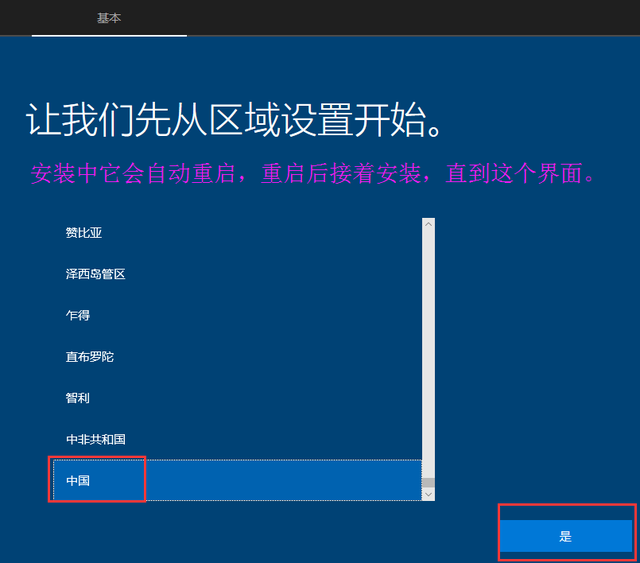
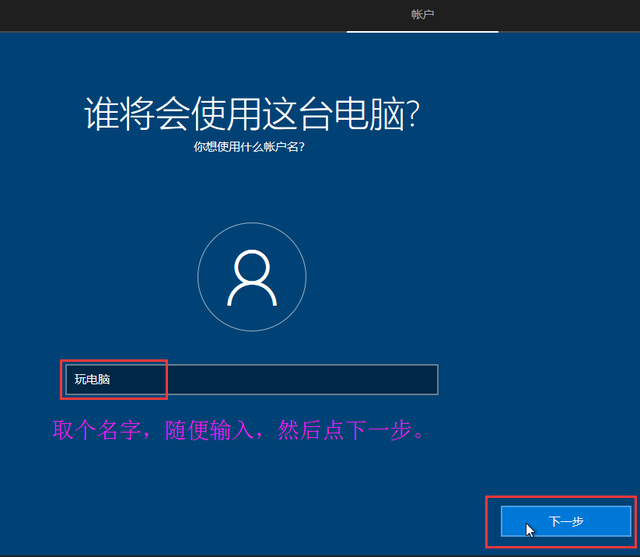
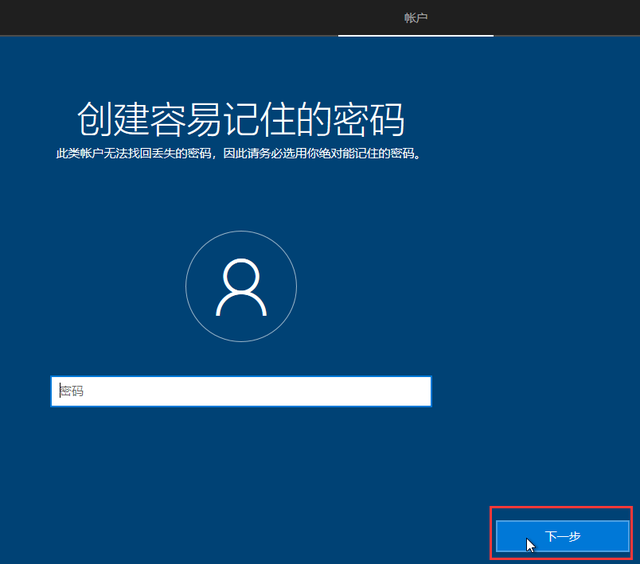
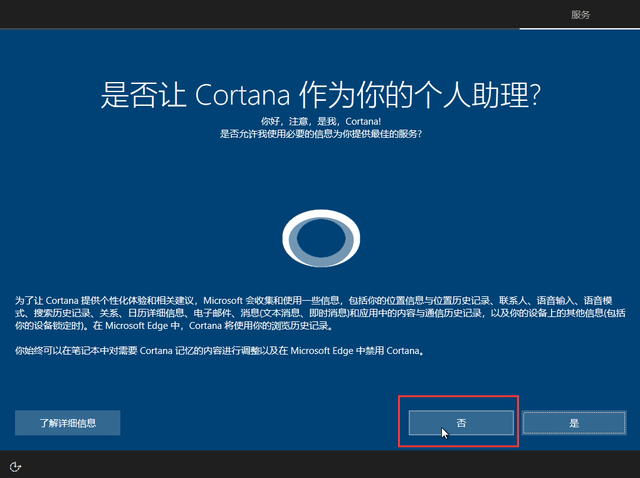


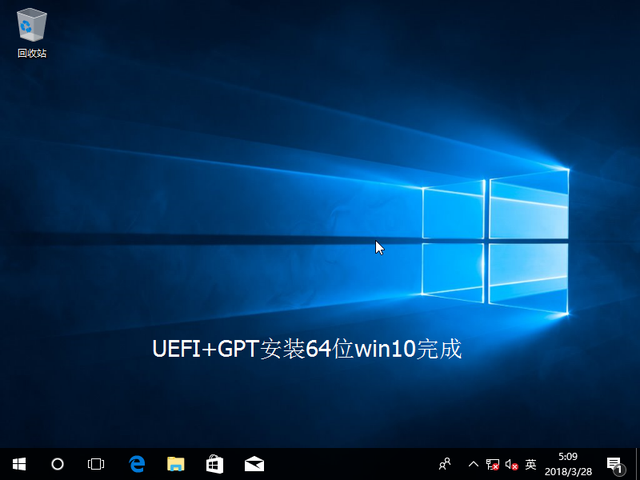
总结:这样采用UEFI GPT安装系统时,计算机启动速度明显加快,支持超过2TB以上硬盘哦!
实用技巧:若采用UEFI启动时发现硬盘分区是MBR类型,系统无法安装,您可以解决所有硬盘分区的问题,但如果您的硬盘中有重要的东西呢?
此时,您有两种方法,一种是重启计算机,选择传统的启动模式(如上述启动菜单图,选择第四行返回是传统的启动),以便您可以继续在原来的分区类型中安装系统。另一种方法是通过组合键呼出命令窗口,然后通过输入命令转换分区表类型,如MBR转换成GPT。
 关注【玩电脑】,教你玩电脑。
关注【玩电脑】,教你玩电脑。