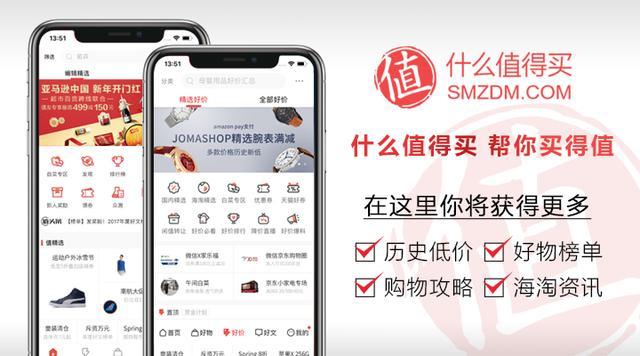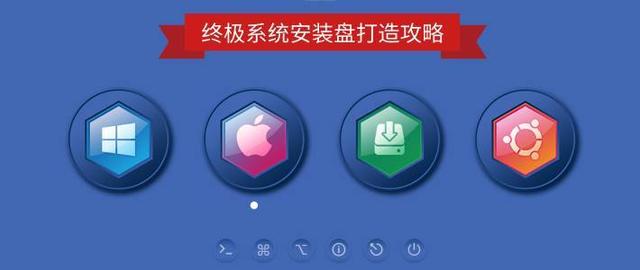(镜像直接解压到u盘)
作者:可爱的排骨
前言
排骨有U盘, 专门用于安装系统. 这个U盘不简单, 它包含macOS/win10/ubuntu三个系统的安装包, 而且这三种安装都是用来的原版镜像.
今日排骨分享排骨安装盘制作方法, 整个流程简单明了 不涉及收费破解软件.
本文的操作环境为64位 Win10 企业版.
本文涉及BIOS/UEFI概念, 为了照顾普通用户的知识背景, 文中 BIOS 代表主板设置, 设置中包含 UEFI, 文中制作的安装盘只兼容 UEFI 启动方式.
素材准备
准备一个 16G 上述U盘, 越快越好. 本文用的 32G.

闪迪 (SanDisk) 32GB USB3.1 U盘 CZ430酷豆 黑色 读速130MB/s 车载U盘 小身材 大容量46.9元京东
去购买
然后下载安装镜像的系统.
ubuntu: Ubuntu 18.04 桌面版
Ubuntu 18.04 是目前最新的长期支持版, 这个镜像可以直接从U盘运行 ubuntu 系统. 类似 Windows to Go.
最后,安装两个免费软件.
etcher: DMG写盘工具
将 dmg 免费像写入U盘的免费小工具.
7-zip: 解压工具 (可选)
著名的免费解压工具, 可以解压 win10 和 ubuntu 的 iso 镜像. 本文可用 Windows 10 内置 iso 更换吊载功能 7-zip.
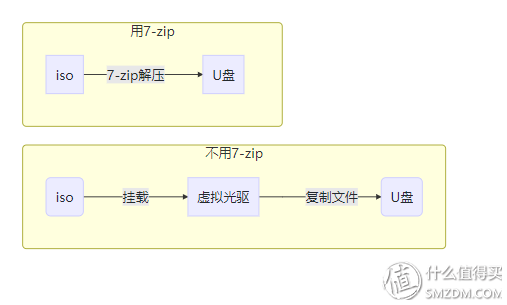
macOS 镜像写入
写入步骤
使用 etcher 写入 macOS 像大象进冰箱一样简单. (不需要 Transmac, 写 Transmac 必须抄二手三手十手贴)

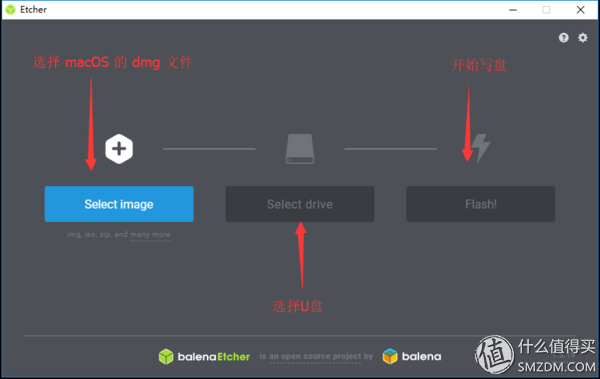
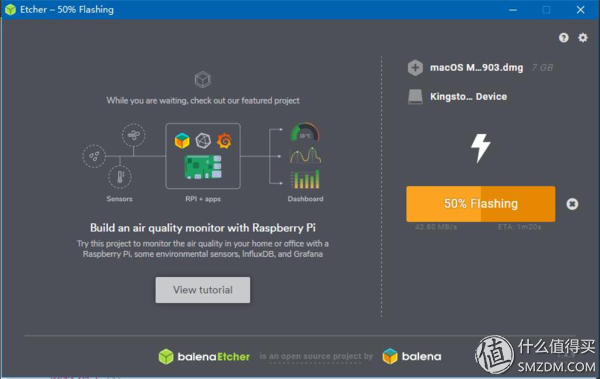
排骨备注
etcher 写盘过程将U盘分成FAT32格式的EFI分区和HFS 格式的Mac分区, 前者用于储存和安装黑苹果启动 Clover 包以便主板 UEFI 调用, 后者存放 macOS 安装包.
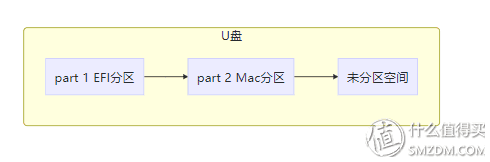
因为 Windows 不能直接读写 Mac 分区, 因此需要使用 etcher 或其它工具.
win10 镜像写入
写入步骤
直接把 win10 的 iso 解压到 U盘就完成了!?? 不! 先要给 win10 分个区.

1. 执行diskpart(Windows 自带) 命令进入分区模式. 使用list disk查看磁盘信息.

2. 磁盘2是排骨的U盘, 已被 etcher 转成了 GPT 格式. 现在用select disk 2选择磁盘2, 然后用list part查看分区信息.

3. 分区 1/2 是前面 etcher 弄的, 只用了 6G 多空间. win10 的镜像在 4G 左右, 排骨决定给它分 5000M, 足够了.
使用create part primary size=5000命令创建分区, 再用format fs=fat32 quick label=win格式化成 FAT32,label=win可以省在这里.

4. 最后用assign给新分区配一个分区号. 再执行一次list part可以看到新的分区.

5. 此时Windows 文件资源管理器会跳出新的分区. 现在请出 7-zip 把 win10 的 iso 解压到新分区.
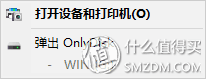
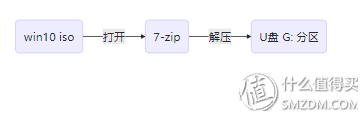
排骨备注
因为 win10 安装根目录有 EFI 启动文件, 所以直接放进去 FAT32 可以在分区中使用 BIOS 的 UEFI 识别和启动, 不像 macOS 需要另一个 EFI 分区.
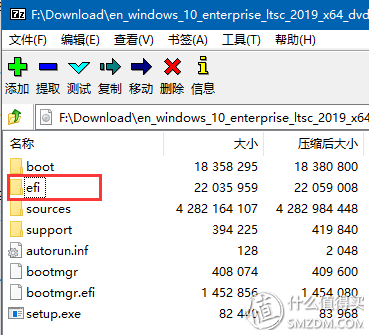
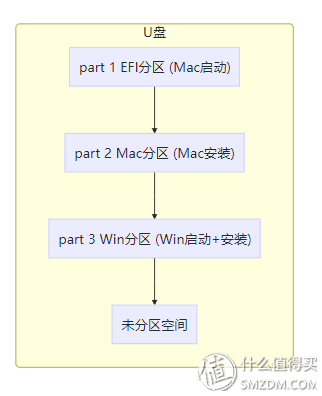
ubuntu 镜像写入
ubuntu 的写入与 win10 几乎一样, 也是利用disk part创建U盘FAT32分区 (2000M 就够), 用 7-zip 解压 iso 到新分区中.
ubuntu 的 iso 还有镜像 EFI 启动文件.
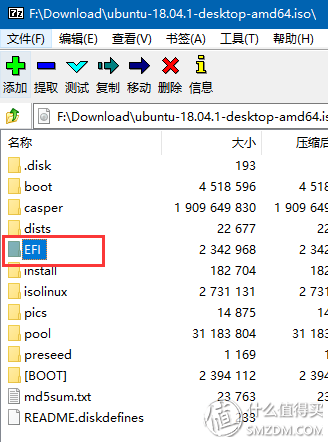

是的, 不需要 rufus, 不需要 unetbootin, 不需要 diskgenius, 不需要 ultraiso, 不需要 universal usb installer.
后话
处理剩余空间
按上述流程完成, 16G U盘可能勉强够用, 而 32G 以上空间会很大. 建议将这些空间划分为新区, 格式化 exFAT, 用于存储一些交换文件/系统SN/驱动程序/工具软件等.

安装盘的终极操作系统完成形态:
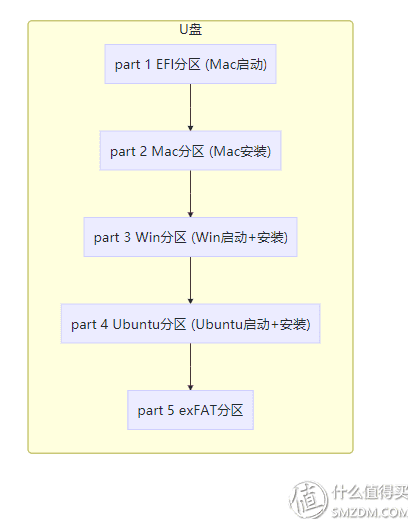
测试安装盘
启动计算机连续快按F12进入boot menu看看效果吧. 下图 Partition 1/3/4 分别代表 macOS/win10/ubuntu 3个启动项.
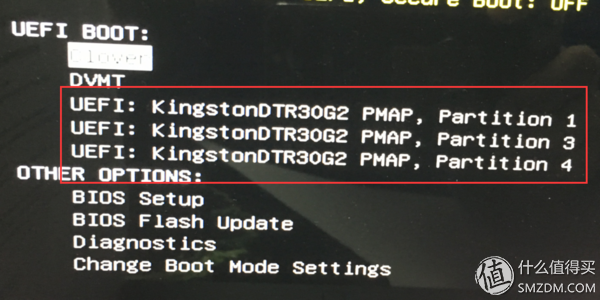
如果按 F12 进不了 boot menu, 可以尝试ESC/F8/F10.