完整u盘装win7原始系统教程
(u盘安装win7原始系统安装教程)
u盘安装win7系统步骤,制作完这个系统u盘后,应该如何重新安装系统?首先,我们把这个u盘放在你想安装的系统里,然后我们重启了这台电脑
在重启过程中,不断按下主板的启动热件。我在这里f所以我觉得不停的f12就可以了,然后每个主板的启动热键就不一样了。我已经给你放了一张图片。
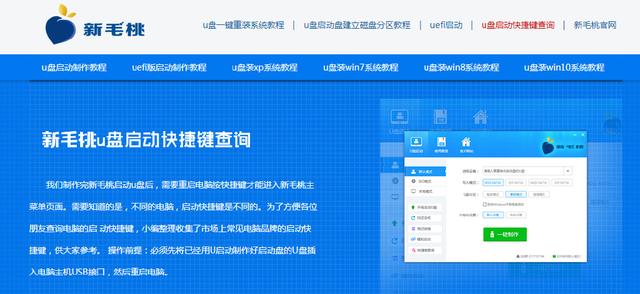
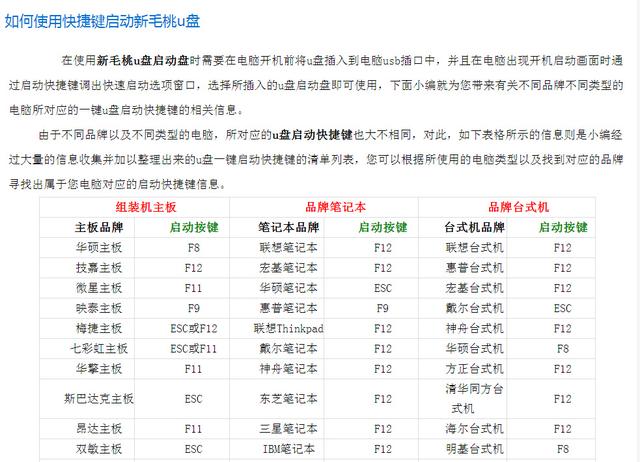
到了这个界面,我们找到了我们的u盘u f iusb然后点击返回此步骤。我们选择这个,然后点击返回此界面进入此步骤pe系统

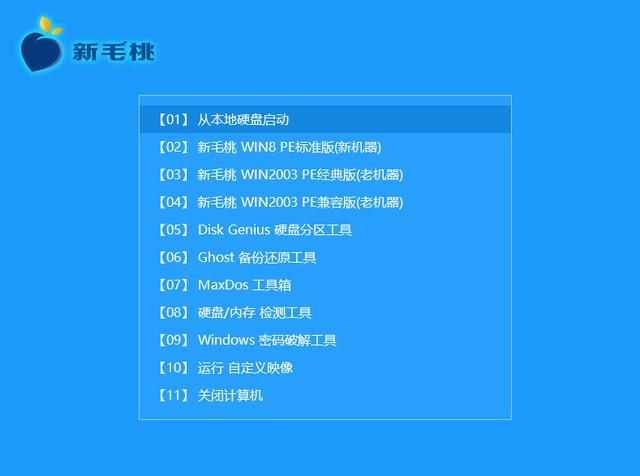
在等待系统的加载完成并进入界面后,如果我们的计算机是一台全新的计算机,我们将点击此硬盘分区在此界面中找到我们没有分区的硬盘
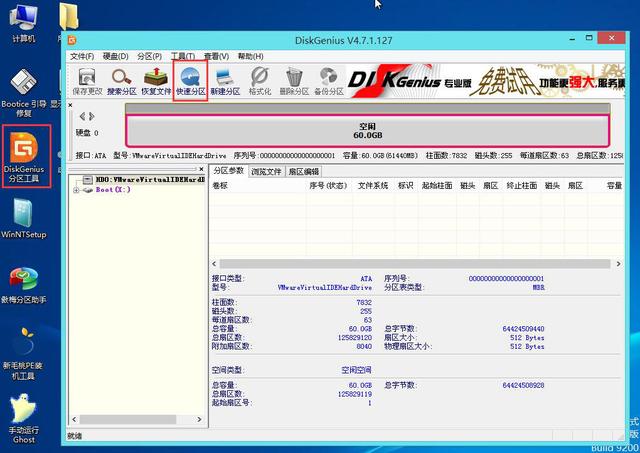
然后,比如这个硬盘,然后我们点击上面的快速分区,然后在这里调整这个分区表的类型。我们选择这个g uid就可以了
然后我们可以选择定制分区,比如两个c盘,我们可以把它设置成150g然后清空卷标
在这里,我们选择一个4k对齐,然后点击确定爱,然后等待系统的分区完成。如果我们是老电脑,我们可以直接点击系统安装,等待其文件发布
到了这一步,首先在右边找到我们刚才分区的150g如果你是一台老电脑,想要充电系统,找到你的C盘
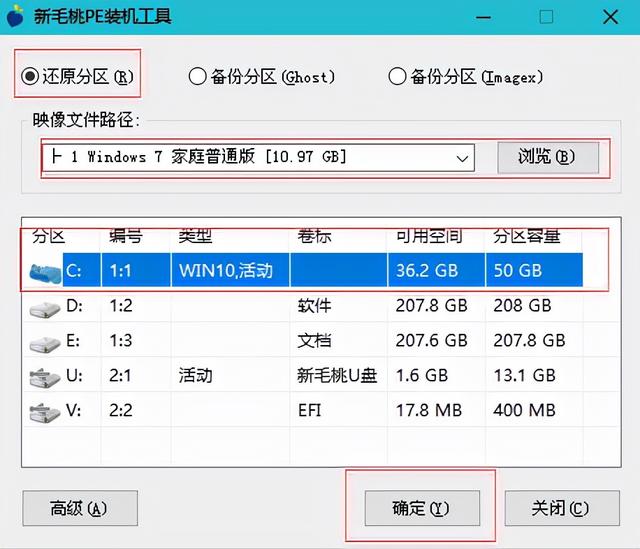
然后在左边,u盘选择我们的系统有很多版本
win7,win8,win例如,我们选择了10个系统win点击这里的7版本后,我们选择这个一键恢复
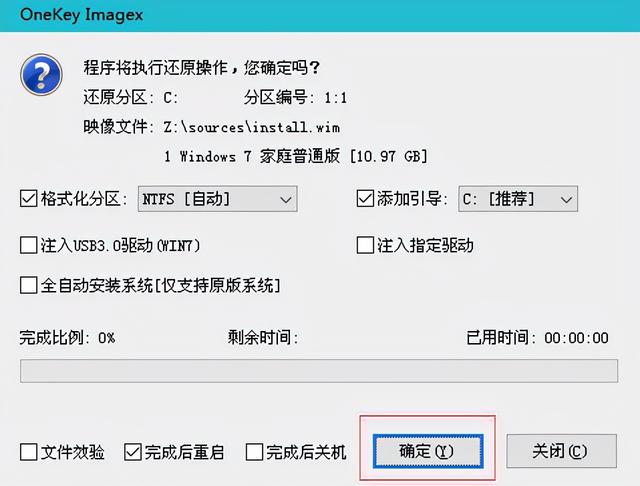
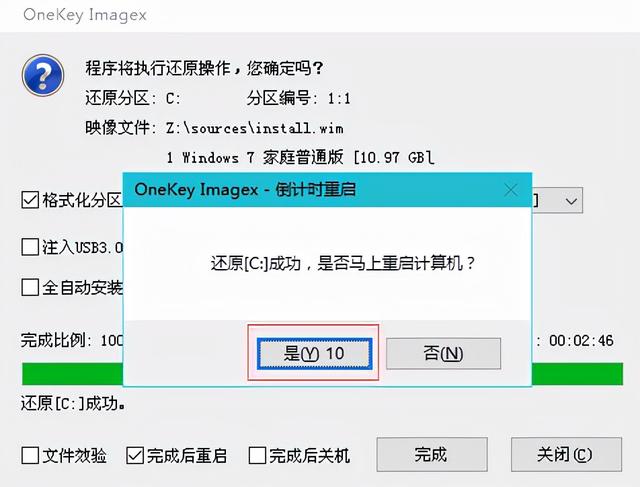
然后点击确认,等待它完成。这一步出现在我们的过程中

不用担心直接点击确定,然后直接点击确定。在这个过程中,它将重启2-3次。这是正常的。你不必担心。重启两次后,我们会得到这样的界面,然后我们可以在这里等一会儿。在这里,您可以根据自己的需要进行个性化设置