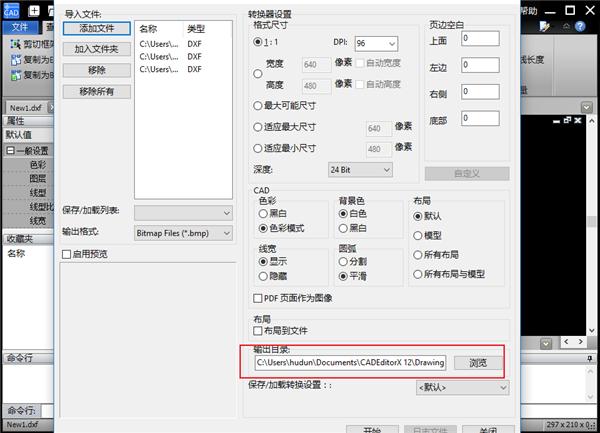我们绘制完图纸之后,经常都需要将图纸打印出来,而且客户有时还有各种各样奇葩的要求,如果不掌握一些打印技巧的话,一定会焦头烂额的!今天小编就来给大家分享如何批量打印CAD 图纸,以及其他一些打印过程的小技巧!大家千万别错过哟!
一、批量打印黑白图纸
1、批处理
当客户指定要黑白的CAD图纸的时候,我们要如何打印呢?首先打开我们的迅捷CAD编辑器,然后点击【文件】——【批处理】——【批量打印】。
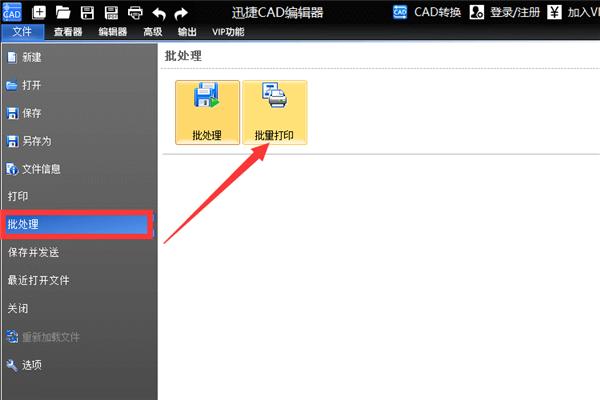
2、添加文件
在这里我们可以看到【添加文件】的选项,我们点击【添加文件】,把需要打印的CAD图纸都添加进来~
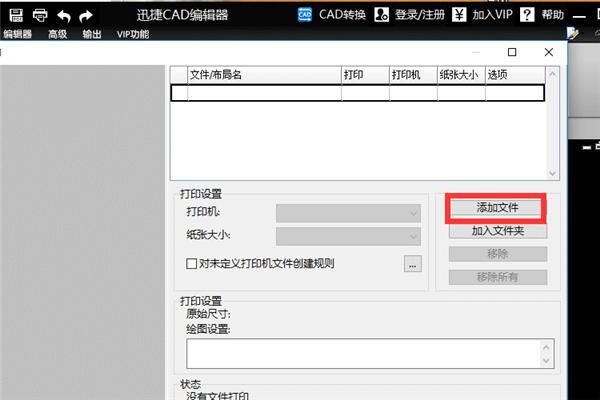
添加进来之后,我们文件窗口中可以【打印】一栏,在这里我们要全部勾选,如图所示:
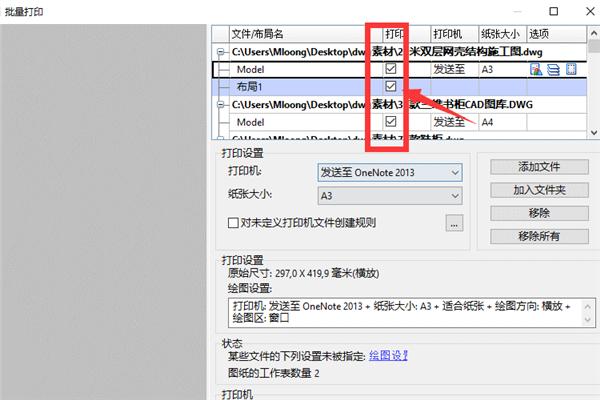
3、去掉彩色打印
编辑器默认的打印设置都是彩色打印,但我们要的是黑白图纸,所以我们要点击【CAD文件选项】,在这里面取消【彩色打印】选项,然后点击OK即可。
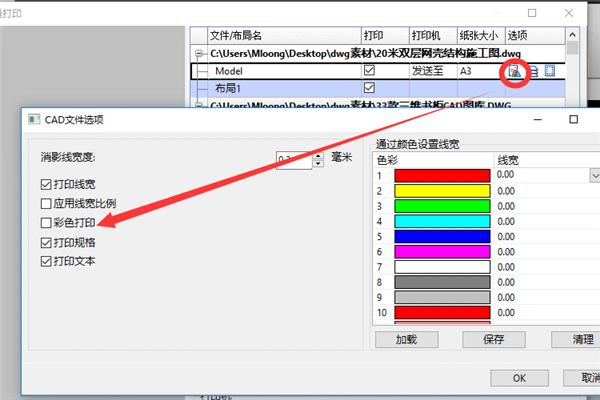
二、批量导出PDF图纸
1、批处理
批处理功能除了用来批量打印文件之外,还有一个很好用的功能,就是用来批量转换,很多人会习惯把图纸转成PDF格式再进行打印,所以我们可以用批处理功能来批量将图纸转为PDF文件~
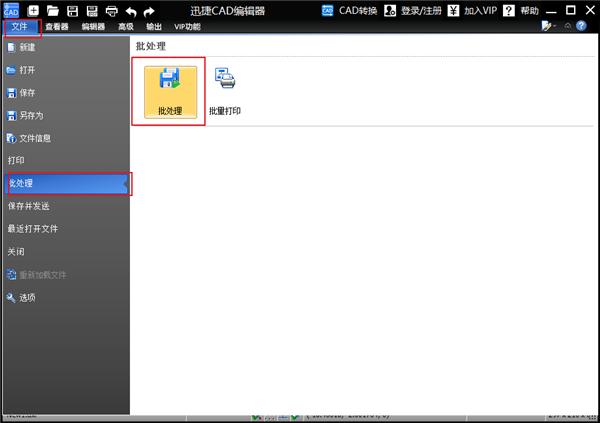
2、添加文件
点击批处理,,我们在弹出来的窗口中点击【添加文件】,把我们要转换的图纸全都添加进来~
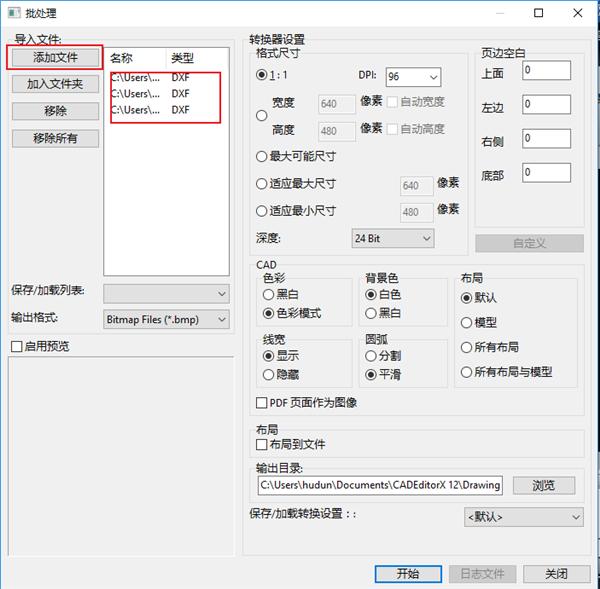
3、选择输出格式
接下来,我们在【输出格式】一栏的下拉菜单中选择PDF格式,在这里还有很多其他的格式可以选择,大家根据自己的需要选择即可~
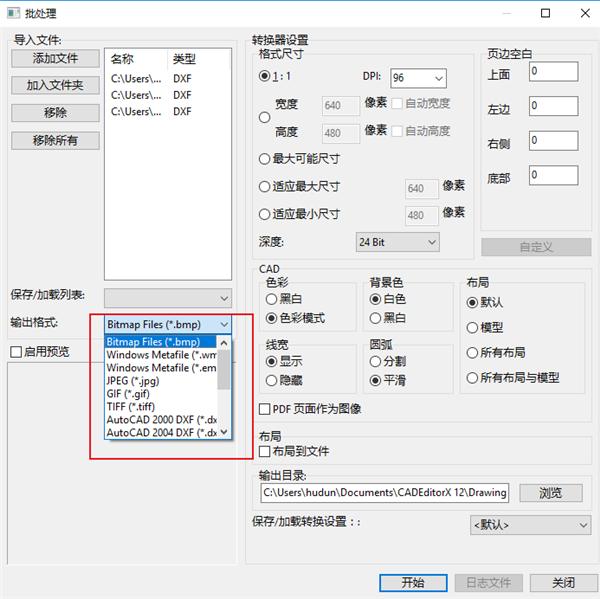
4、导出图片
然后我们看到右边有许多参数可以设置,例如图片的宽、高、颜色、布局等,我们可以根据需要自行设置,然后在【输出目录】选择待会导出的图片的存储路径,点击下方的【开始】,转换完之后我们就可以在对应的路径找到我们刚刚转换的图片啦!