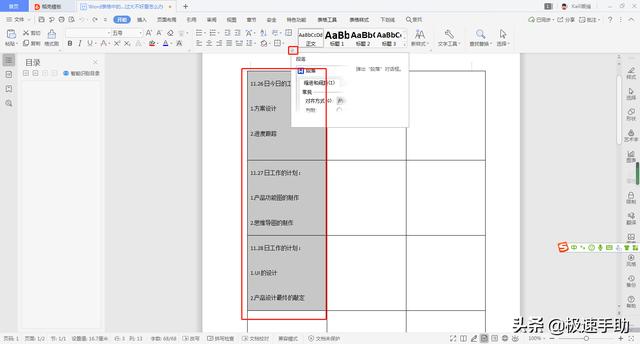在我们平时的生活和工作当中,我们往往会因为某些特殊的原因,从而需要使用Word来处理各种工作或生活当中的事情,而在使用Word文档时,我们除了码字外,还可以在文档当中插入各种表格,以此来更丰富的展示所想要展示的数据内容。
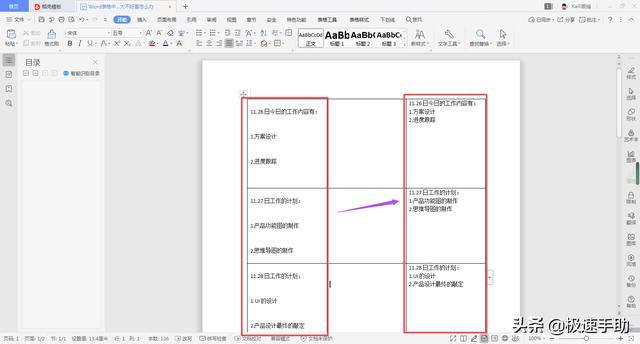
而在Word文档中插入表格后,在表格当中输入好所需的文字后,此时有的小伙伴会遇到文字之间的行间距过大的问题,此时不仅表格看起来不好看,整个文档看起来也是很凌乱。那么此时我们想要将表格当中的文字的行间距的大小进行调整,我们应该如何修改呢?
下面就跟着小编就来为大家总结一下Word表格中的文字行间距过大不好看的问题的解决方法,希望能够对大家有所帮助。
第一步,在电脑的桌面上,找到WPS程序,双击打开,接着将需要进行处理的Word文档也随之打开。
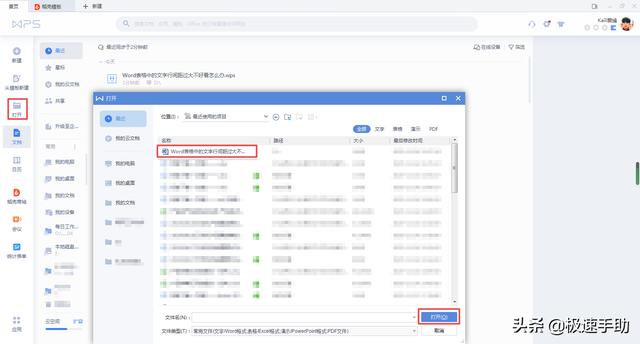
第二步,进入到Word文档界面当中后,我们选中需要进行缩小行间距的文字,然后在软件界面的顶部,找到【文件】选项右侧的下拉按钮,并点击。
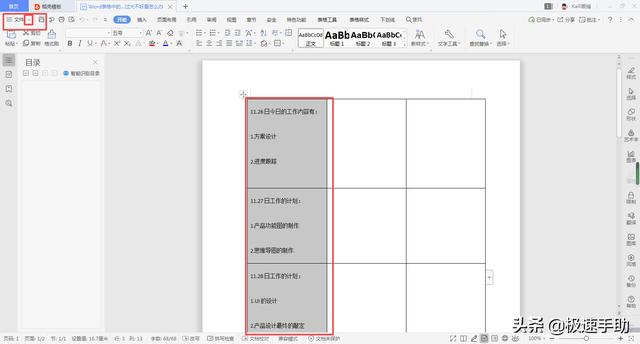
第三步,接着在弹出的选项当中,选中【格式】功能当中的【段落】功能。
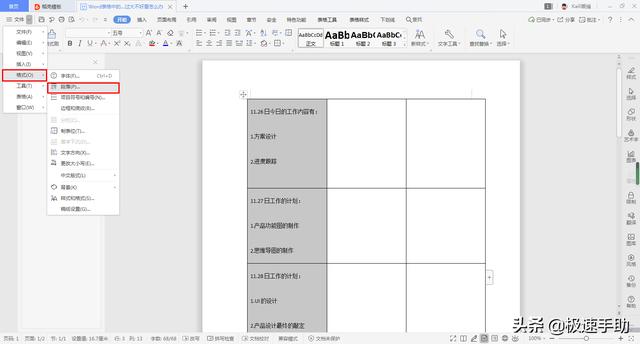
第四步,然后软件就会弹出【段落】的设置窗口了,在此界面当中我们找到【行距】选项,然后将其设置为【最小值】。
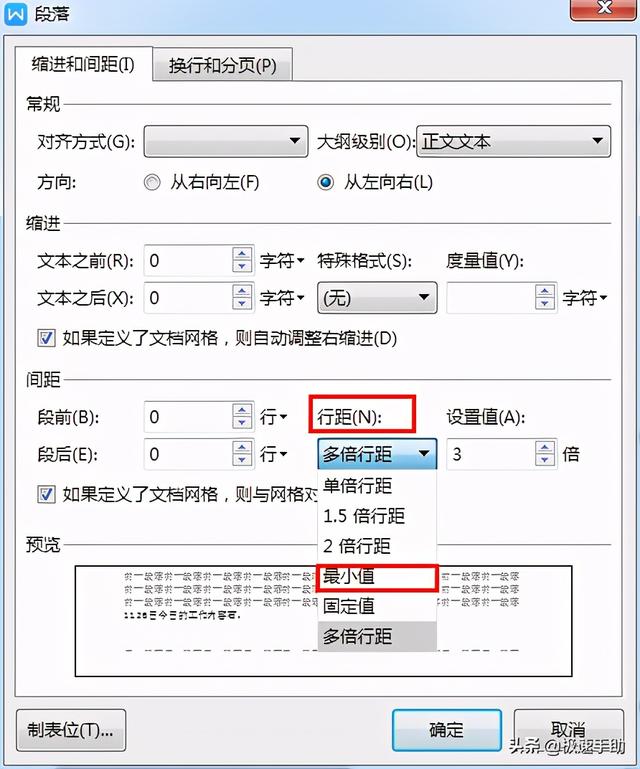
第五步,接着将其右侧的【设置值】数据数据为【0】。这个最小值的意思就是指,行距不小于此值,随着字号的增大自动增大。
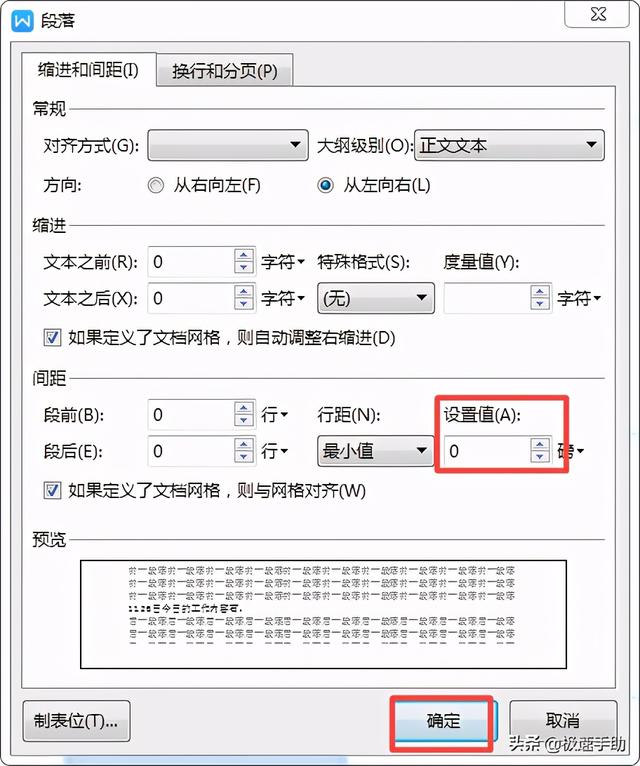
第六步,最后我们回到word文档界面后,就可以看到,表格当中的文字的间距就变小了。
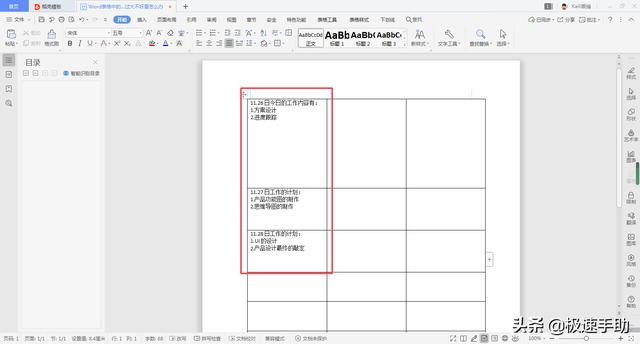
第七步,除了找到软件选项当中的段落设置功能,我们还可以在软件的【开始】选项卡下方,文字的标题格式设置的左侧,找到一个L型的小图标,它就是【段落】的快捷键,只需点击它,就能够快速的进入到文字的段落设置窗口当中了。