PhotoShop的裁切工具就如同我们平时用的裁纸刀,可以对我们的图像或者画布进行灵活裁切,从而使图像文件的尺寸发生变化。本文详细介绍ps中的裁切工具,助你更加灵活的裁切出想要的图像。

1.工具/原料
- Adobe Photoshop CS6软件
2.思维导图

3.知识点
3.1裁剪工具
在工具栏中找到裁剪工具(快捷键C),主要有四种形式,如下图所示:

注意:
(1)当我们激活裁剪工具的时候,文档的四周就会出现虚线的裁切框,我们就可以移动鼠标在裁切框边缘进行图片缩小或者放大。
(2)可以拖动裁剪标记裁剪,也可以划定自己想要的区域进行裁剪。当你裁剪好后,就点选项栏上面的小打勾,就可以裁剪成功了。
(3)按住Shift结合拖动裁切标记,可以保存原比例的裁剪
裁剪工具选项栏介绍:

A.提供一些裁剪的模式,比如不受约束,就是没有比例的限制,可以自由的裁剪想要的大小,又比如原始比例,就是按画面原始的比例进行裁剪,还可以选择已经设置好的比例,直接来用就行。
B.宽度、高度,就是我们可输入固定的数值,来直接完成图像的裁切。
C.纵向与横向旋转裁剪框,就是纵向与横向的大小相互转换
D.拉直功能,就是特殊的旋转裁剪区域,可以把原先的斜线转变为直线。
E.视图,主要根据自己图形的现状进行设置就好
F.小齿轮,里面有更多细节的设置,大家平时有用到的话,直接设置就好
G.删除裁剪的像素,不勾选“删除裁剪的像素”,裁剪操作是不会影响到图层的像素的。如果勾选它时候,是会影响到图层的,一般情况上是不勾选的。
3.2画布大小
画布大小只是改变文档尺寸空间大小,不会影响到画面的像素,具体操作位置在菜单栏中选中图像->画布大小(快捷键Alt+Ctrl+C),效果如下图所示:
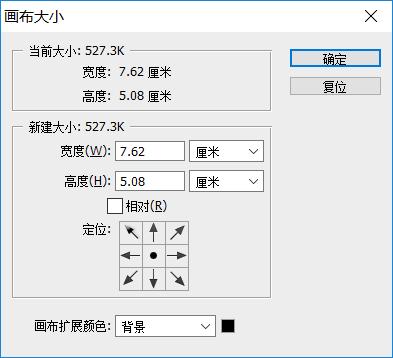
注意:
(1)我们可以设置想要的宽度和高度,来扩大或者缩小画布。
(2)勾选相对的时候,这时相对值就会直接控制变化量,这样会更加直观的设置出想要的画布大小。
(3)定位,主要就是决定扩展或收缩的方向。
(4)画布扩展颜色,主要用处就是扩展面布对于背景层会显示出相应的扩展颜色。
(5)对于普通图层的话,那只是扩展出透明的区域
3.3裁切命令
一种比较快捷的裁剪工具,在菜单栏中选中图像->裁切,效果如下图所示:

裁剪命令主要就是根据边框自动裁切画布,比如可以根据基于透明像素、左上角像素颜色、右下角像素颜色进行裁剪。