mac自带录屏在哪?苹果Mac电脑怎么录屏?还在纠结要不要下载Mac录屏软件?
作为mac新手必看教程,今天要给大家讲的是苹果Mac电脑用自带软件QuickTime Player的录屏教程,图文结合,简单实用,保你一学就会!

1、首先,点击屏幕底部 Dock 栏上的【启动台】图标,在弹出的启动台页面点击【其他】,如下图所示:


2、在其他界面启动【QuickTime Player】,如下图所示:

3、点击桌面左上角的【文件】,在其下拉菜单中选择【新建屏幕录制】,如下图所示:
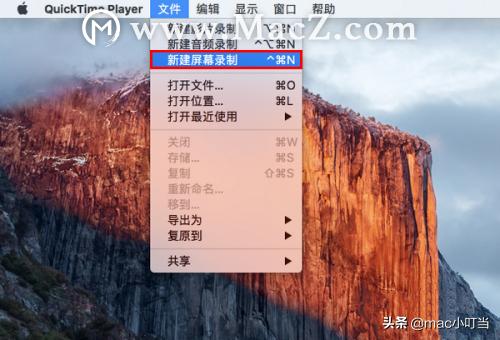
4、此时,点击屏幕录制窗口的小动荡,如下图所示:
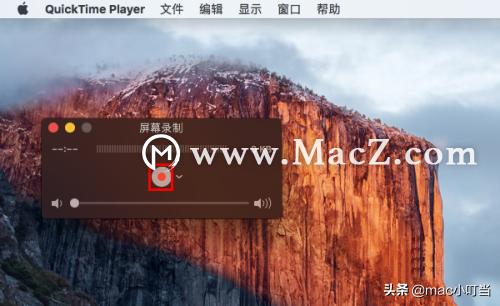
5、随后,会弹出一个有关屏幕录制的文字框。在这个文字框中用鼠标点击一下,屏幕录制就正式开始了,如下图所示:

此时点击鼠标左键是录制全屏幕,如果只想录制部分区域,可以用自行用鼠标截取录制的部分。

6、结束录制,点击屏幕顶部靠右的小黑点即可,如下图所示:

7、录制完成后视频文件格式是MOV,如果想要改成MP4,点击右键选择【为所选的视频文件编码】,在【Setting】中选择【720p】,调整画质后按继续,然后将扩展名改成「.mp4」即可。
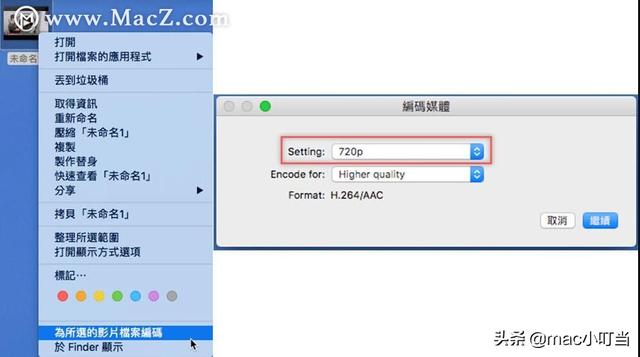
以上就是给大家带来的苹果电脑录制视频的图文教程,希望对大家有所帮助!