排版效果
下图文档页面中有3首诗人徐志摩的诗作,每首诗分别为1栏,并且每栏下方单独设置了页码。
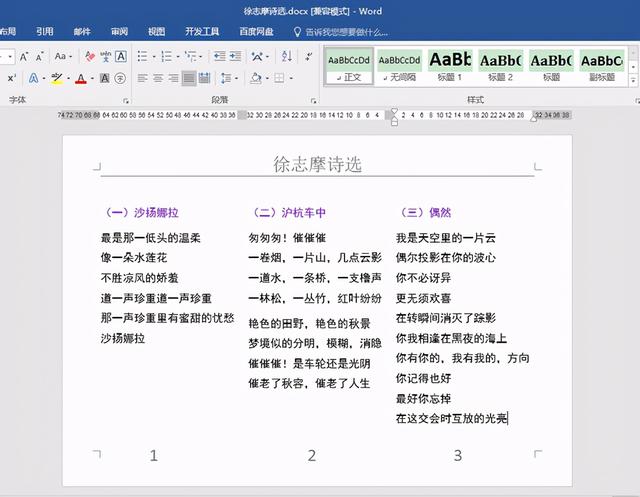
操作步骤
1. 鼠标双击页面底端,进入页眉页脚编辑状态。
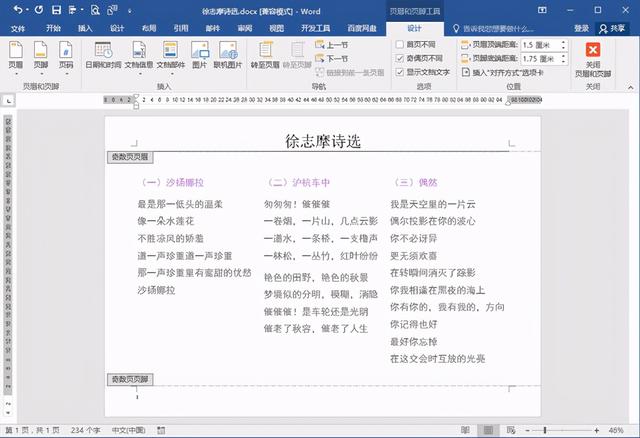
2.在“开始”选项卡“字体”功能组中将页脚字号调大。这里为了让大家看得更清晰,将字号调大为“初号”。
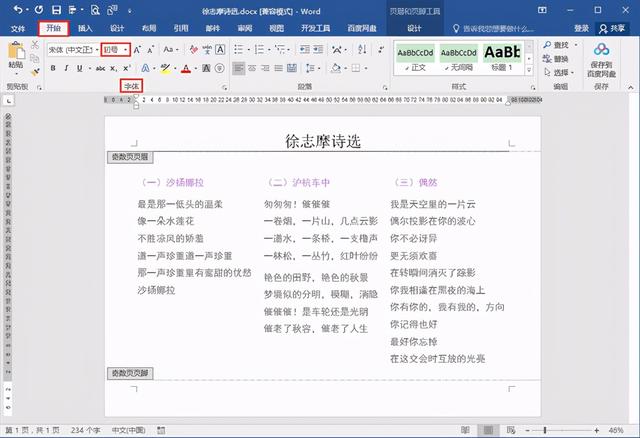
3.在文档上方标尺的适当位置单击鼠标,添加3个左对齐制表位,确定每栏底部页码的位置。
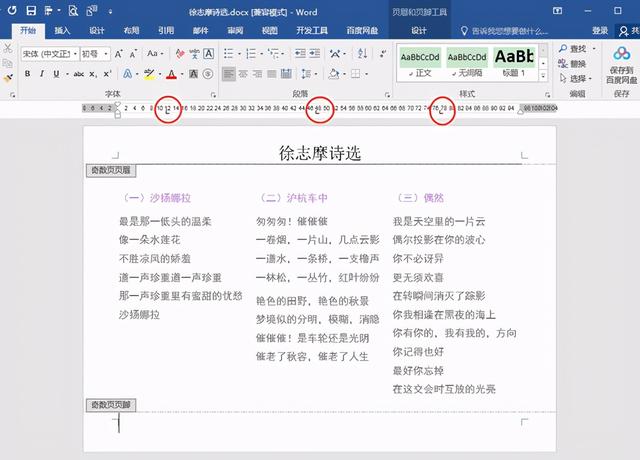
4. 按键盘上的tab键,将鼠标光标定位在页脚第一栏文本页码要显示的位置(与标尺上第一个左对齐制表位对齐),输入域代码{=3*{page}-2},同时按Shift+F9切换域即可显示第一栏文本的页码“1”。
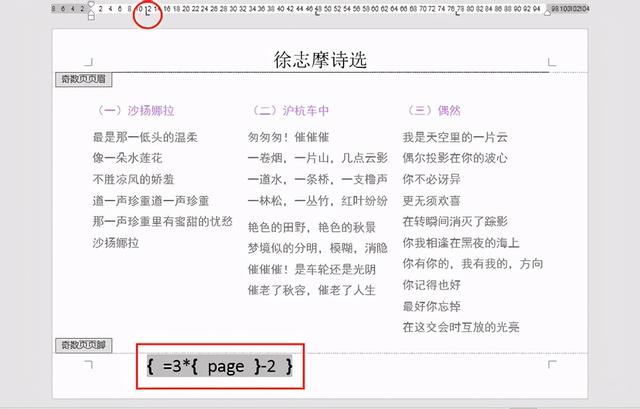
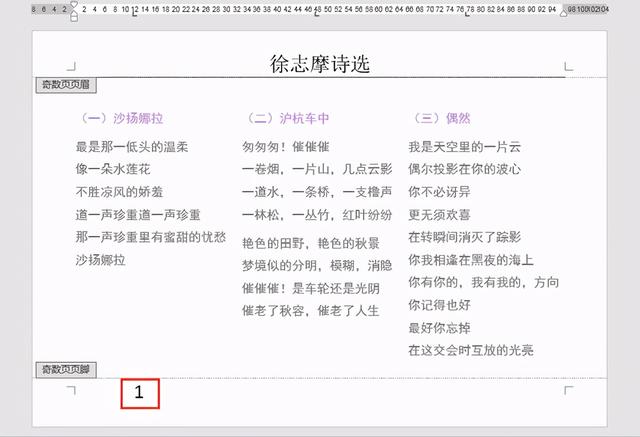
5. 按键盘上的tab键,将鼠标光标定位在页脚第二栏文本页码要显示的位置(与标尺上第二个左对齐制表位对齐),输入域代码{=3*{page}-1},同时按Shift+F9切换域即可显示第二栏文本的页码“2”。
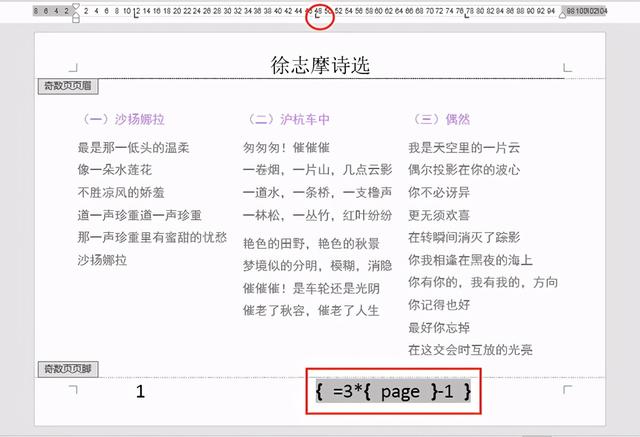
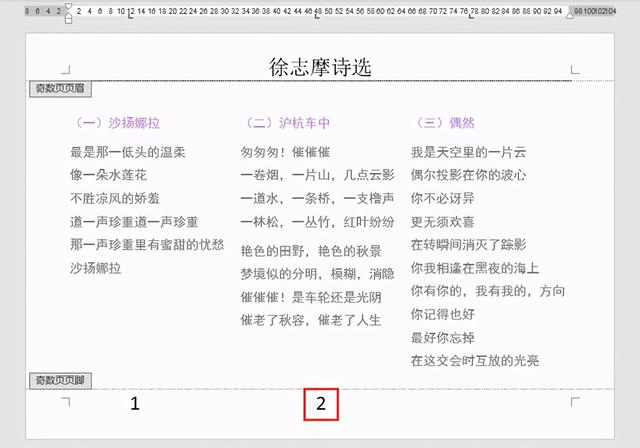
6. 按键盘上的tab键,将鼠标光标定位在页脚第三栏文本页码要显示的位置(与标尺上第三个左对齐制表位对齐),输入域代码{=3*{page}},同时按Shift+F9切换域即可显示第三栏文本的页码“3”。
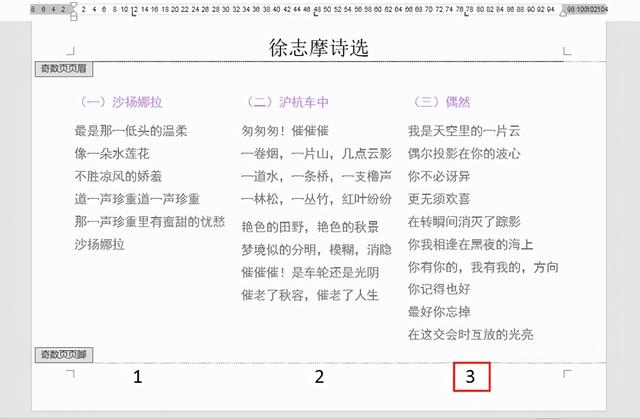
小提示
输入域代码时,所有的域括号{}应按Ctrl+F9组合键输入,不能通过插入符号的方式输入。