有一天,领导突然让打印一个花名册或者一些整个表只有一列两列数据,如果直接打印会出现大量的空白区域,浪费纸张不说,影响美观才是最重要的。比如下图所示,打印左边数据肯定不行的,我们需要把左边区域变成右边区域,该怎么操作呢?(下图右侧区域顺序为横向依次排列,纵向排列方法相同)
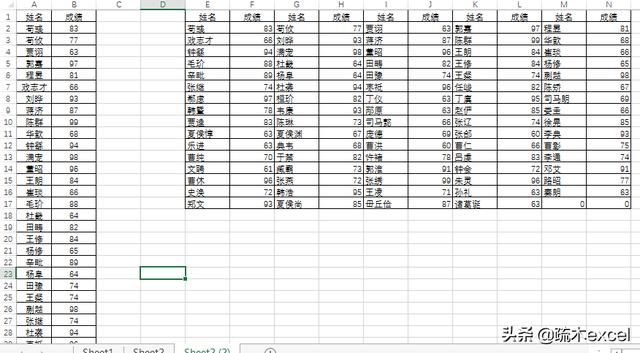
图一
一、单列数据拆分
步骤一、在下图中,首先看到A列算上姓名有80行数据。要是拆分的话,感觉拆分成8列*10行数据比较合适。那么在后面选择一个单元格D1,往右输入8个姓名,然后D2单元格输入a2(因为第一个姓名在A2单元格),往右填充到a9,D3单元格输入a10,往右填充到a17,然后选中D2到K4单元格,往下拖动填充,填充到包含a80即可(因为有79个名字)
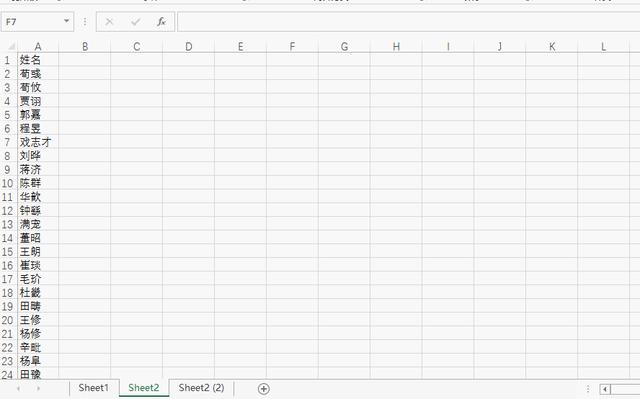
动图一
步骤二、这时,需要ctrl+H打开替换对话框,然后把a全部替换为=a,然后把D到K列区域粘贴为数值(去掉区域内公式),删掉A列数据即可。
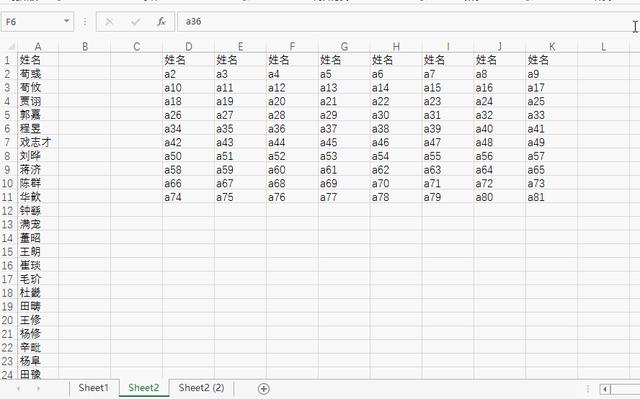
动图二
二、多列数据拆分
如第一幅图所示,有姓名和成绩两列内容,如何拆分成多列呢?这里还是这个方法给大家介绍一下。
步骤一、首先把A列数据拆封成多列。此处和上面单列数据拆分的过程一样,只是每列数据中间要留有空格,填充的时候也要选住空格向右填充。
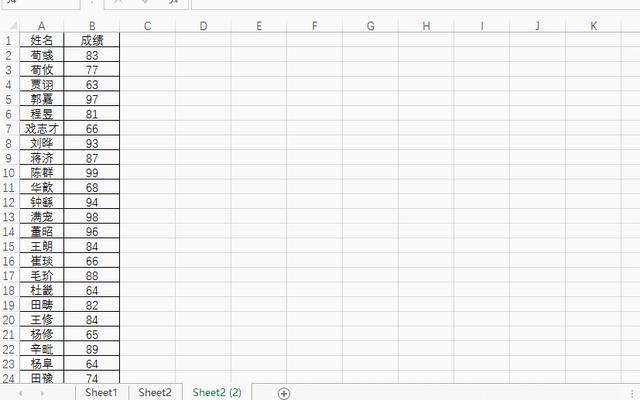
动图三
步骤二、把B列数据也拆分成多列,操作步骤同上。
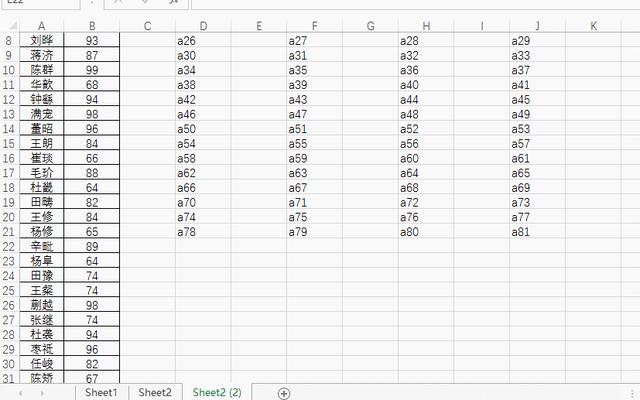
动图四
步骤三、把成绩区域的数据复制粘贴到姓名区域中,然后删除成绩区域。这里的粘贴要用选择性粘贴—跳过空单元格。选择剪切无法选择选择性粘贴。
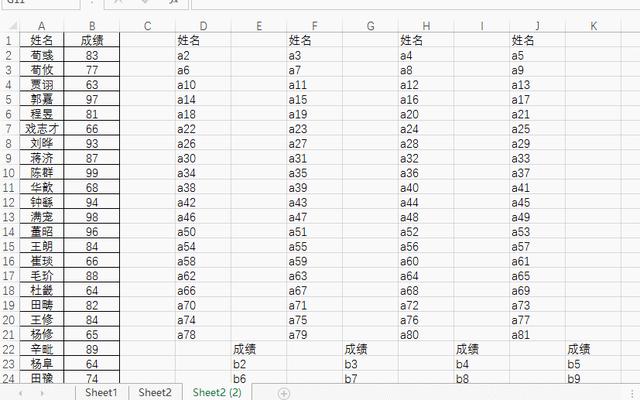
动图五
步骤四、ctrl+H打开替换,分别把a替换为=a,b替换为=b,把区域复制——粘贴为数值(去掉区域内公式),然后删除AB两列即可。
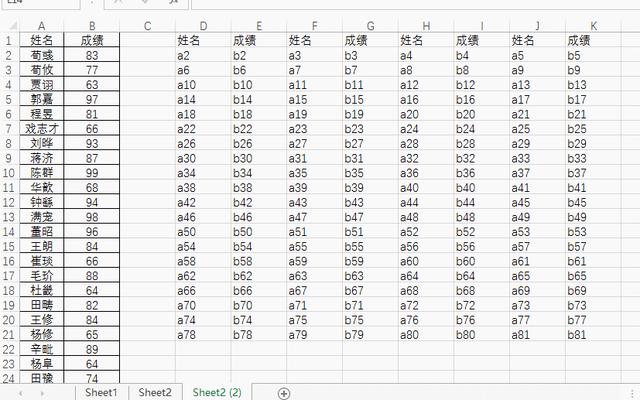
动图六
这就是数据拆封成多列的操作方法了,这样拆分以后打印出来的效果才是我们想要看到的,赶快试试吧