相信各位平常在办理业务的时候,都会填写一些表格,我们在表格上面往往能看到许多特殊符号。比如,最常见的就是方框中打钩或打叉这种符号。那这种符号是如何输入的呢?还不会的小伙伴赶紧来看看吧!这里,易老师给各位整理了各种在方框中打对钩和叉的方法技巧,总有一种适合你!
带圈字符
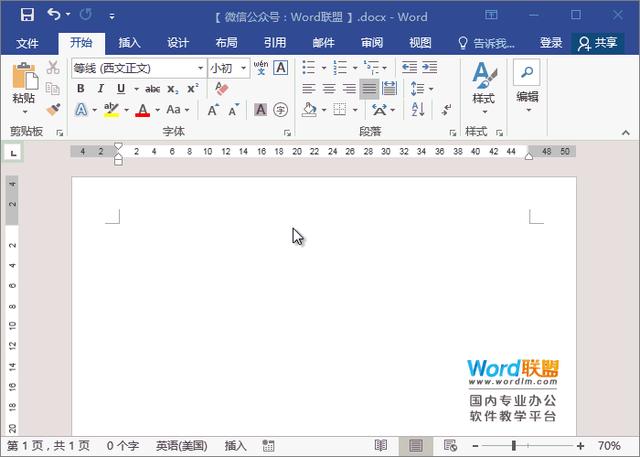
利用Word中带圈字符的功能,我们也可以输入哦。只是在使用输入法时候,我们要先按下「V」,然后按一下「1」,在输入法中翻页查找到对钩与叉叉。
快捷键搞定
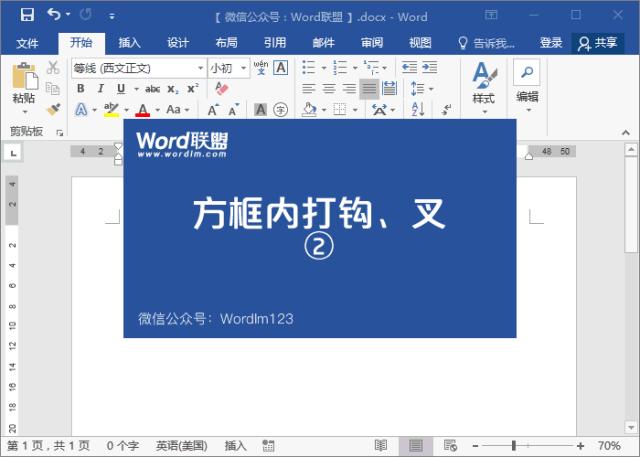
这种快捷键相信许多人都不知道,我们先按住键盘上的「ALT」键不放,然后在小键盘数字区输入「9745」,输入完成后,松开「ALT」键,对钩就出来了。同理输入「9746」就是方框中打叉。
还是快捷键
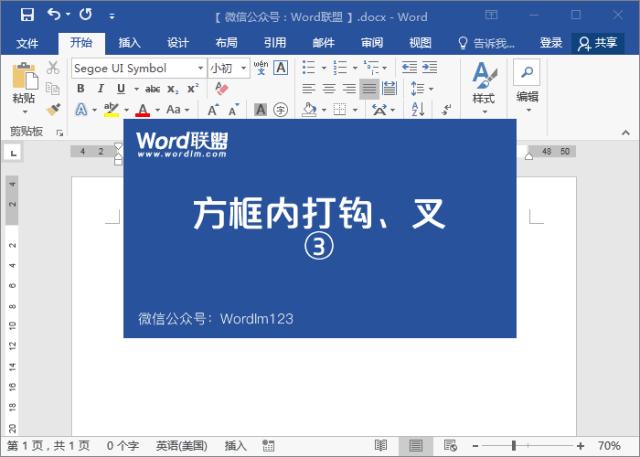
直接在Word中输入数字「2611」,然后使用Word快捷键「ALT + X」,即可快速输入一个方框中打钩付款。同理输入「2612」按下「ALT + X」就是叉了。
插入符号
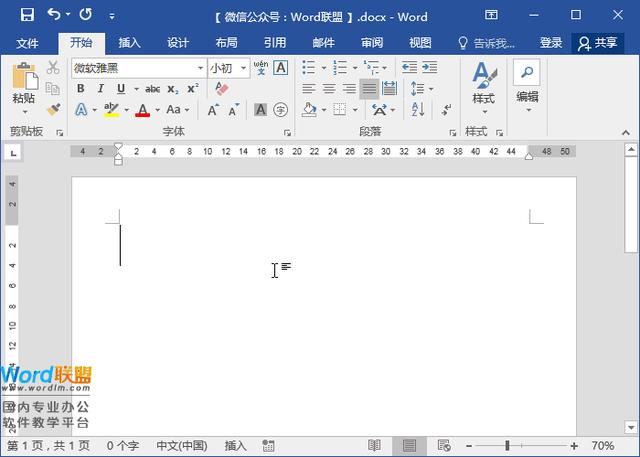
进入「插入」-「符号」-「符号」-「其他符号」中,将字体设为「Wingdings 2」,然后在里面我们可以找到我们想要的对钩和叉了。
输入R、T实现方框打钩
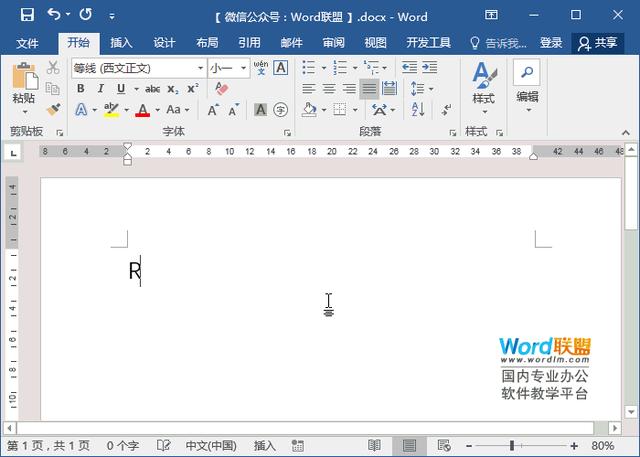
我们先进入「开始」-「字体」,将「西文字体」设为「Wingdings 2」,然后在文档中输入大写的R和T,就是对钩和叉。
利用开发工具
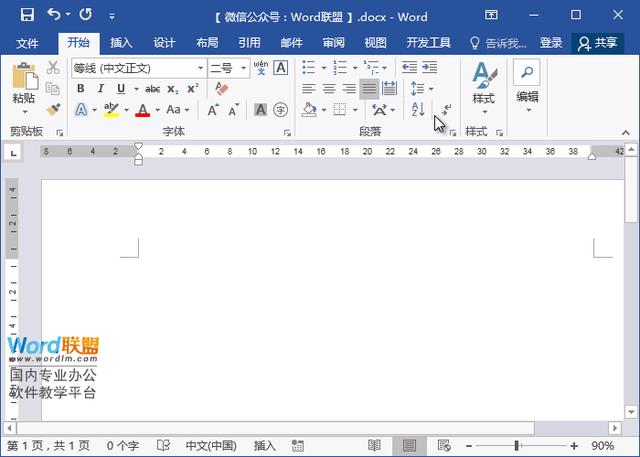
进入「开发工具」-「控件」选中「复选框内容控件」插入一个「复选框」,默认情况下是打叉的。我们复制一个,然后选中后点击「开发工具」-「控件」-「属性」;在下方「复选框属性」中的「选中标记」后面点击「更改」,在弹出的「符号」中我们选择「Wingdings 2」字体,在里面找到并选择“方框中打钩”的符号,然后确定。