在日常工作中,可能需要从大量数据中查找特定数据或者对特定数据进行修改。如果采用手工方式查找或修改数据,效率会非常低。Excel的查找和替换功能可以批量查找和修改数据。本文介绍查找和替换功能的四个使用技巧。
1
单元格匹配
如下图所示,要求将B2:D5单元格的“0”替换为“9”。
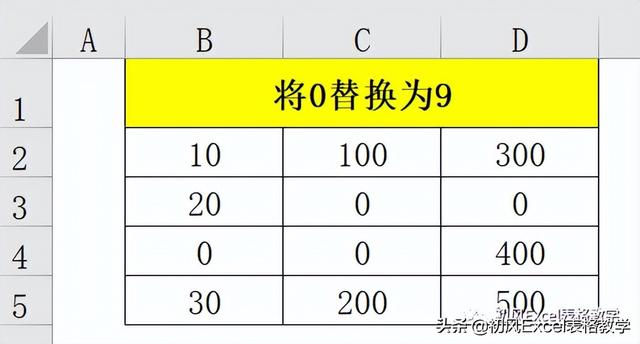
选中B2:D5单元格,按【Ctrl+H】快捷键打开【查找和替换】对话框,在【查找内容】文本框中输入“0”,在【替换为】文本框中输入“9”。如下图所示:
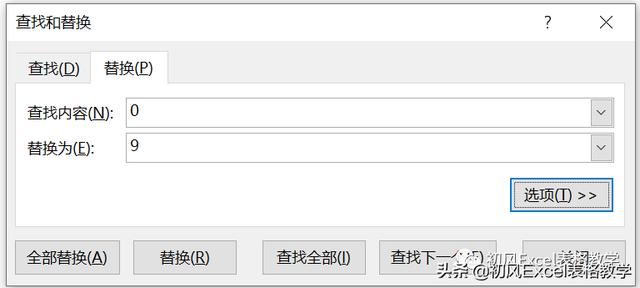
单击【全部替换】,结果如下图所示:
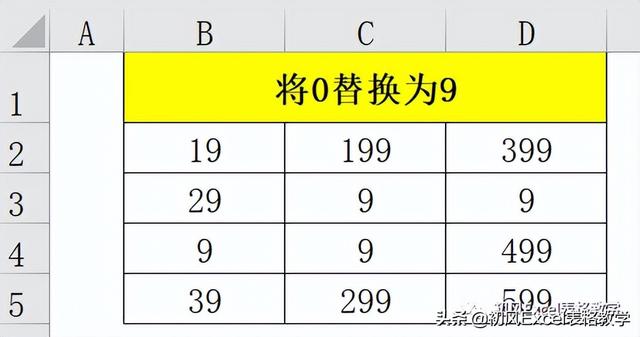
B2:D5单元格中的“0”全部被替换为“9”。
如果只想把数值为“0”的单元格替换为“9”,应该如何操作呢?
在打开的【查找和替换】对话框中,单击【选项】,勾选【单元格匹配】。“单元格匹配”指单元格内容和查找内容完全一致。
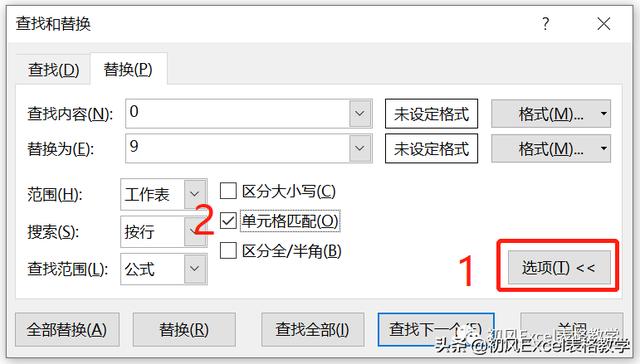
单击【全部替换】,结果如下图所示:
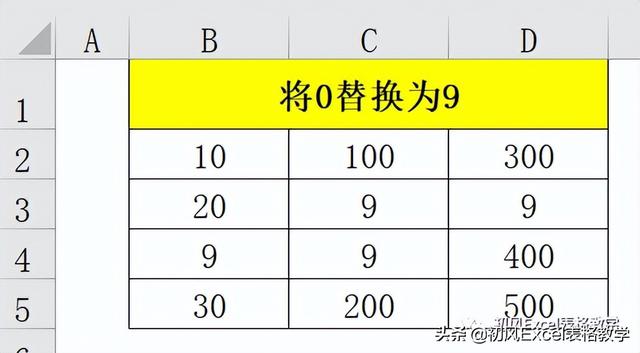
2
使用通配符
如下图所示,要求将B2:D5单元格中数据的小数部分去掉。效果如F2:H5单元格所示。
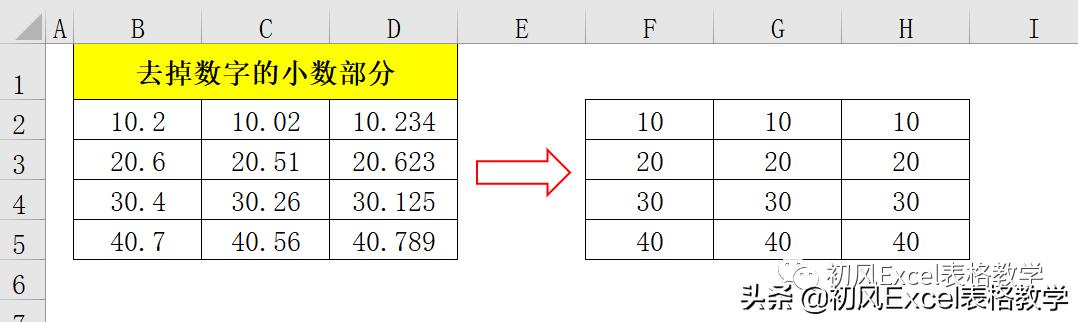
选中B2:D5单元格,按【Ctrl+H】打开【查找和替换】对话框,【查找内容】文本框中输入“.*”,【替换为】框中为空。
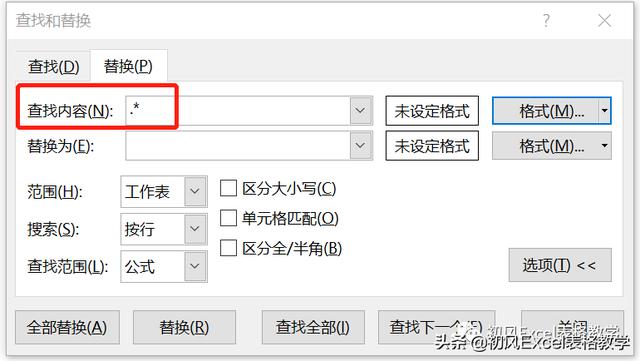
单击【全部替换】即可。
【查找内容】框中使用的通配符“*”,可以代替任意多个字符,表示将B2:D5单元格数据中的小数点以及小数点之后的所有数字,替换为空,这样就可以移除小数部分。
3
批量移除换行符
如下图所示,要求将B2:B6单元格的换行符移除。效果如D2:D6所示。
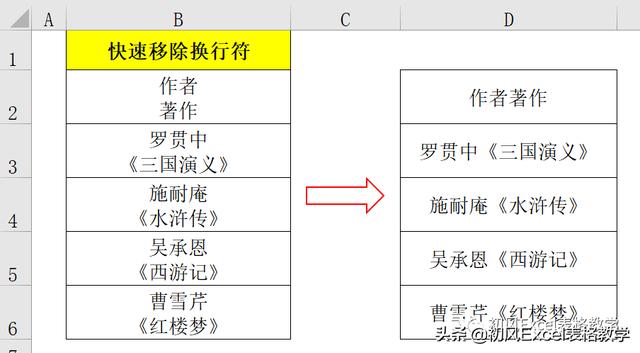
选中B2:B6单元格,按【Ctrl+H】打开【查找和替换】对话框,在【查找内容】框中按【Ctrl+J】。【Ctrl+J】用于输入换行符,【查找内容】框中仍然显示为空,只是出现一个闪动的光点。
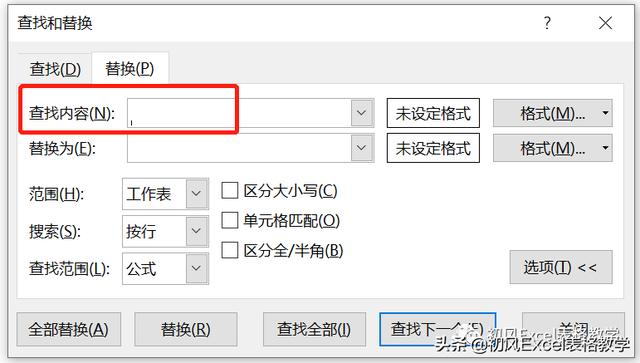
单击【全部替换】,即可批量移除换行符。
4
查找所有合并单元格
如下图所示,B2:F13区域中含有合并单元格,要求取消所有的合并单元格。
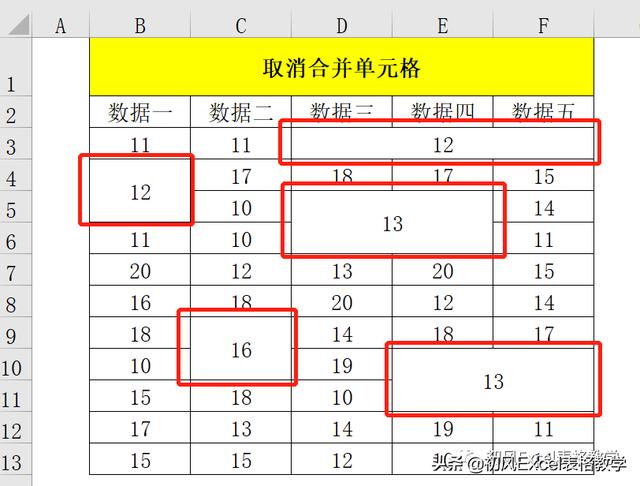
选中B2:F13,按【Ctrl+H】打开【查找和替换】对话框,单击【格式】。
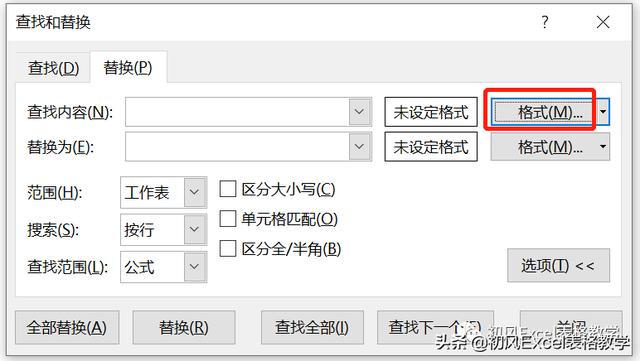
在打开的【查找格式】对话框中,单击【格式】选项卡,勾选【合并单元格】,单击确定。
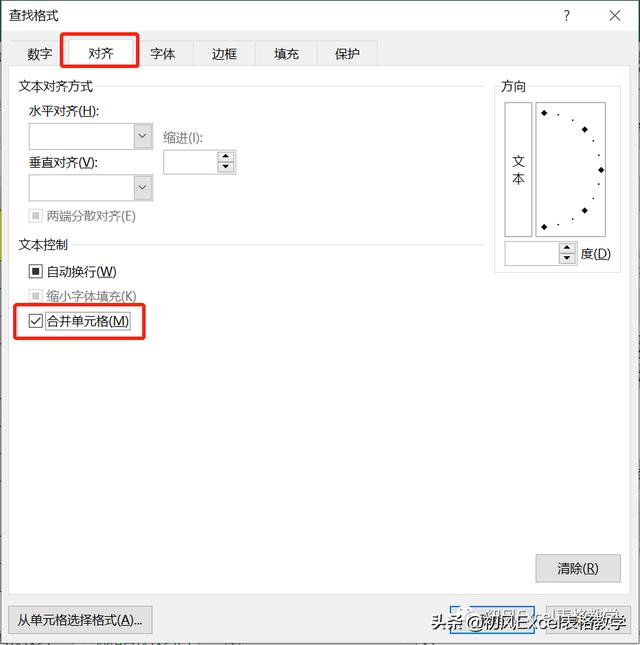
在【查找和替换】对话框中,单击【查找全部】,会在对话框中列出查找结果。
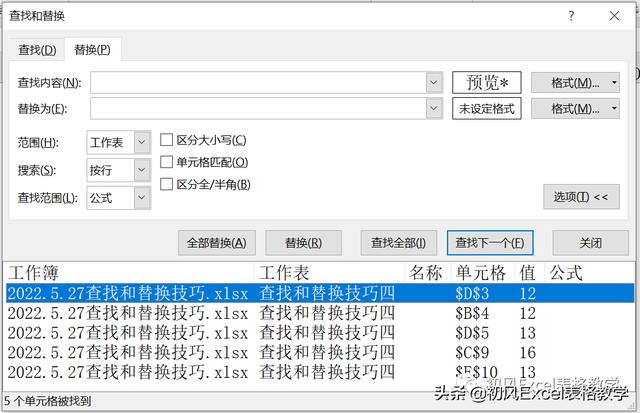
按【Ctrl+A】快捷键选中所有查找到的合并单元格,单击【开始】-【合并后居中】,取消所有合并的单元格。