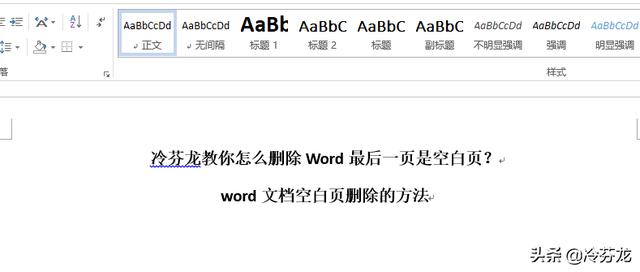
首先,我们先分析空白页,我们之所以删除不掉,是因为我们看到的空白页,并不是真正意义上空白页,里面其实是有内容的,只不过是隐藏了,我们看不到,只要我们把这些隐藏的内容删除了,那空白页自然就没有了。隐藏的内容主要有如下几种,我们一起来看一下。
一、存在分隔符号(分页符,分隔符等)
我们如何在页面中查找隐藏的分隔符呢?我们只需要点击下图中标红的符号,寻找隐藏的分隔符,分面符等就会显示出来,我们只需要把显示出来的分隔各个符删掉,那空白页也就自动删除了。
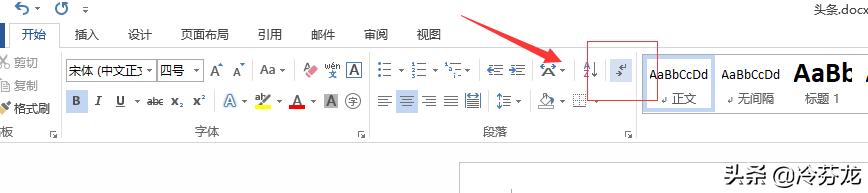
二、Word中存在太多的空格与换行符
因为我们看不到,有时候其中有太多的空格与换行符。那我们怎么快速删除它呢?这里就在用到替换工功能了。
首先,替换空格。这个比较简单。我们先调出替换对话框,在第一个对话框里输入一个空格,然后第二个对话框什么也不输入,也就是空值,再点击全部替换,那么所有的空格就删除了。
换行符删除也是一样的原理。我们需要在第一个对话框中输入SHIFT+6,会出现一个^符号,再在后面输入一个p,^p就是代表换行符的意思,再把它全部替换成空值就行了。
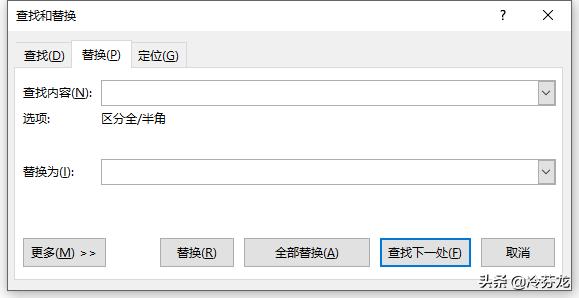
三、存在隐藏的文字
有些文档中存在隐藏的文字,也会造成出现空白页。那我们就需要找出隐藏的文字。如何找出来呢?首先,CTRL+A全选档,然后右键调出字体,在字体中把隐藏前面的勾除掉,那隐藏的文字就出来了。再把隐藏的文字删掉,那空白页也就没有了。
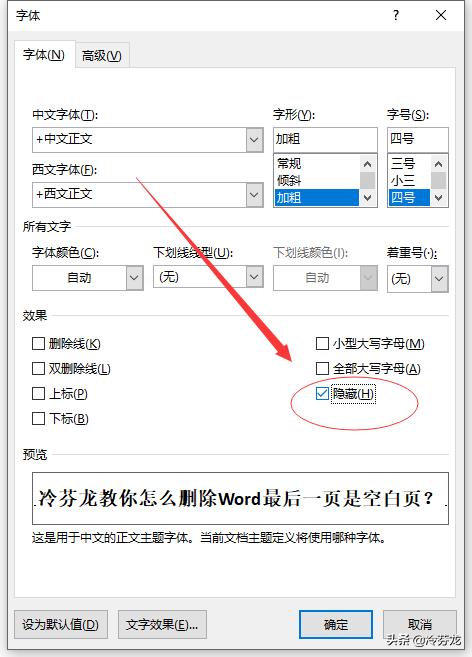
四、文档中表格占据了下一行
如果文档中有表格,而表格偏大,换行符到了下一页,也会造成空白页。这时候只需要把表格往上面稍微拖一下,就会删除空白页,如果你不想拖动表格,只需要把光标定位在空白页,点击右键,调出段落,把段前后调为0,行距调为固定值1,那空白页也会消失。
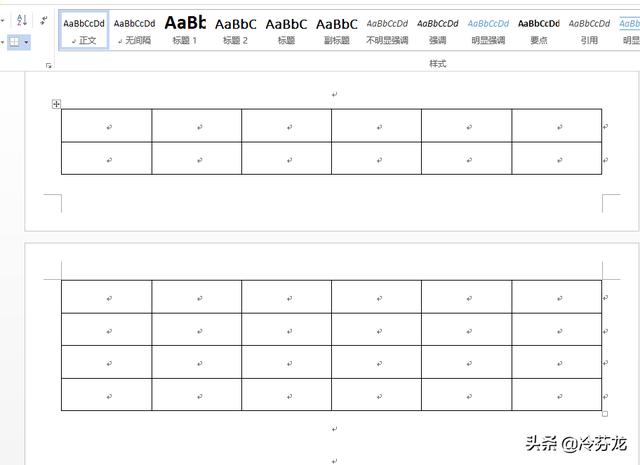
这就是Word中经常出现空白页的情况,以及对应的解决办法。
一般出现空白删除就是以上几种,如果你的文档还有这种,不放找找,是哪种原因引起的!
你学会了吗?