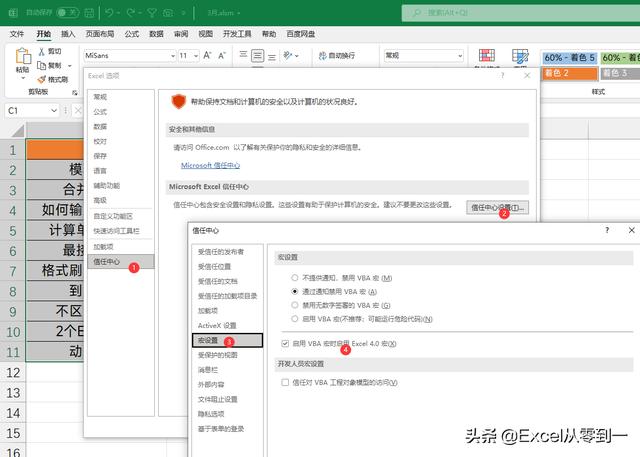制作可以自动更新的工作表目录,最简单的方法就是利用PowerQuery来获取工作表名称,但是有很多粉丝反映它们的Excel版本不支持,无法使用,今天就跟大家分享另一种解决方法,不限制Excel版本,就是操作稍微麻烦一些,也可以实现自动更新,下面就让我们来一起操作下吧
一、所需函数
1. Get.workbook
Get.workbook:提取工作薄中的信息
语法:=GET.WORKBOOK(信息类型,名字)
第二参数是一个可选参数,一般将其省略掉,就表示获取当前工作薄的信息
Get.workbook是一个宏表函数,需要配合index+定义名称来使用,在这里只需要记得将名称定义为:=Get.workbook(1)&T(RAND())即可获取工作薄名称与工作表名称
2. Hyperlink
Hyperlink:创建一个超链接
语法:=HYPERLINK (连接地址,显示的名称)
以上就是我们需要使用的2个函数,制作过程是利用Get.workbook动态获取工作表名称,然后再利用Hyperlink函数创建超链接
二、获取工作表名称
1.定义名称
我们需要点击【公式】功能组找到【定义名称】,就会跳出定义名称的窗口,在这里我们将名称设置为【XX】,然后在最下方将公式设置为:=Get.workbook(1)&T(RAND())最后点击确定即可
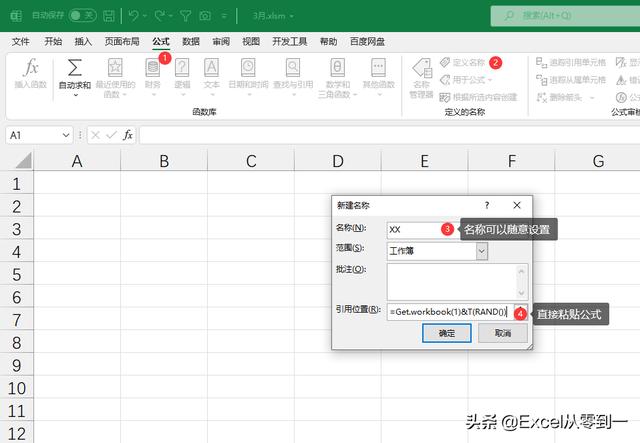
2.获取名称
点击下A1单元格,随后将公式设置为:=IFERROR(INDEX(XX,ROW(A1)),""),然后向下填充就会获取工作薄名称与工作表名称,如果你想要新增目录自动更新,这个公式我们就需要多拉一些才可以,如果工作表个数大于公式个数,新增的工作表是不能自动显示的
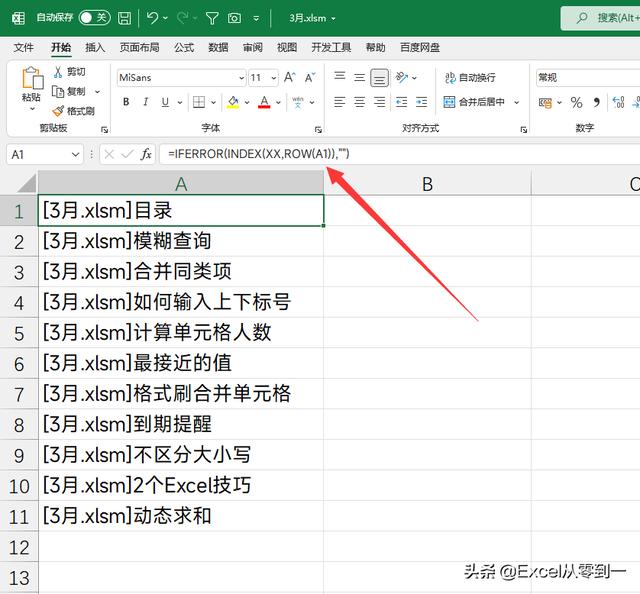
3.获取工作表名称
现在我们获取的名称是工作薄名称+工作表名称,在这里我们仅仅需要的是工作表名称,提取方法很多,在这里我们使用len+rigth函数进行提取
只需要将公式设置为:=IFERROR(RIGHT(A1,LEN(A1)-9),""),然后向下填充即可,公式中的9其实就是[3月.xlsm]这一部分的字符数,大家可以根据自己的实际情况来设置,可以使用len函数来快速计算字符数
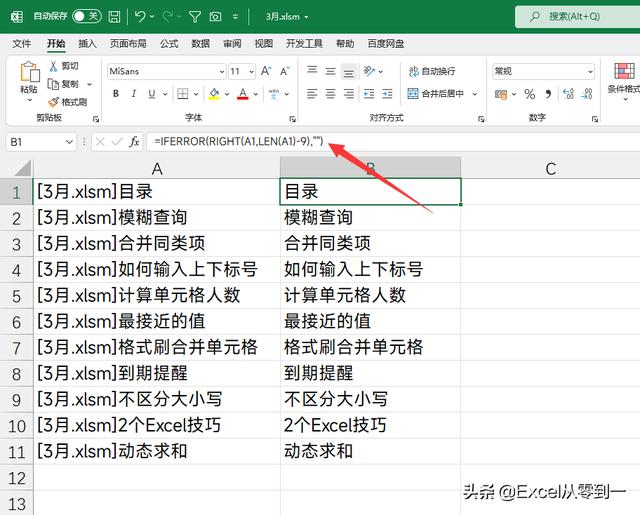
三、制作超链接
获取了工作表名称之后,就可以着手制作超链接了,制作超链接,我们需要用到Hyperlink函数,只需要将函数设置为:=HYPERLINK("#"&B1&"!a1",B1)然后向下填充即可。
第一参数:"#"&B1&"!a1" 它表示跳转的位置,是每个工作表中的A1单元格。#号一定不能少,它表示当前的工作薄
第二参数:B1,就是工作表名称,也是函数显示的结果
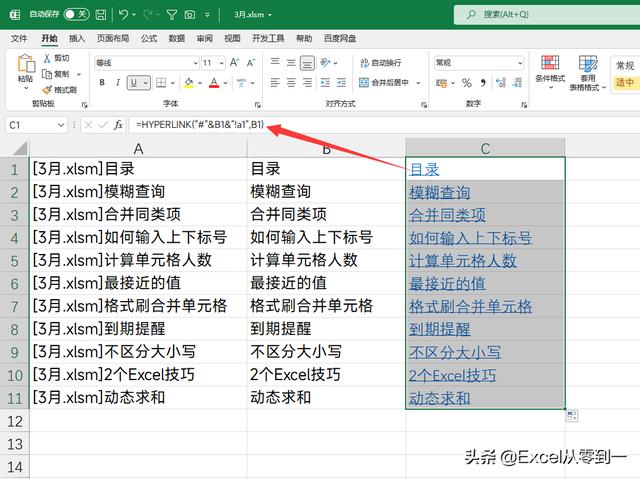
四、制作返回目录
返回目录我们可以利用地址栏来制作,它的本质其实就是定义名称,需要点击下A1单元格,然后在地址栏中输入【返回】两个字,点击确定即可,这样的话点击工作表名称就会发生跳转,在地址栏中点击返回,就可以返回目录,最后我们将多余的2列隐藏掉,设置下显示的格式,添加下网格线,至此就制作完毕了
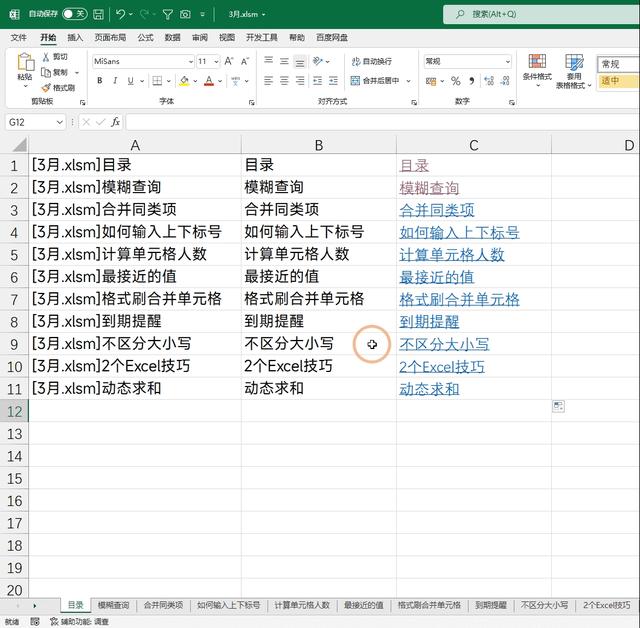
五、注意事项
1.格式问题
因为在这里我们使用了宏表函数,它的本质其实就是VBA,要想保存这些函数,我们就需要将文件设置为可以保存vba代码的格式,常见的格式就是xlsm格式,只需要另存Excel,然后在【保存类型】中选择为xlsm格式即可
2.设置问题
如果你关闭后,目录突然不显示了,并且也启用了宏功能,可以是由于没有启用宏表函数导致的,我们需要在Excel中设置下
需要打开Excel选项,随后点击【信用中心】选择【信任中心设置】找到【宏设置】勾选【启用VBA时启用Excel4.0宏】即可,这样的话就不会显示为错误值了