在excel表中录入数据时,大家有没有遇到过这样一个问题,每次添加数据,都需要重新设置单元格边框,有没有觉得很麻烦呢?那么有什么方法能在录入数据后自动添加边框呢?
按<Ctrl+T>键创建表,这是一个非常好的解决方法,而且还可以套用各种表格格式。但今天我们一起来看看另一种方法,使用条件格式该怎么来实现这一操作呢?
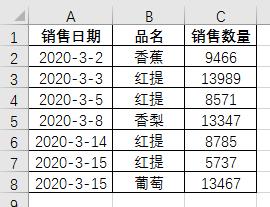
第一步:选中A:C列,【开始】-【条件格式】,选择【新建规则】
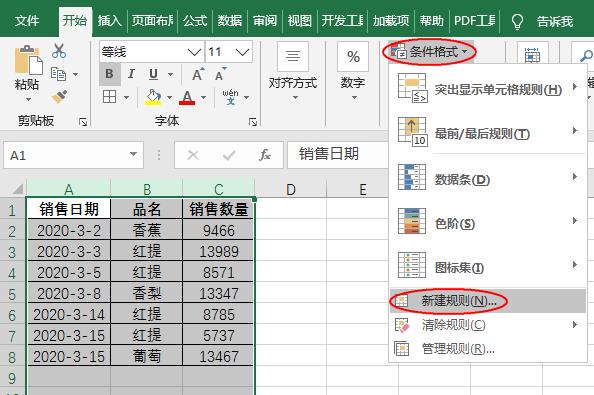
第二步:在弹出的【新建格式规则】对话框中选择【使用公式确定要设置格式的单元格】,在【为符合此公式的值设置格式】下输入公式:=$A1<>""

第三步:点【格式】,在弹出的【设置单元格格式】对话框中点【边框】,选择【外边框】,点【确定】

第四步:点【确定】

设置完成,可以录入数据试试!
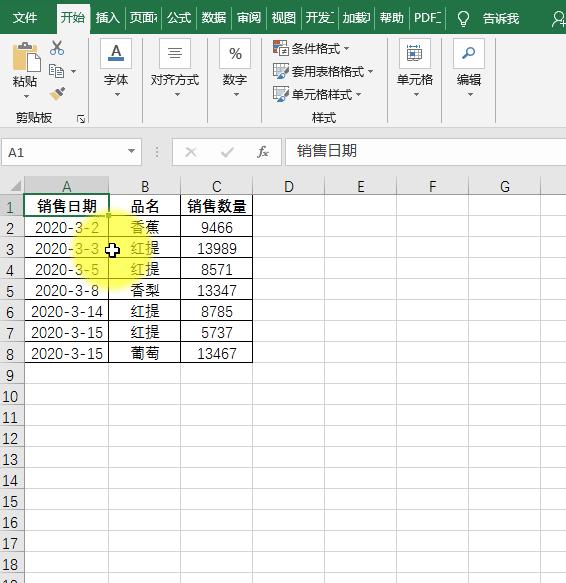
有人会问:这是在A列输入内容会自动添加边框,但如果我在B列或C列输入内容,它是不会自动添加边框的,这个该怎么解决呢?
想要在ABC三列中任意一列输入内容都自动添加边框,只需更改上述步骤中的第二步:
在弹出的【新建格式规则】对话框中选择【使用公式确定要设置格式的单元格】,在【为符合此公式的值设置格式】下输入公式:=COUNTBLANK($A1:$C1)<3
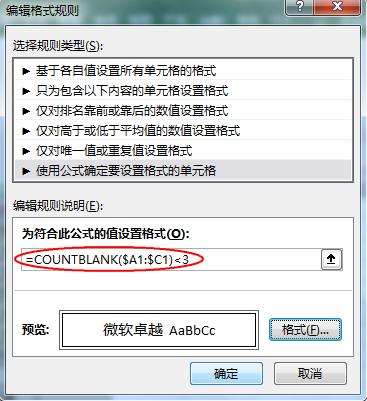
设置完成,不管你在ABC三列哪一列中输入内容都会自动添加边框。

学会了吗?赶紧动手试试吧!