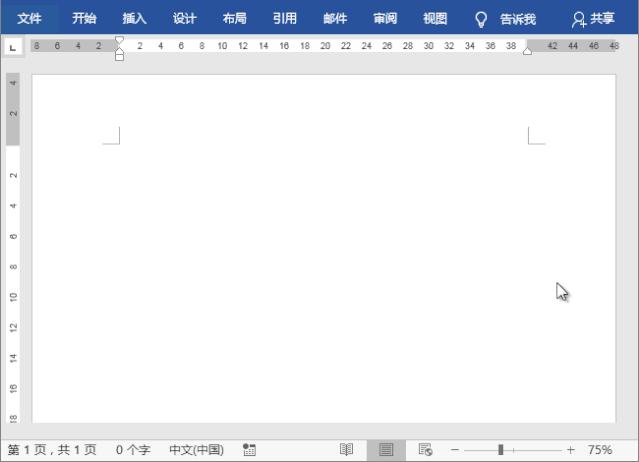有许多朋友可能经常会遇到这种问题,在Word页眉上输入任何内容后,都会多出来一条页眉横线,而且还删除不掉,这到底是什么情况?有什么办法可以删除横线?今天就页眉横线问题,给大家详细的讲解一下。
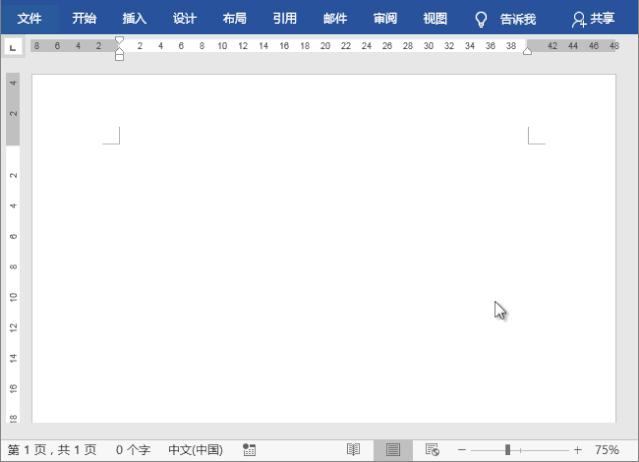
01清除格式
我们先双击页眉处,进入页眉编辑状态,然后单击「开始」-「字体」-「清除所有格式」,就能够清除页眉横线了。不过,此方法会清除你设置的页眉所有格式。
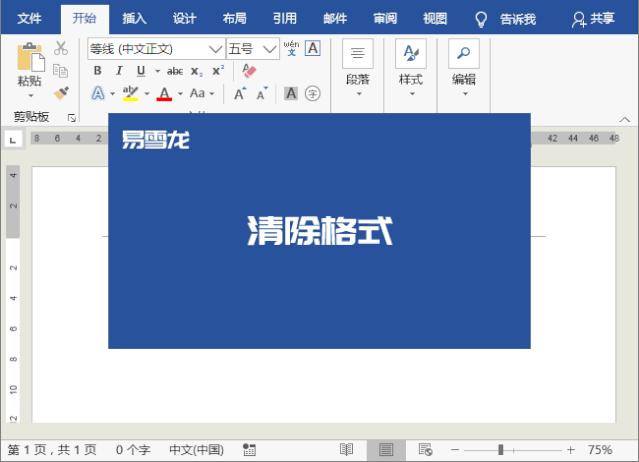
02快捷键删除页眉横线
同样,先双击进入页眉编辑状态,然后使用快捷键「Ctrl + Shift + N」,可以一键清除所有格式。
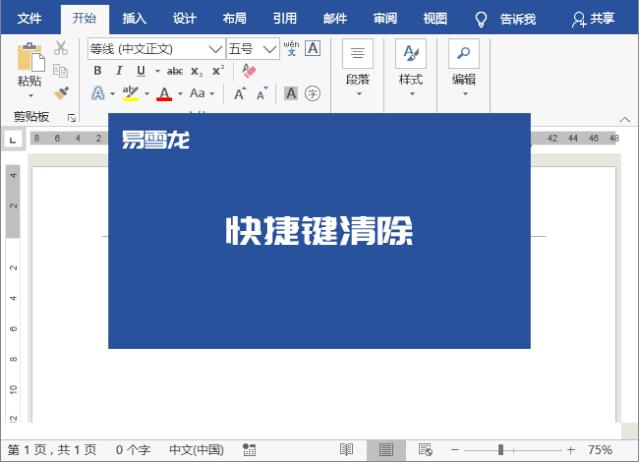
03去掉下边框
进入页眉编辑状态,然后选中所有内容,进入「开始」-「段落」-「边框」-「边框和底纹」,在“边框”中,我们可以看到,默认样式自动加上了“下边框线”,我们取消下边框线就行了。
取消边框线以后,我们可以发现,原先的样式还在,所以,该方法不仅可以删除边框线,而且还能够保留页眉上的样式。
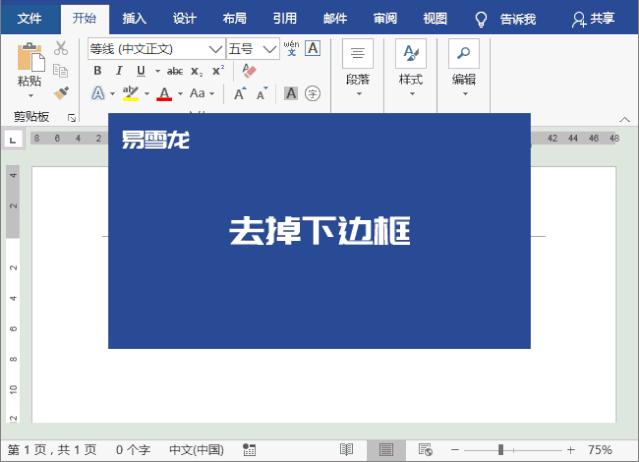
04永久删除页眉横线
为什么每次在页眉输入内容后,都会出现横线?有没有办法能够让其不显示出来?
这是因为,Word中页眉处默认样式自带了下边框样式效果,想永久去除不显示,我们可以直接改默认样式。
先进入页眉编辑状态,然后进入「开始」-「样式」-「应用样式」-「修改」,在「格式」中选择「边框」,取消下边框,确定,勾选「基于该模板的新文档」确定。
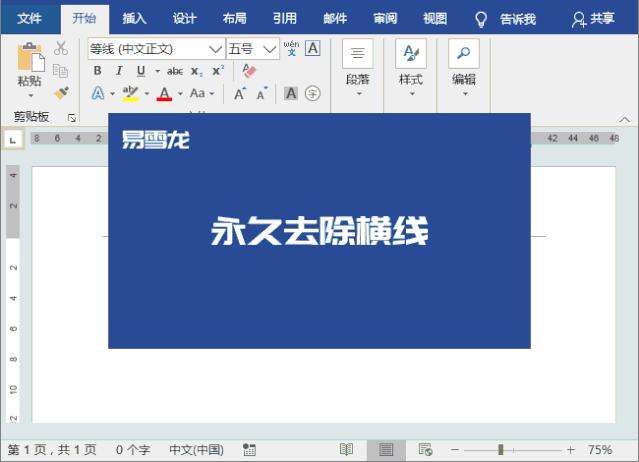
我们已经修改了Word中页眉默认样式,以后,都不会有页眉横线出现了。