硬盘是一种磁存储介质,很多原因可能会导致磁盘坏道的产生,如随着使用时间的推移以及频繁的读写,磁性会逐渐减弱;移动硬盘在使用过程中方法不当,造成磁头与盘片碰撞...
如果你的硬盘在读写时出现如下症状,则应该考虑是否出现了坏道:
1. 每次进行系统时都会自动调用磁盘检测程序;
2. 移动硬盘接入计算机后识别缓慢;
3. 读取数据时反应变慢;
4. 目录可见,但访问无法打开。
5.接上硬盘后电脑直接卡死,U盘也不能进PE
遇到这种情况时,应该对利用MHDD对硬盘进行检测。如果确实存在坏道,又进不到Windows系统,或进WINDOWS卡死,又需要里面的数据怎么办呢
(有人说先进WINDOWS再接硬盘,再在设备管理器中扫描硬件变动,就可以识别硬盘,再用数据恢复软件导出数据,坏道盘往往是在WINDOWS下找到硬盘后就直接卡死了,根本无法导出数据)
解决办法:1.采用PC3000的DE提取数据,或盘到盘克隆后再恢复,关键是要有PC3000,毕竟贵,今天介绍的是在DOS下对坏道硬盘进行扇区级的克隆的Media Tools。,然后恢复数据。
Media Tools是一款运行于DOS下的功能强大的坏道盘数据恢复类软件,可支持IDE、SATA、SCSI等接口,甚至支持USB接口(支持移动硬盘)。它支持鼠标操作,可以设定读取缺陷扇区的时长及尝试次数。可以将磁盘镜象至磁盘,也可以将磁盘镜象至文件,但将磁盘镜象至文件时对文件的大小有所限制,使用起来不太方便,因此我们对其不做介绍。Media Tools可以随意设定镜象的起始位置及结束位置,便于针对不同情况对磁盘进行分段镜象。
Media Tools另外一个强大的功能是,它不但可以正向地进行镜象操作,还可以反向操作,即由磁盘的尾部开始向前进行镜象,这对于某些特殊情况是一种非常实用的功能。比如磁盘存在坏扇区,却不知道开始和结束的位置,但我们知道磁盘的尾部有很大的空间是正常的,这时我们就可以选择反向镜象,由后向前进行,既方便了操作,又保证了磁盘尾部数据的完好恢复。
还有一种情况就是,有些磁盘高速缓存出现问题后,数据的读取和写入就会不稳定甚至无法进行,不使用高速缓存则可以正常地读取出其中的数据。而在Media Tools中使用反向镜象操作,会自动关闭磁盘的高速缓存,从而顺利地恢复数据。
下面我们以软盘版Media Tools为例介绍如何使用它进行磁盘对磁盘的镜象。
1.通过上面的连接下载Media Tools,并刻录成光盘或用UltraISO 直接写到U盘中,本教程是直接做到U盘中的
2、电脑上除了有坏道硬盘外还需要插入一个空的好硬盘,好硬盘容量必须大于坏道硬盘,比如坏道硬盘是500G的话,好硬盘建议1T或者800G的,这样便于区别。如果你找一个500G的可能在dos界面下不好区别哪个是坏的哪个是好的硬盘,这样操作错误的话你的数据就真完了。
3、两个硬盘插好sata接口后,我们插入启动U盘,去bios设置从U盘启动,进入U盘后会直接进mtl界面,点Continue,如下图
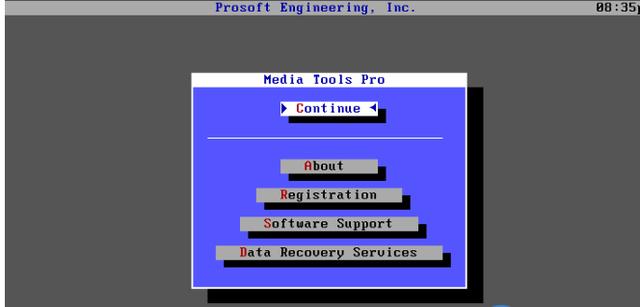
4、进行之前我们先要设置一下参数,键盘按CTRL+S出现设置界面,TAB键跳转修改就可以了,如下图,其中Read retries [32] 的意思是遇到坏道重试的次数,这里建议改成0,这样就能节约大量的时间;另外也建议把 timeouts“读取扇区时长”,默认值为150000ms,但通常进行如此长时间的读取并没有太大的实际意义,可以考虑将其设置为1500ms或更短一些,从而节约大量的时间。

5、参数设置好以后,单击OK按钮即可关闭参数设置界面,重新回到程序启动界面。
在程序启动界面中单击Continue,程序即开始查找磁盘设备,查找完毕后进入磁盘信息界面,然后我们就能看到接入这个电脑的所有硬盘信息了,可以看到有drive 0,drive 1,drive 2一一选择后可以看到硬盘的详细信息,你要记住drive 1和drive 2哪个是坏的哪个是好的硬盘,这里可以看到左边Drive1 右边显示 Drive Size:524.2MB是坏道盘, Drive 2 右边显示 Drive Size:838.8MB是好盘,TAB键 跳转OK 回车继续。
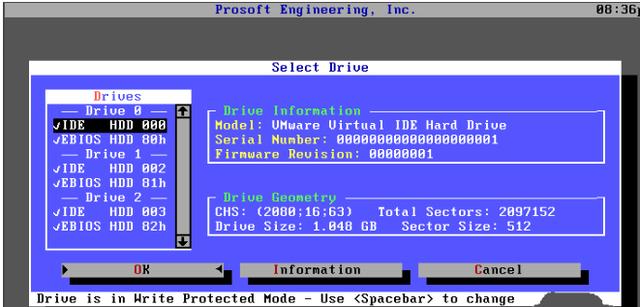
(磁盘信息)
6、然后我们选择Cycle-Clone/Cycle-Image,意思就是克隆硬盘镜像的意思

它还有其他功能,如上图File Recovery Tree(文件恢复)、Boot/Partition Repair(引导/分区修复)、Media Editor(磁盘编辑)、Secure Wipe(安全擦除)及Format Dreve(格式化磁盘)等,这里我们这个了解,该软件只要功能是坏道克隆。
7、继续我们选择Clone Drive to Drive,意思是硬盘克隆到硬盘,注意这个克隆跟ghost的是天壤之别,如果你想用ghost来克隆硬盘恢复数据的话,那么你只会扩大原硬盘坏道的数量且根本无法克隆,所以原理是不同的,本工具是基于扇区级别的克隆,遇到坏扇区时直接跳过该区域,而GHOST遇到坏扇区是直接卡死。

另外它的第二个选项为将磁盘镜象成文件,第三个选项为由文件恢复至磁盘,最实用的功能是磁盘对磁盘克隆。
8、然后我们进入镜像界面,可以看到start项目里有source表示源硬盘,就是要选你的坏道硬盘,而destination表示目标硬盘就是要选你的空的好硬盘。

注意:最下面的“Reverse”是“反向”开关,选择后,可以从后向前克隆
9.用鼠标选中 点Source选择坏道盘
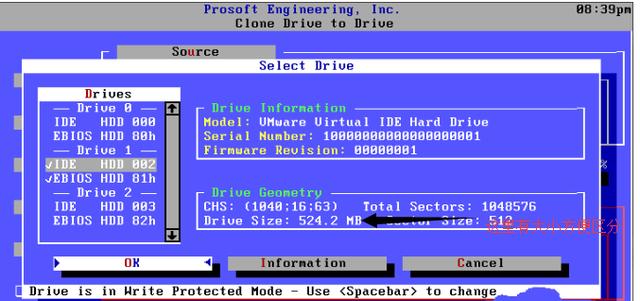
10. 用鼠标选中 点Destination 目标硬盘,选择好硬盘

选择好源硬盘和目标硬盘后,我们还可以单击Modify(编辑),激活磁盘参数区,以便设置镜象起始扇区位置和镜象结束扇区位置,这里就不设了全部一起克隆。
如果需要从后向前进行克隆,可以勾选左下角的“Reverse”,勾选反向镜象reverse后,来源盘中的起始扇区号自动改变为正向镜象时设定的最大扇区号,结束位置则相应改变为最小扇区号,目标盘中的设置也同步自动改变。
11.用鼠标点击 STRRT 出现如下画面
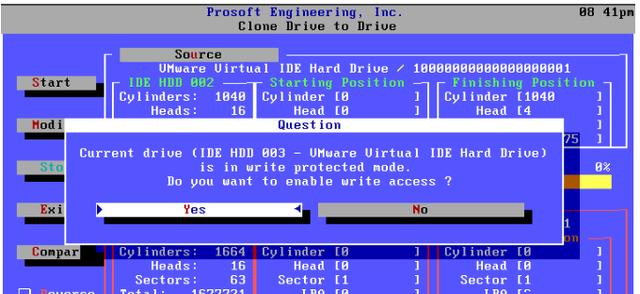
下面这个提示是会全部格式化好硬盘,数据会全部被覆盖,直接点yes,下面就开始镜像进度了,过程中有坏道会提示,我们等待进度完成即可

克隆完成后就会出现下面的界面,会显示一些报告信息,直接按esc退出即可。

12.最后我们关闭软件,关闭电脑,把克隆了数据的好硬盘挂到其他可以使用的电脑上,用数据恢复软件恢复数据吧,没有坏道的硬盘恢复数据很快的,恢复成功率非常高。