让电脑运行更快的方法很多,更换固态硬盘、增加内存条,更换新电脑、更高的配置当然非常有用。但毕竟很多人暂时还不是土豪,不能老是换,而且事实情况是,即便是新电脑、高配机,我们仍然希望他快一点,再快一点。经过前面文章中介绍的改变显示效果、增加虚拟内存,电脑的运行速度应该已经有所改善了,我们再来下一步:
1、点击“开始”-“运行”或者直接按win+R出现运行框,在框中输入cmd并点击“确定”或者回车(图中已经输入)启动命令行窗口。
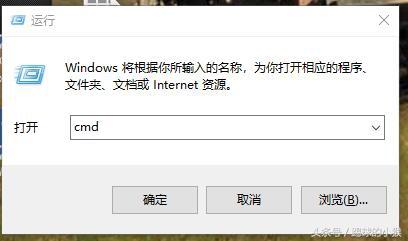
运行窗口
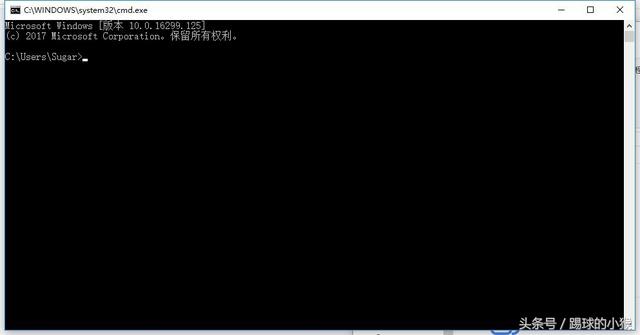
命令行窗口
2、在命令行窗口中输入命令“chkdsk /f"并回车,此时在win10下可能出现以下情况:
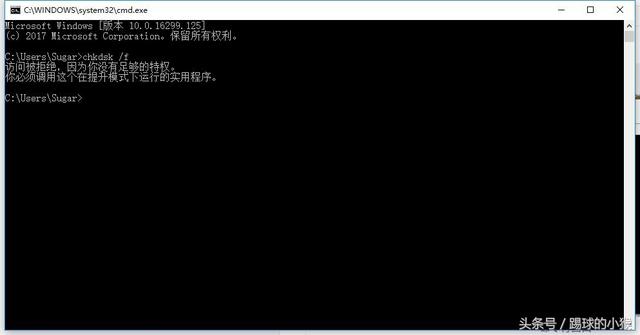
这时应该选用另一种运行方式:在任务栏上点击搜索,输入cmd后,在搜索到CMD上点击右键,选择”以管理员身份运行“
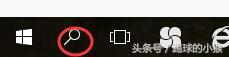
点击探索图标
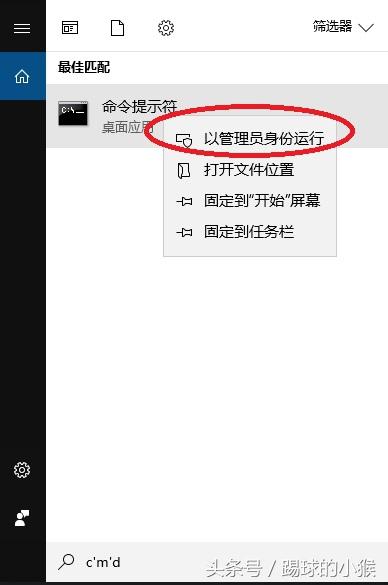
以管理员身份运行CMD
此时发现可以正常运行CHKDSK命令了:
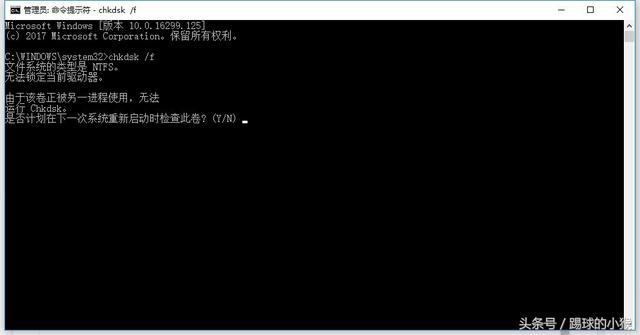
提示磁盘在使用中,是否在下次重启系统时检查,回答Y。
3、在其它分区下运行CHKDSK /F命令,方法是直接在命令后方添加空格+盘符如(CHKDSK /F空格D:/前的空格可有可无),或者先输入盘符(D:)转到相应分区后再按方向上下键找到命令CHKDSK /F,直接回车,在没有任何进程占用分区的情况下,命令会直接对分区进行错误检查和修复,完成后会给出提示,在分区被占用的情况下则会提示在下次重启时进行检查,我们回答Y就行了。在下次重启时系统会执行检查和修复,会发现一个熟悉的界面,是不是和断电或强行关机后再开机时的画面很相似?其实系统运行的是同一个程序,只不过断电或强行关机后再开机时是自动运行,此时是我们手动预约而已。完成后会自动重启并进入系统。至此错误检查修复完成。

修复结果报告
此方法在使用时间较长和磁盘中文件较多时效果更明显。