今天的文章推出的是如何在Mac上显示和查看隐藏的文件/文件夹。出于隐私或安全性考虑,出于多种原因,我们需要在Mac计算机上隐藏某些文件。这些文件或文件夹在默认情况下是为Mac的平稳运行而隐藏的,但是如果您需要查看它们以进行检查或修复,我们将为您提供几种方法来显示Mac上的隐藏文件和文件夹。
方法1:使用快捷方式在Mac上查看隐藏的文件和文件夹
在Mac上查看隐藏文件/文件夹的最简单方法之一是使用键盘快捷键来显示隐藏文件。但是这种方法需要您记住它们的保存路径。
使用快捷方式访问隐藏的〜/ Library文件夹
第1步:打开Finder。
步骤2:展开“转到”菜单。
步骤3:按Option键,将显示Library文件夹。
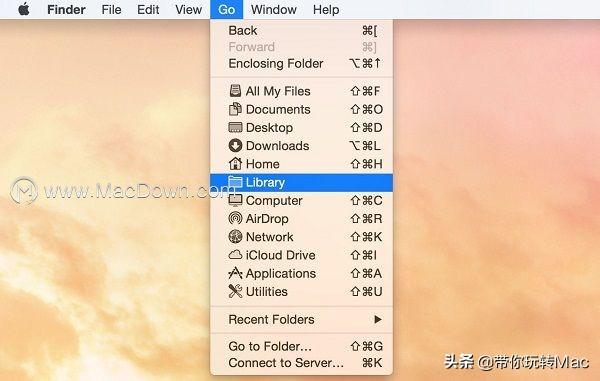
查看其他带有快捷方式的隐藏文件/文件夹
步骤1:在Finder菜单上,单击Go> Go to Folder…。
第2步:输入您放置机密文件/文件夹的保存路径以及文件名,例如“〜/ Desktop / SecretFiles”。然后按“执行”按钮或按Enter键。
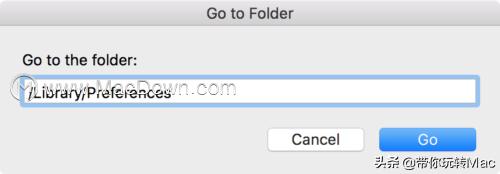
步骤3:打开Finder窗口,首先单击其他文件夹。
步骤4:单击您保存机密文件的文件夹,然后按Command + Shift +句点(“。”)键。然后将显示隐藏的文件。(注意:大多数默认隐藏文件都以“。”开头。)
方法2:使用终端在Finder中显示隐藏文件
如果您不记得或不知道秘密文件的确切路径,则可以通过终端访问它们:
第1步:通过在Spotlight中或从Finder>实用工具中搜索终端来启动终端。
步骤2:输入:defaults write com.apple.finder AppleShowAllFiles TRUE。点击Enter。然后输入:killall Finder。点击Enter。
步骤3:右键单击Dock中的Finder图标,然后选择“隐藏”。
步骤4:再次单击Finder图标以启动它。所有隐藏的文件/文件夹,无论是系统文件还是故意隐藏的文件/文件夹,都应该现在显示。找到您要的那个。
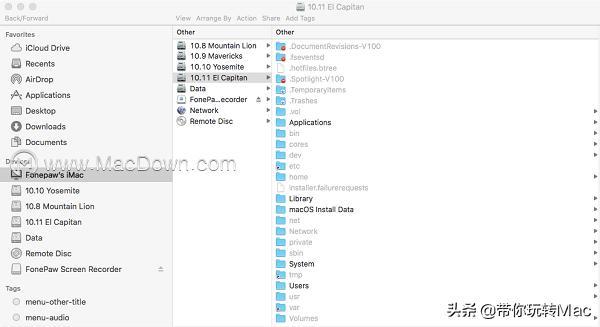
提示:检查秘密文件后,是否要再次将它们隐藏起来。在“终端”窗口中,执行这两个命令,然后秘密文件/文件夹将再次消失。
- defaults write com.apple.finder AppleShowAllFiles FALSE
- killall Finder
方法3:使用终端取消隐藏文件
如果您曾经使用包含“ hidden”的命令将某些文件隐藏在Terminal中,则取消隐藏它们非常简单:
步骤1:打开“终端”窗口,然后输入“ chflags nohidden ”。最后一个单词后面不要忘记空格。
步骤2:将隐藏的文件/文件夹拖放到“终端”窗口。
步骤3:按Enter键运行命令。然后,您会发现以前隐藏的数据现在可见。
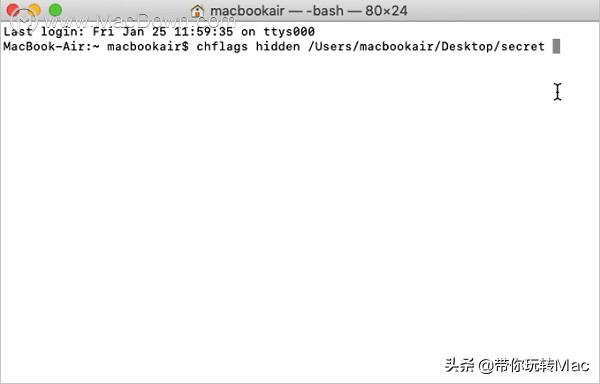
另一种方法是返回到先前的隐藏命令并对其进行修改:
步骤1:在“终端”窗口中,按向上箭头键扫描所有先前的命令。
步骤2:找到先前的隐藏命令。按左箭头键移至单词“ hidden”并将其更改为“ nohidden”。同样,不要忘记最后一个空格。
步骤3:按Enter键运行它。