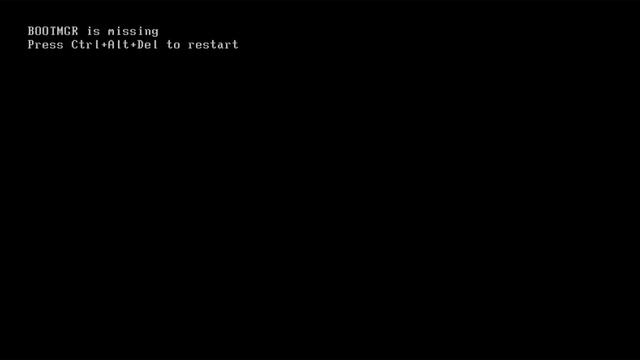
当引导分区出现问题,就会出现如上图的报错,提示“BOOTMGR is nissing Press Ctrl+Alt+Del to restart”。这时候,你不管怎么按Ctrl+Alt+Del键重启都无济于事。
这时候,有两种解决办法,第一种是使用PE,第二种是使用命令行修复。
方法一:
使用PE修复引导分区。市面上的PE有很多,随便一款都有修复引导分区的功能,我这里推荐使用微pe,它比较纯净,无广告,感兴趣的可以去它官网下载。
制作好PE启动盘后,在电脑插入U盘,然后重启电脑,进BIOS,在BOOT选择PE启动盘为第一顺序启动盘,然后保存。
进入PE后,选择修复工具进行修复引导就可以了,这里介绍四款软件。

三个工具
这三款都可以,如果你的电脑使用UEFI+GPT的采用“uefi引导修复”,BIOS+MBR的用前面两款都可以。
当然你也可以使用DISM++进行修复,如下图所示。
BIOS+MBR的引导分区一般在c盘,UEFI+GPT的ESP分区要自行分辨,一般只有十几兆大小,有些也有百来兆大小,很好分辨。
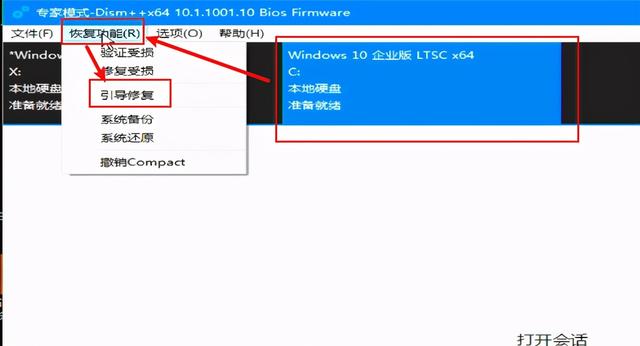
dism++ 选择修复引导
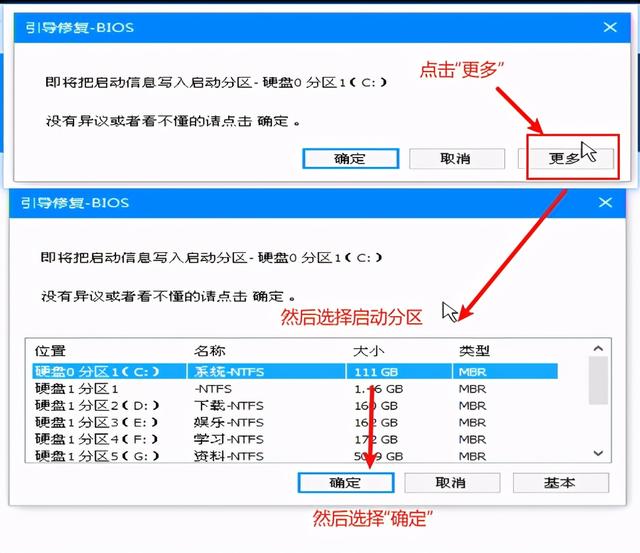
选择对应的引导分区进行修复
方法二:
命令行修复,这里也需要您有U盘启动盘,进入系统安装界面后,按快捷键进入命令行(按什么快捷键,请自行百度),我的电脑是FN+shift+F10,但不具参考性。

如果你原本的系统盘就是C盘,未做任何改动,请忽略前7步,直接第8步。
依次输入命令行:
1、diskpart(进入磁盘管理器)
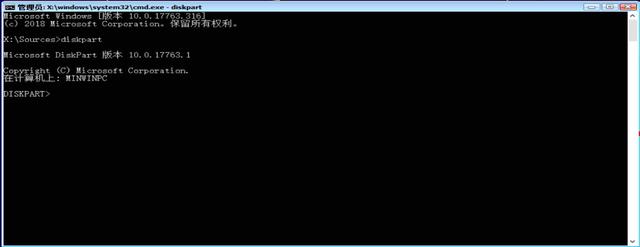
2、list disk(显示磁盘列表,你有多少个硬盘,就显示几个)
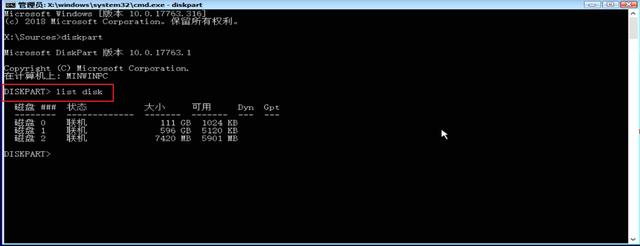
3、select dist X (X为磁盘列表上的编号,第一个磁盘为0,第二个磁盘为1,以此类推,通常为select dist 0 )
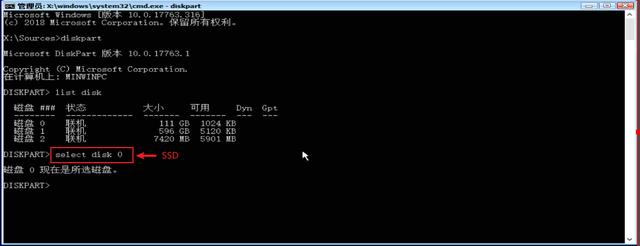
4、list partition (显示分区列表,你的硬盘有多少个分区都会列出来)

5、select partition x (选择引导分区所在的分区)

6、assign letter=c (设置当前分区的盘符,BIOS+MBR一般是assign letter=c;UEFI+GPT的可设置靠后的几个字母做p盘符,如assign letter=s)
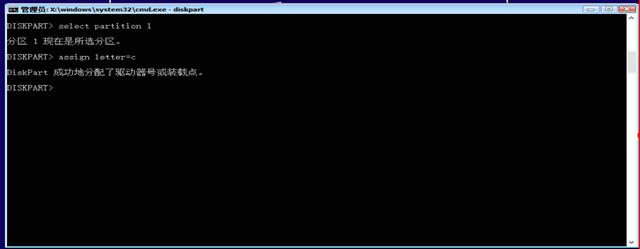
7、exit 退出

8、修复引导分区
A、BIOS+MBR 系统安装方式:(注意命令行空白处为空格,只需要一个空格即可)
在命令提示窗,输入bcdboot C:\Windows /l zh-cn
即:从系统盘C:\Windows系统目录中复制启动文件,修复系统启动环境。
B、UEFI+GPT 系统安装方式:
用命令行将ESP分区装载为s盘(用上述1-7步进行设置),也可以挂载为其他盘Z。
在命令提示窗,输入bcdboot C:\Windows /s S: /f uefi /l zh-cn (如:EXP分区为Z盘,则输入 bcdboot C:\Windows /s Z: /f uefi /l zh-cn )
即:从系统盘C:\Windows目录中复制UEFI格式的启动文件到ESP分区中,修复系统启动环境。
综合难易程度考虑,建议使用方法一