电脑用着用着就卡顿了,翻找一遍,原来是C盘空间不足,亮起了耀眼的红灯。相信很多小伙伴碰到C盘爆满,第一时间就是下载清理软件,一顿猛操作后,一看!C盘是什么样的仍然是这样子,竹篮打水一场空。
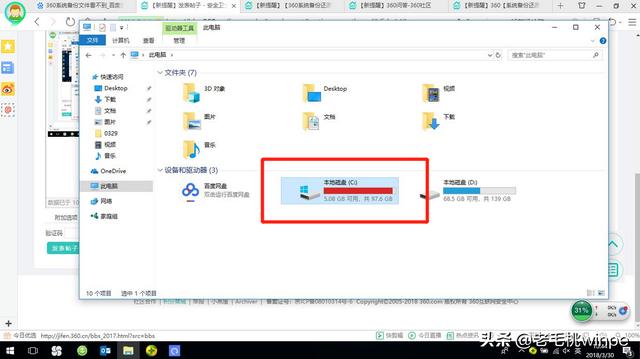
那么正确的姿势是什么样的呢?
第一招:清理Windows.old文件夹
电脑升级完成后,Windows.old文件夹基本上是没什么用的了,却又占用了硬盘大量空间,清理掉该文件夹,预计可以省出10-20GB的空间。怎么清理呢?
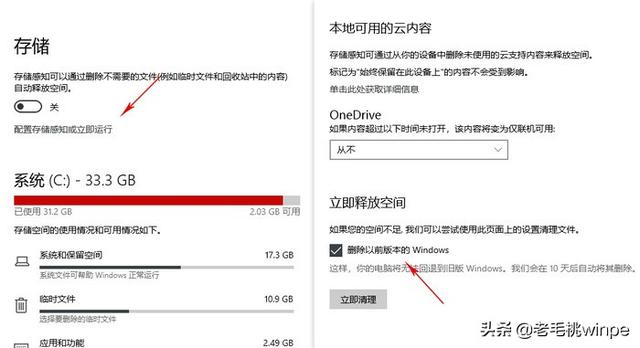
第一步:打开菜单,点击【设置】图标;
第二步:在弹出的窗口中依次打开【系统】-【存储】,接着点击【配置存储感知或立即运行】;
第三步:下拉页面,勾选【删除以前版本的Windows】,点击【立即清理】即可。
第二招:清理微信、QQ自动缓存文件
在电脑的日常使用中,我们必然离不开QQ、微信这些应用程序,然而当使用了这些工具,它会缓存很多历史文件,这些文件像是庞然大物一般占用了大空间,靠清理软件是很难清理掉的,一般情况下需要手动删除,预计可以清理出200MB-2GB。怎么删除呢?
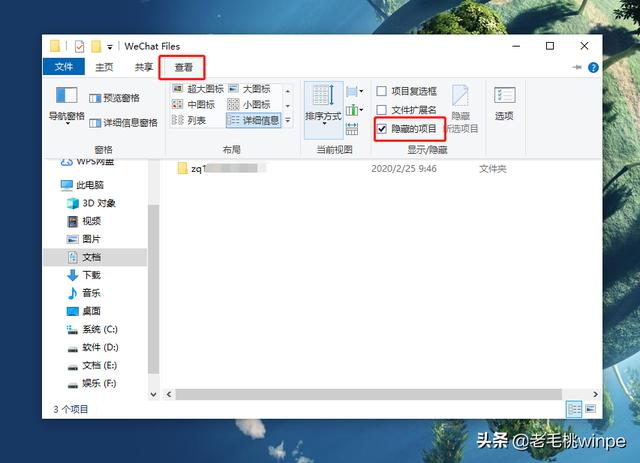
第一步:双击打开【此电脑】,点击进入【文档】;
第二步:切换至【查看】菜单,勾选【隐藏的项目】,接着找到一个名为【WeChat Files】的文件夹;
第三步:打开后会看到所有电脑登陆过的微信账号,直接删除需要清理的就可以了,这时要注意啦!删除后聊天记录会清零,有重要的资料记得做好备份。
第三招:关闭windows休眠
启用休眠功能的电脑会生成一个名为“hiberfil.sys”的文件夹,这可不了的哦!该文件根据内存大小而异,会占用C盘5-10GB的空间。它的主要功能也就是在电脑完全断电的情况下,保留当时的桌面环境,重新通电后就会恢复原来的样子。如果觉得这没什么必要,那就关闭吧!
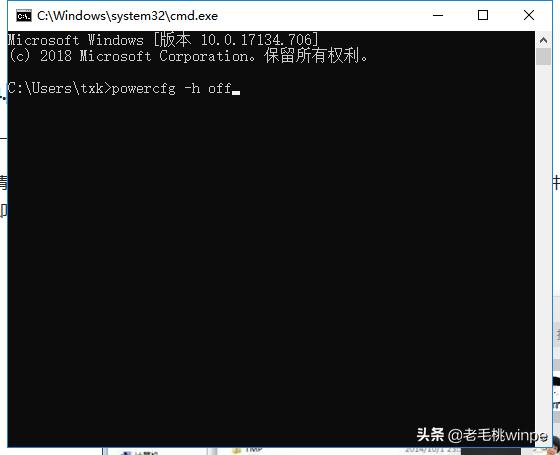
第一步:在搜索框中输入【cmd】,右键点击选择【以管理员身份运行】;
第二步:在弹出的管理员命令提示符窗口中输入【powercfg.exe /hibernate off】,回车即可。
第四招:清理临时文件
在win10系统中内置了一项磁盘清理功能,我们可以通过它清理各种垃圾。其中有一个临时文件,做设计的和剪辑的朋友们多少会了解到,很多缓存、渲染的文件都会保存在这个临时文件中,久而久之该文件夹的体积就会很大,严重占用了C盘空间。如何清理呢?
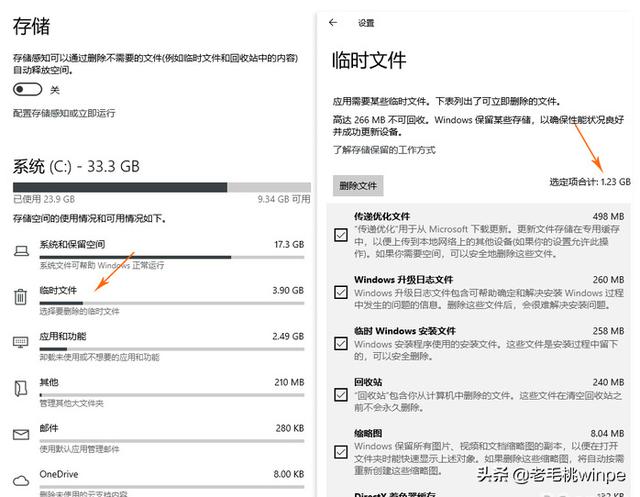
第一步:打开【设置】-【系统】-【存储】,接着点击【临时文件】;
第二步:进入临时文件页面后,勾选需要清理的选项,点击【删除文件】即可。
第五招:给虚拟内存挪位
要知道,虚拟内存是很占空间的,但为了维持电脑的稳定性,一般情况下我们不会禁用这项功能。但为了更好地解决占用问题,我们可以将它挪出C盘,具体怎么操作呢?
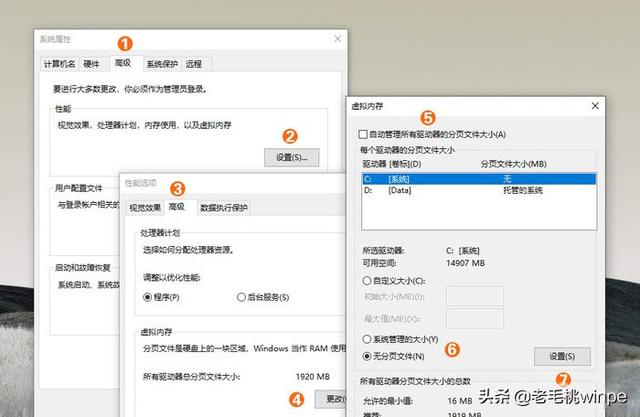
第一步:右键点击【桌面】,选择【属性】-【高级系统设置】-【高级】,接着点击性能框中的【设置】;
第二步:将选项卡切换至【高级】,点击虚拟内存框中的【更改】;
第三步:首先取消【自动管理所有驱动器的分页文件大小】,接着点击C:【系统】,勾选【无分页文件,点击【设置】;
第四步:点击你要放置虚拟内存的新分区,选择【系统管理的大小】,点击【设置】,完成之后点击【确定】即可。
通过以上的操作,相信你的C盘不再是红色的了,如果你正遭受着这样的困惑,不妨试试?