如何有效清理C盘
书接上文,按照我们在上期的C盘清理空间的本办法,少则几 GB,多则几十 GB 的临时文件就这样轻松删除啦,电脑另外几个盘也可以这样操作。
如果释放出的这么些容量差友们还是觉得有点杯水车薪,那么接下来的技巧肯定是可以帮到你的。
我们点进刚刚 C 盘存储使用情况里的 “ 系统和保留空间 ”,看看究竟是什么东西占用了这么大的空间。
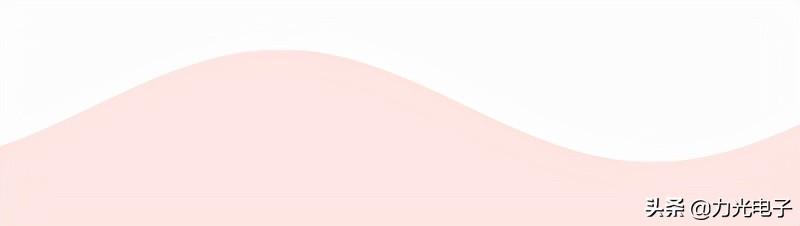
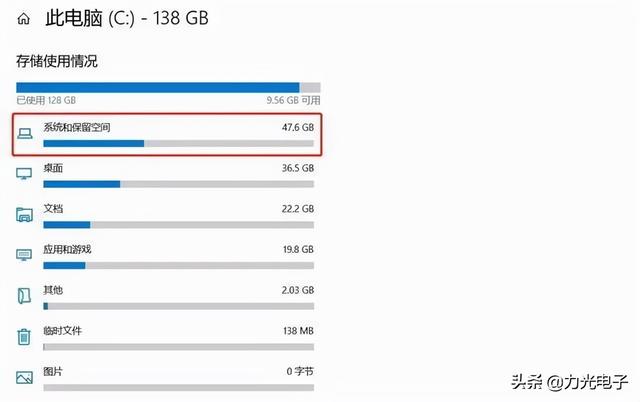
可以看到电脑正常运行必要的系统文件外,虚拟内存和休眠文件也占用了很大一部分空间。虚拟内存可以在你电脑物理内存( 内存条 )不够用时,把一部分的硬盘空间作为内存来使用,从而让电脑可以执行更多的应用程序。
虚拟内存放在 C 盘也有点占用空间,不如放到其他空间更大的盘里去。
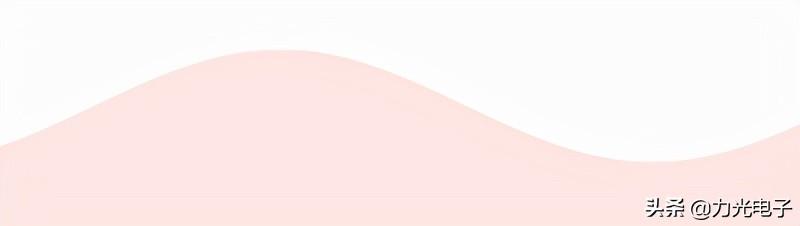
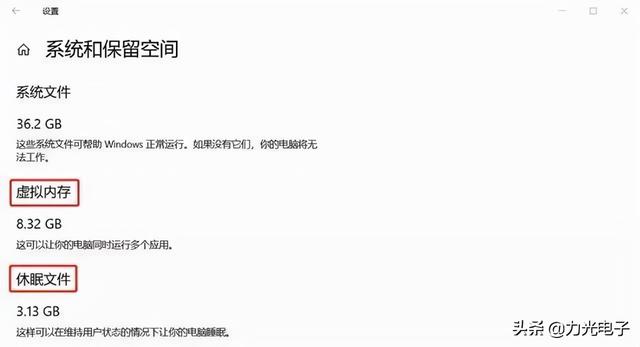
在桌面把光标移到“ 此电脑 ”,接着鼠标右键选择属性。
在弹出的控制面板中选择“ 高级系统设置 ”—“ 高级 ”—“ 设置 ”—“ 高级 ”—“ 更改 ”,就进入了虚拟内存的设置界面。
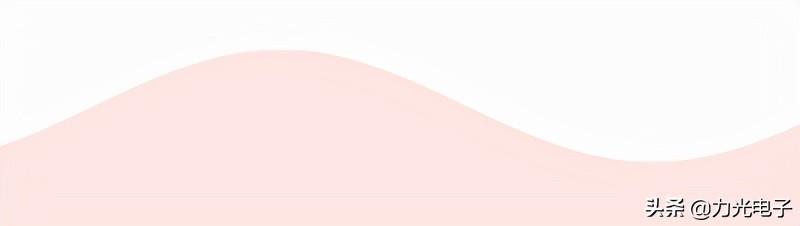
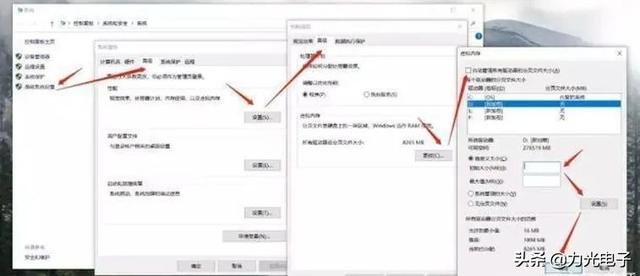
自定义好虚拟内存空间大小后,点击下方的设置再点击确定,电脑重启之后虚拟内存的转移就完成啦。
做完这些还不够,还有很多补丁没有清理呢。
Windows 大家也知道,除了突然动不动的强制更新,还有很多 BUG,需要靠补丁来修复。
C:\Windows\SoftwareDistribution\Download 这个目录下就保存着之前下载下来的补丁。复制地址到电脑的索引栏回车打开后,里边出现的文件都可以直接删除,放心删,安装完的补丁没有用处。
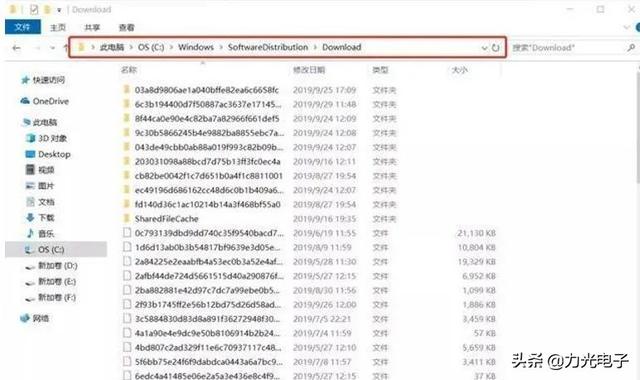
这样,就可以轻松腾出很大空间啦!需要的小伙伴快点行动起来吧!