清除主板上的CMOS会将您的BIOS设置重置为出厂默认设置,这是主板制造商决定的大多数人都会使用的设置。
清除CMOS的原因之一是帮助解决或解决某些计算机问题或硬件兼容性问题。很多时候,仅需进行简单的BIOS重置即可恢复看似已死的PC并运行。
您可能还需要清除CMOS以重置BIOS或系统级密码,或者如果您一直对BIOS进行更改以致怀疑现在已引起某种问题。
以下是三种清除CMOS的非常不同的方法。任何一种方法都和其他方法一样好,但是您可能会发现其中的一种更容易,或者您遇到的任何问题都可能限制您以特定方式清除CMOS。
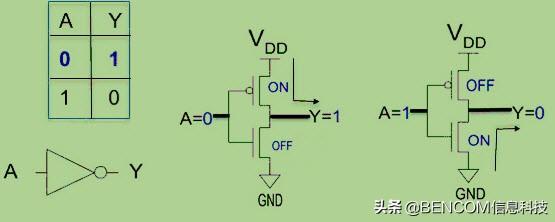
使用"出厂默认值"选项清除CMOS
清除CMOS的最简单方法是进入BIOS设置实用程序,然后选择将BIOS设置重置为出厂默认级别。
特定主板的BIOS中的确切菜单选项可能有所不同,但会查找诸如重设为默认值,出厂默认值,清除BIOS,加载设置默认值等短语。每个制造商似乎都有自己的措词方式。
BIOS设置选项通常位于屏幕底部附近,或位于BIOS选项的末尾,具体取决于其结构。如果您找不到它,请查看" 保存"或" 保存并退出"选项的位置,因为它们通常位于这些位置附近。
最后,选择保存设置,然后重新启动计算机。

通过重新装回CMOS电池来清除CMOS
清除CMOS的另一种方法是重新放置CMOS电池。
首先确保您的计算机已拔下电源。如果您使用的是笔记本电脑或平板电脑,请确保也卸下了主电池。
接下来,如果您使用的是台式PC,请打开计算机的机箱,如果您使用的是平板电脑或笔记本电脑,请找到并打开小型CMOS电池面板。
最后,取出CMOS电池几分钟,然后放回去。合上外壳或电池面板,然后插上电源,或重新装上计算机的主电池。
通过断开然后再重新连接CMOS电池,可以消除保存计算机BIOS设置的电源,并将它们重置为默认设置。
笔记本电脑和平板电脑:此处显示的CMOS电池包装在特殊的外壳内,并通过2针白色连接器连接至主板。这是小型计算机制造商包括CMOS电池的一种越来越普遍的方式。在这种情况下,清除CMOS涉及从主板上拔下白色连接器,然后再将其重新插入。
台式机:大多数台式机中的CMOS电池更容易找到,并且看起来就像标准电池式电池一样,就像您在小型玩具或传统手表中发现的那样。在这种情况下,清除CMOS涉及弹出电池,然后放回电池。

使用主板跳线清除CMOS
清除CMOS的另一种方法是,如果您的主板有一个,请短路主板上的CLEAR CMOS跳线。
大多数桌面主板将会有这样一个跳投,但大多数笔记本电脑和平板电脑不会。
确保您的计算机已拔下电源,然后将其打开。在主板表面附近寻找带有CLEAR CMOS标签的跳线(如图所示),该跳线将位于主板上并且靠近跳线。
这些跳线通常位于BIOS芯片本身附近或CMOS电池旁边。您可能会看到此跳线所标记的其他一些名称包括CLRPWD,PASSWORD甚至CLEAR。
将塑料小跳线从其上面的2个引脚移到其他引脚上(在共享3针的中心引脚的情况下),或者如果是2引脚设置,则将其完全移除。通过检查计算机或主板手册中概述的CMOS清除步骤,可以清除此处的任何混乱。
重新打开计算机电源,并确保已重置BIOS设置,或现在已清除系统密码-如果这就是清除CMOS的原因。
如果一切正常,请关闭计算机,然后将跳线恢复到原始位置,然后重新打开计算机。如果不这样做,CMOS将在每次重新启动计算机时清除!
