在这个时代,没有理由关闭你的计算机,然后在你想使用它时等待启动过程。完全可以通过让计算机进入睡眠或休眠来节省自己的时间 。
现代计算机(无论是笔记本电脑、台式机还是平板电脑)都可以使用这种方法。这适用于 Windows PC、Mac、Linux 系统和其他所有设备。
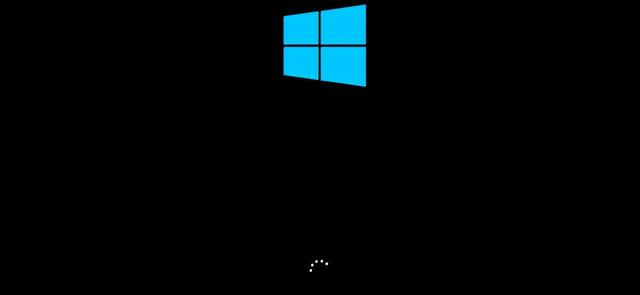
为什么睡眠和休眠很好用
如果你经常使用电脑,关机是极其不方便的。在关闭之前,你需要保存你的工作。下次启动计算机时,你必须完成启动过程,手动重新启动你之前正在使用的所有程序,然后重新打开你正在编辑的所有文档。
另一方面,睡眠和休眠可以保留你的会话。使用完计算机后,你只需合上笔记本电脑的盖子(或者,在台式机上,选择睡眠或休眠选项)。你不必担心关闭程序和保存文档。
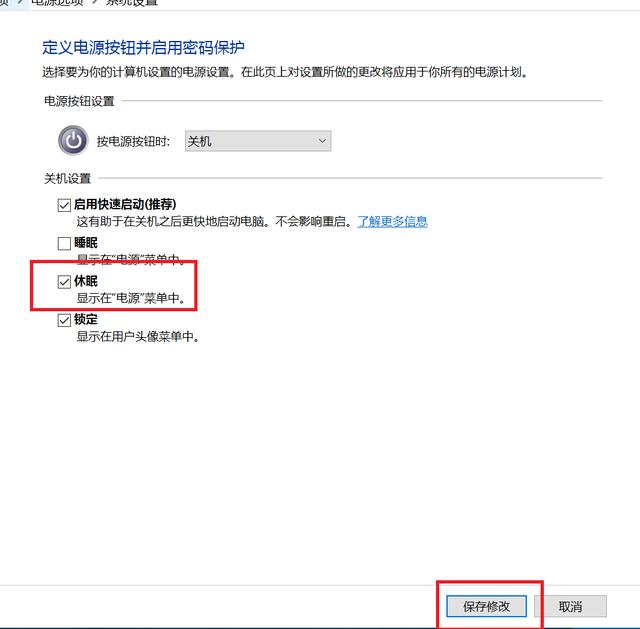
当你返回并按下电源按钮时,桌面的一切都将与你离开时完全一样。如果你让它进入睡眠状态,它会在一两秒内重新启动,如果你让它休眠,它会时间更长一点。你所有打开的程序和文档都将在同一个地方,你可以立即开始做任何你需要的事情,而无需等待启动过程、启动程序和打开文档。
睡眠和休眠是如何工作的
睡眠使你的计算机进入非常低功耗的模式,并将其当前状态保存在其 RAM 中。你的计算机会继续消耗少量电量以保持该 RAM 通电。当你打开计算机时,它可以在一两秒内立即从上次中断的地方恢复过来。
另一方面,休眠会将计算机的状态保存到硬盘驱动器,然后完全关闭。你的计算机不会像睡眠一样消耗任何额外的电量。当你重新打开计算机时,它会将数据从磁盘加载到 RAM 然后从停止的地方恢复。你将立即回到打开所有程序和文档的位置。恢复需要更长的时间,但如果你关闭了计算机,它不会像启动得那么快。需要多长时间取决于你的硬盘的速度——如果你有一个快速的固态硬盘,它应该很快。
如何使计算机睡眠或休眠
相关: 如何在 Windows 10和 11 中启用休眠
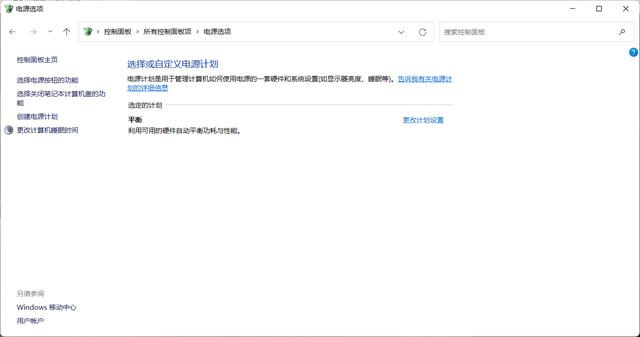
新的 Windows 计算机设置为在一段时间后自动休眠,所有类型的笔记本电脑通常都配置为在你合上盖子时休眠并在打开盖子时唤醒。但是,你可以自定义计算机在睡眠前等待的时间。前往控制面板>硬件和声音>电源选项>更改计算机睡眠时更改此设置。
如果你愿意,按下电源按钮就可以让你的计算机进入睡眠状态。前往控制面板>硬件和声音>电源选项>选择电源按钮的作用以选中按下计算机电源按钮更改此设置。
不用担心用电量
使用睡眠系统的唯一的缺点是增加了功耗。在台式机上,这非常低,平均只会在你的每月电费中增加几块钱。
在笔记本电脑上,睡眠将继续一点一点地耗尽电池。但笔记本电脑通常配置为在几十分钟后自动休眠,因此它们不会永远失去电池电量。睡眠模式意味着你可以更快地拿起笔记本电脑并使用它,这实际上可以节省电池电量,而不是每天等待几次长时间的启动过程。
如果你担心用电量,你可以改为休眠计算机。

担心系统错误
有些人可能认为 Windows 需要每天重新启动才能正常运行,但事实并非如此。当然,你可能偶尔需要重新启动 Windows 来解决问题 - 在更新 Windows 并且安装许多硬件驱动程序之后,你必须重新启动。但是你不需要每天都反复地重新启动。如果你的 Windows PC 需要每天重新启动,那么你需要解决更深层次的问题。
由于硬件驱动程序问题,较旧的计算机过去可能在睡眠或休眠方面遇到问题。例如睡眠无法唤醒,但现代计算机不应该有这些问题。事实上,大多数都配置为开盖即用自动睡眠和休眠。不要担心,除非你使用的是一台你知道在睡眠和休眠方面存在问题的旧电脑。