我们日常使用电脑中,硬盘存储的文件,随着每次的开机,硬盘重启开机运行会时而复始的,会形成断断续续的文件碎片。那么如何开快速化的整理这些文件碎片,下面将来讲解演示详细的操作步骤。
1,我们要用大于8GB以上的U盘来制作一张,用来启动PE系统的,快速启动盘。
以下用【U启动盘】来详解其需用的工具来介绍下制作过程。
U启动是一款操作便携的u盘启动盘制作工具盘,其强大的兼容性,能够兼容市面上,绝大多数的电脑配置。而且安装系统的过程都相当的简单,就算是电脑小白也能够根据U启动官网,提供的操作步骤,都能够理解透彻操作步骤,进而一步独立完成整个系统安装过程。
下面为大家首先介绍下U启动u盘PE系统启动盘的制作,以及安装制作U盘启动工具,跟安装系统操作方法。
步骤一:【制作U盘启动盘】
1.一个正常的使用的U盘,容量建议需要8GB以上。
2.需要安装的系统镜像文件需要下载到电脑上。
1、首先从官网首页下载u盘启动盘制作工具,并安装到电脑当中;如图所示:


启动工具盘,安装在电脑上
2、安装完成之后打开软件,并将u盘插入电脑当中,软件会自动识别到u盘的信息以及名称;如图所示:

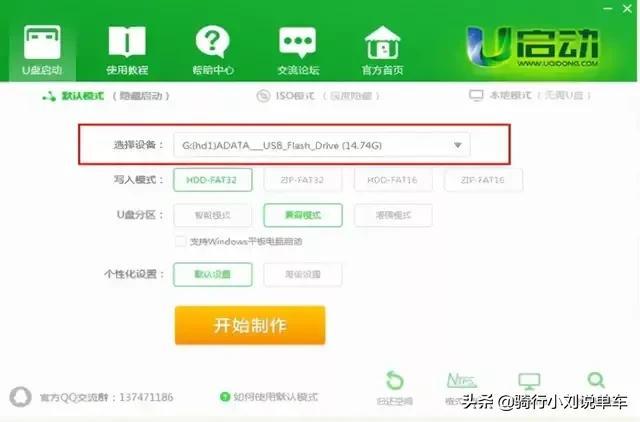
识别所制作工具的U盘
3、无需更改任何设置,直接点击“开始制作”即可;如图所示:
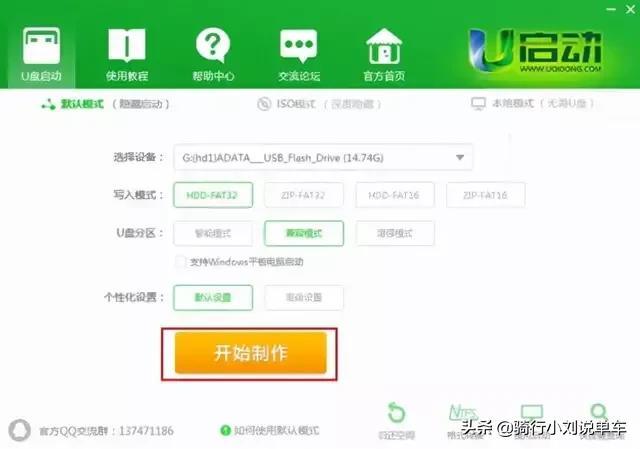
进入制作途径
备注:关于写入模式和U盘分区,U启动为您推荐的为较佳模式,若无特别需求,您无需做任何改动。

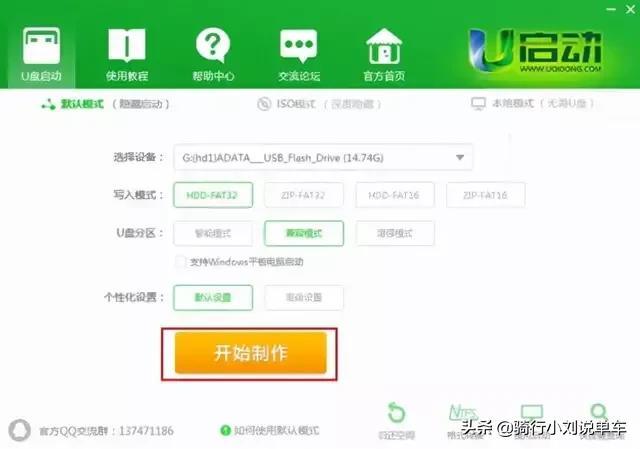
开始制作U盘启动工具
4、此时,系统会弹出警告提示会清除u盘上所有的数据,确认u盘中没有重要文件之后点击“确定”开始制作。(如有重要文件,请先将U盘的文件复制到其他计算机上再开始制作);如图所示:
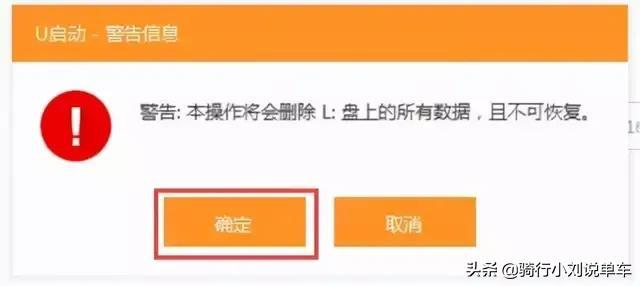
选择所使用的U盘工具,进行格式化

5、制作u盘启动盘需要等待一段时间,制作的过程请勿进行与u盘相关的任何操作;如图所示:
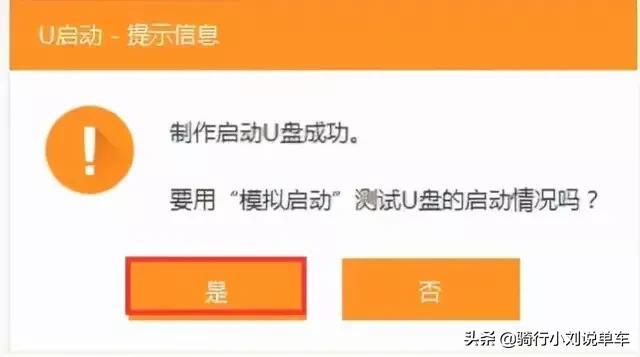
制作完毕U盘启动工具

6、制作完成后系统会弹出“是否进入模拟启动”的提示框,点击“是”,进行模拟测试;如图所示:
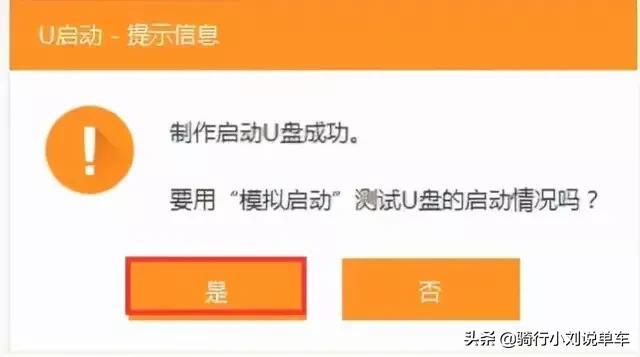
点击模拟开始

7、直到进入PE主菜单界面后关闭即可。这样u盘启动盘制作就完成了。
注意:模拟启动仅作为启动模拟,切勿进一步操作,测试完成之后按组合键“ctrl+alt”释放出鼠标,点击右上角的关闭图标退出模拟启动测试。如图所示:

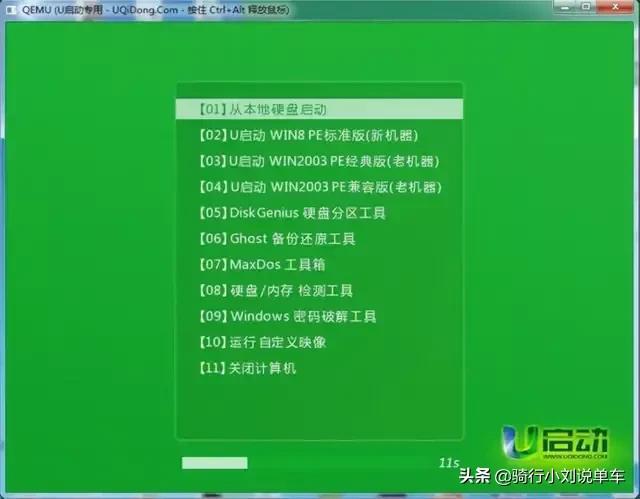
制作完成后的U盘启动工具,进入模拟开机模式
步骤二:进入PE模式
1.u盘启动盘制作完成之后,请把事先准备好的镜像文件复制到u盘中
2.将系统镜像文件放入u盘后,将U盘插在需要重装的电脑上,并开机进入pe系统。
进入pe系统的方法有两种:
方法一、电脑开机后快速不停的点击快捷启动键,直到呼出选项框,选择usb或U盘名称的选项启动;(不同电脑型号,快捷键也不同,详情请查阅U盘启动快捷键查询)
方法二、电脑开机按BIOS启动键进入bios设置的方法,这里以技嘉主板B85M型号为例说明;在菜单中选择BIOS Features选项,BIOS Features菜单下面一般会有Hard Drive BBS priorities选项,按回车键进入,里面有硬盘、u盘、网络启动等选项,将第一启动修改为u盘启动,按f10保存并退出。电脑会自动重启进入PE。如图所示:
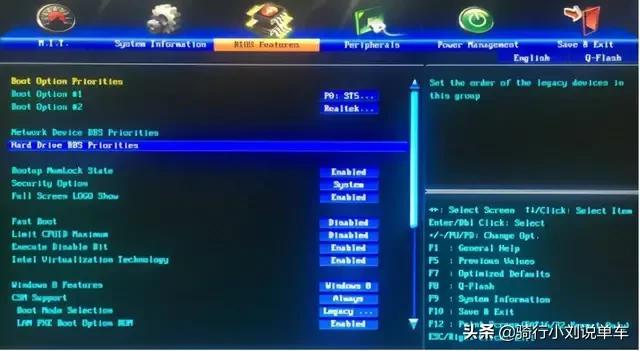
选择安装线路途径
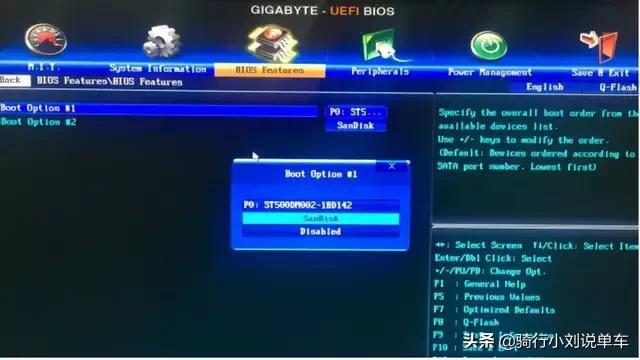
选择所安装系统的硬盘


(本教程的BIOS设置为示范性教程;不同机型的BIOS设置方法也不尽相同。如需查看其它主板型号bios设置u盘优先启动的教程请点击:视频教程)
进入pe模式之后,系统会跳出u启动主菜单界面,选择第二个选项【u启动 win8 pe标准版(新机器)】,如果是老式电脑请选择03或04的选项。
(如果是uefi引导或者是其他的特殊情况,有可能会直接进入pe系统,而不会跳出菜单选项,无需在意)。

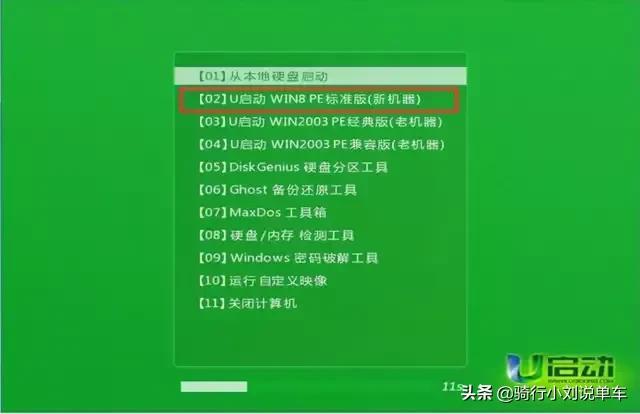
从U盘启动盘进PE系统
步骤三:重装系统
1、进入pe工具之后,系统会自动跳出pe装机工具,并且识别u盘中的系统镜像文件。一般我们选择C盘(系统盘),选择完成之后点击【确定】
备注:如果系统没有自动跳出装机工具,可以点击桌面的装机工具即可,如果装机工具没有自动识别系统镜像,我们可以点击浏览,选择u盘中的系统镜像即可。
【这里我们以安装win7系统为例】如图所示:
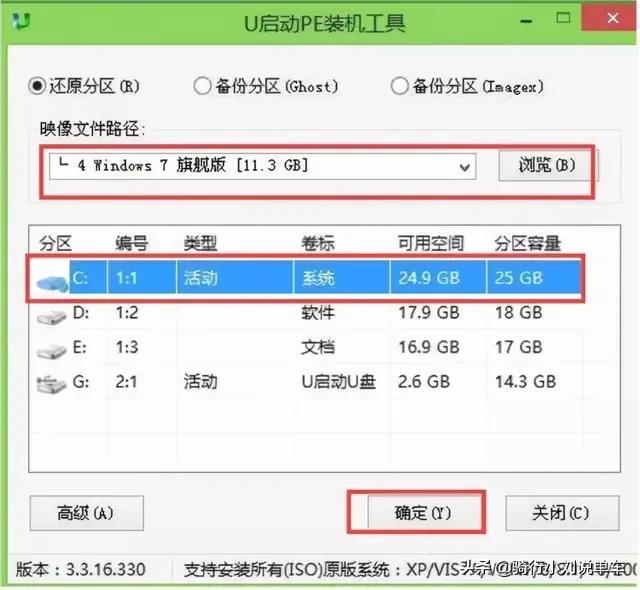
安装Win7系统进C盘

2、在弹出的还原提示窗口当中,勾选复选框“完成后重启”,然后点击【确定】;如图所示:
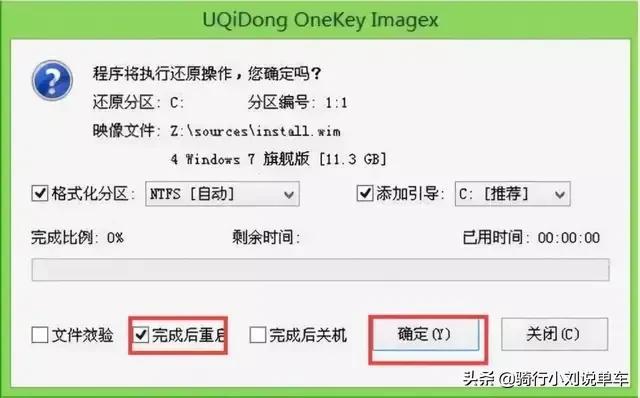
系统安装进C盘

3、还原的过程需要一些时间,请勿拔插U盘,耐心等待。还原结束后系统会弹出“是否马上重启计算机”,点击【是】并快速拔出U盘;如图所示:
4、重启计算机之后电脑会自动执行win7系统安装操作,安装时间较长,请用户需耐心等待;如图所示:

系统自动安装自己子程序驱动安装

5、安装完成之后,用户需要对系统进行相关设置,设置完成后就可以使用win7系统了;如图所示:

电脑在频繁使用一段时间后,硬盘会产生许多零碎的文件碎片
为了让电脑性能提高,我们可以 整理磁盘碎片 ,整理完之后电脑运行速度一般都会变快,那么如何整理磁盘碎片呢?下面便是具体教程。
1、将制作好的u启动u盘启动盘插入电脑usb接口,开机按快捷启动按键进入主菜单界面,选择“【03】u启动win2003pe经典版(老机器)”回车,如图:
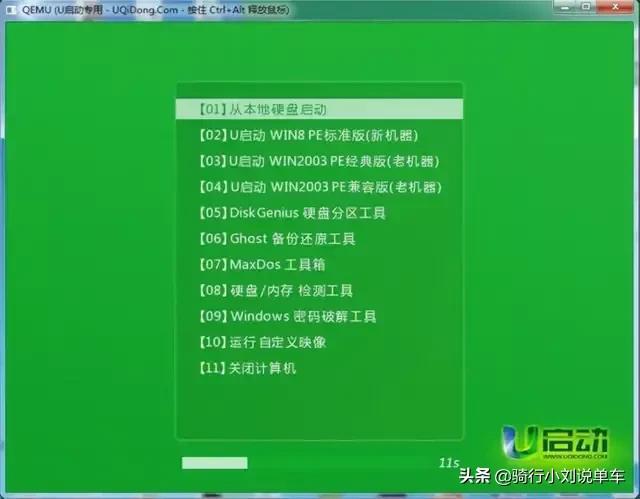
制作完成后的u盘启动盘,进入PE系统管理页面

2、进入pe系统后,点击开始菜单,依次点击程序--管理工具--磁碎片整理程序,如图:
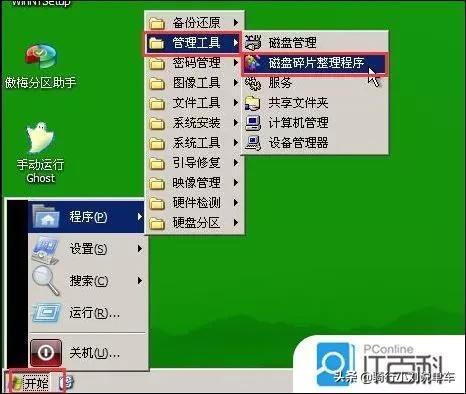
点击桌面左下↙角的【开始】菜单,调用出——【磁盘碎片整理程序】

3、弹出磁盘碎片整理程序窗口,选择好要进行操作的磁盘分区,点击碎片整理按钮,如图:
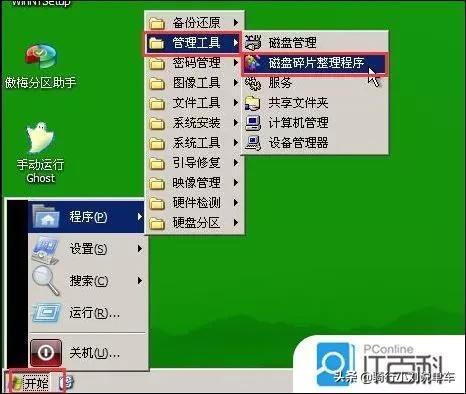
这个步骤进行完毕后,再进行如下图步骤操作

点击【碎片整理】
点击 碎片整理
4、接着弹出已完成碎片整理窗口,可以点击查看报告按钮或者关闭按钮。如图:

弹出碎片整理程序窗口

5、下列便是整理完磁盘碎片最后显示的状态,如图:

如果碎片过多,一次整理的不理想,还可以再继续点击如下图的步骤,再进行碎片整理(如下图操作方法)


碎片整理程序完毕后,还有好多碎片可以整理,再点击碎片整理程序。
以上是电脑的U盘启动制作方法,电脑操作系统的安装,以及硬盘碎片管理以及
整理磁盘碎片 操作方法,如果觉得对您有所帮助,那就顺便分享给身边的好友吧。