通过隐藏从未访问过的元素的图标,让您的macOS系统偏好设置更容易导航。大多数用户都熟悉 Mac 上的系统偏好设置。如果需要更改有关 macOS 的设置,很有可能需要访问它来进行这些更改。
虽然用户可能会定期检查它,但它仍然是一件苦差事。例如,您可能需要访问偶尔使用的设置菜单,但大量图标最终会迫使用户花时间在集合中搜索正确的图标。
还有其他干预或只是不知情的用户的次要问题。任何有权访问桌面的人都可以进入并使用系统偏好设置,而不完全知道他们在做什么。
例如,善意的用户可能会打开“系统偏好设置”以在 Mac 上设置蓝牙耳机,但可能会错误地选择“网络”。如果该用户然后盲目地希望它有所帮助而进行更改,那么他们可能弊大于利。
对此的一种解决方法是自定义系统偏好设置向您显示的图标。
隐藏图标
苹果提供了在“系统偏好设置”中选择哪些图标可见,哪些不可见的功能。
对于日常使用,将图标选择简化为您经常需要经常访问的内容可以帮助您节省时间,而不必为正确的图标搜索太长时间。这些秒肯定会随着时间的推移而增加。
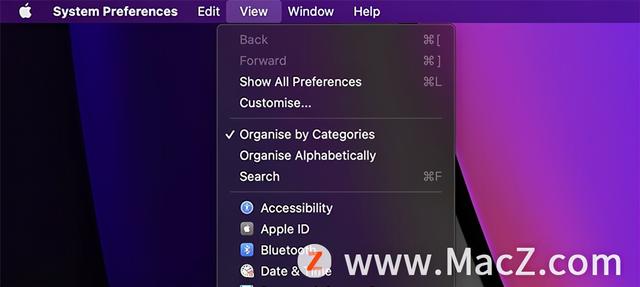
系统偏好设置菜单的关键位是“自定义”
如果您正在帮助家庭成员的 Mac,隐藏图标可以最大程度地减少他们可能误点击或调整的内容。
如何在 macOS 中隐藏和显示系统偏好设置图标?
1.打开系统偏好设置。这可以通过点击左上角的苹果标志,然后点击“系统偏好设置”来完成。
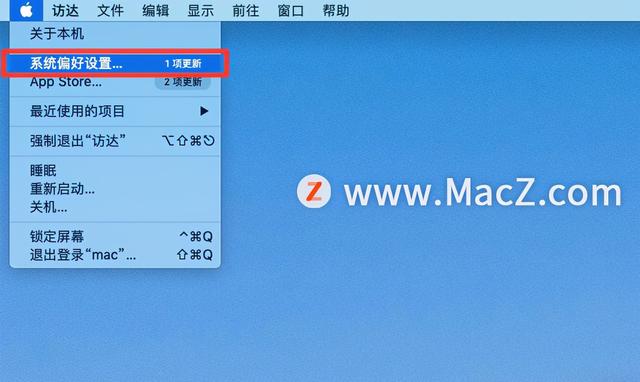
2.在菜单中,依次单击“查看”和“自定义”。
3.单击要隐藏的图标旁边的复选标记以取消选中它们。
4.或者,在要显示的隐藏图标旁边的框中添加复选标记。
5.设置好后,点击完成。
然后,系统偏好设置将显示所有旁边带有复选标记的图标。列表将缩小,图标会移动以消除列表中的可见间隙。
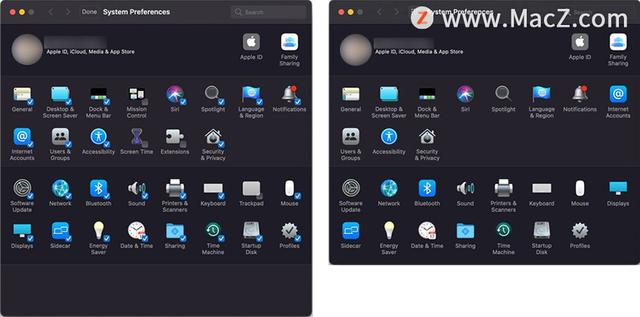
在左侧,可以更改每个图标旁边的复选标记。右侧是更新后的系统偏好设置,图标更少。
虽然您可以删除大部分图标,但并非所有图标都可以通过这种方式处理。顶部的 Apple ID 和家庭共享图标永久存在,无法隐藏。
从视图中删除图标当然可以更轻松地访问和导航系统偏好设置。但是,很明显,使它们可见或不可见的相对容易性并不是访问的适当预防措施。
请记住,即使图标仍然隐藏,也可以访问系统偏好设置的所有元素。打开“系统偏好设置”后,“查看”菜单栏选项会显示所有图标的列表,可以单击和访问这些图标。
这可以很方便地知道您是否需要进入一些您隐藏了图标的系统偏好设置,但您不想临时为该任务重新显示图标。