移动存储越来越普遍的被大家使用,如移动硬盘,U盘,存储卡等,移动存储方便了大家在数据保存和携带上的优势,但体积轻巧的同时增加了易丢失的可能性,U盘丢失损失几十块,但是数据的泄漏造成的损失相对就比较麻烦了,特别是涉及个人隐私或公司机密等。因此,对存有重要数据的移动存储做相应的加密就显得重要了。
现有移动存储加密工具软件,网络上能搜集到许多,但普通用户去选择一款适合自己的加密工具并不是简单的事情,下载,试用,挑选,而且还要承担流氓软件、不好用等困扰(专业用户除外),再者,优质的加密软件大多也是需要收费才能使用。
其实,大可不必那么麻烦,windows 系统其实已经内置了一款移动存储加密工具——BitLocker To Go,其使用简单,安全可靠,也不额外收费,如果你是windows用户,微软自带的加密工具,安全方面自然不用担心,简直是普通用户的福音。
之前的文章中介绍过BitLocker, 其在Windows Vista时期就存在的一款磁盘加密软件,升级到现在的win10之后,功能已经非常完善安全,而BitLocker To Go就是BitLocker的移动存储版本,可以理解为同款软件的不同功能。
注意:BitLocker 仅在专业版以上的系统中内置。
下面具体来看看其用法。
在电脑中插入移动存储时,点击盘符邮件,可看到开启BitLocker的按钮。
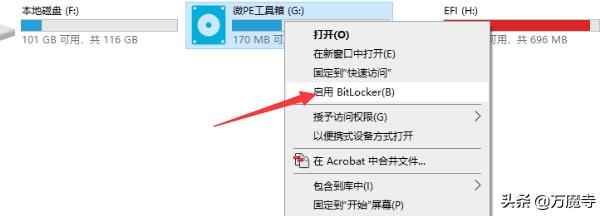
点击后显示正在启动:
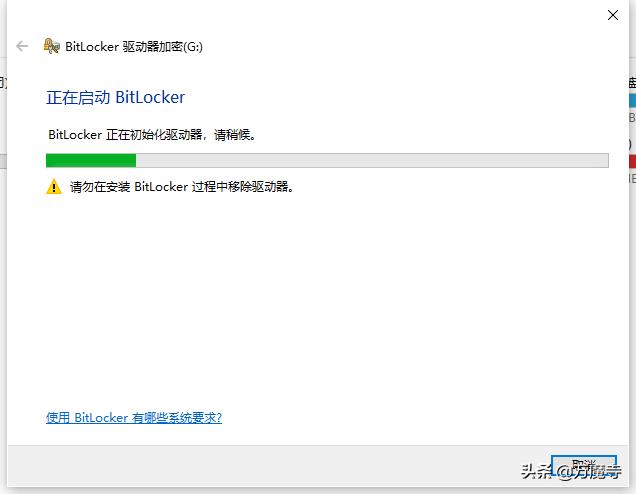
等待片刻变回跳转到设置界面:
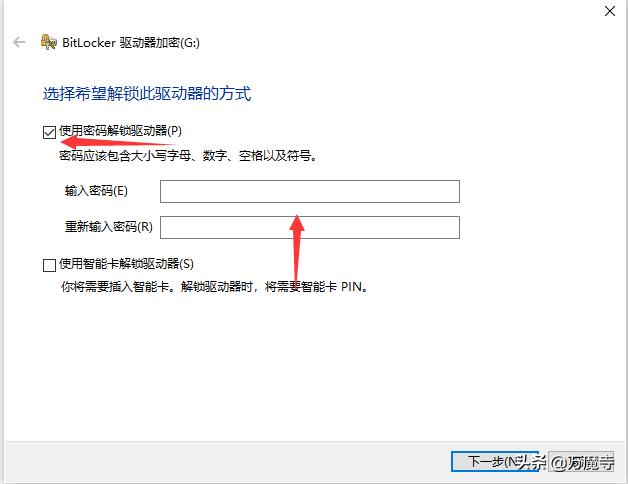
有使用密码解锁和智能卡解锁两个选项,对我们普通用户来说选择密码即可,输入自己想要设置的密码,点击下一步,即可开始对U盘加密。
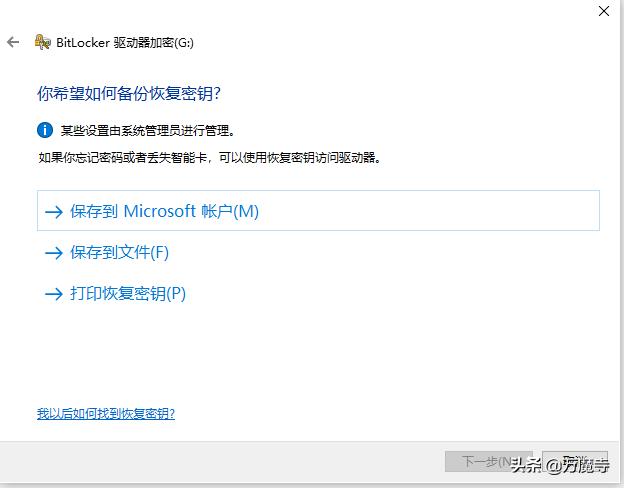
如上图,在弹出的窗口中有三个备份密钥选项,这是为防止用户忘记密码时候解锁的备份,类似于QQ密保问题的功能,此处建议选择保存到文件。
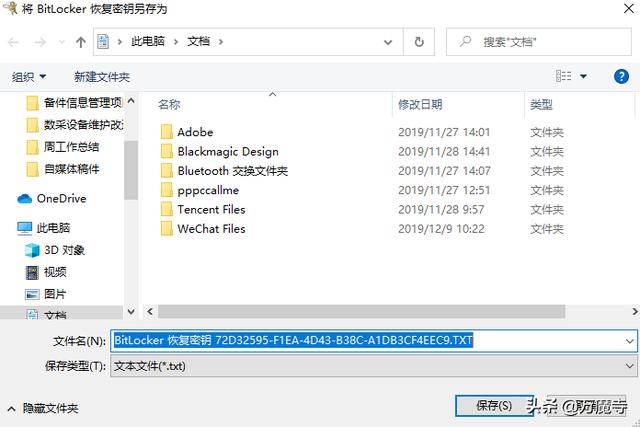
设置好文件名基保存位置,点击保存即可。
继续点击下一步,弹出如下提示:
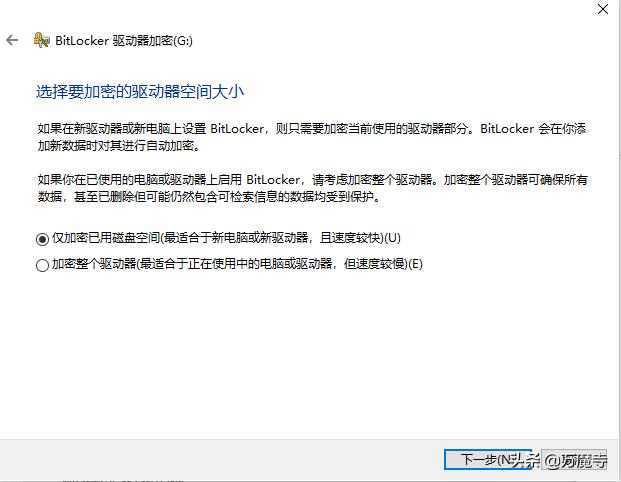
如果是新的优盘,选择第一个选项即可,如果U盘中已经存在了大量的数据,建议选择第二个选项对整个磁盘进行加密,确保文件的安全性。
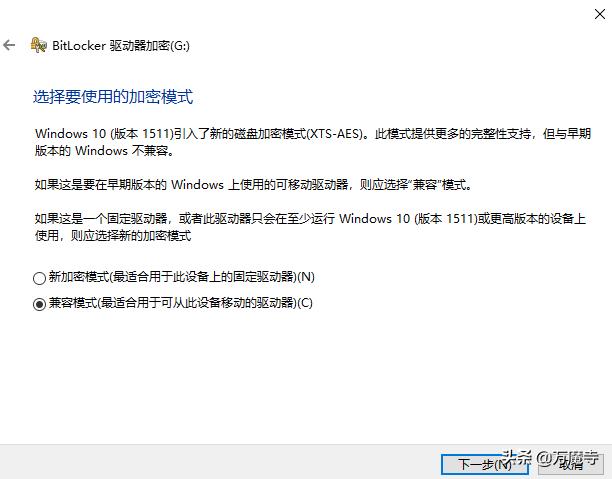
再继续提示选择加密模式,如果是固定存储,选择新加密模式,我们此处是可移动存储,则选择兼容模式,点击下一步。
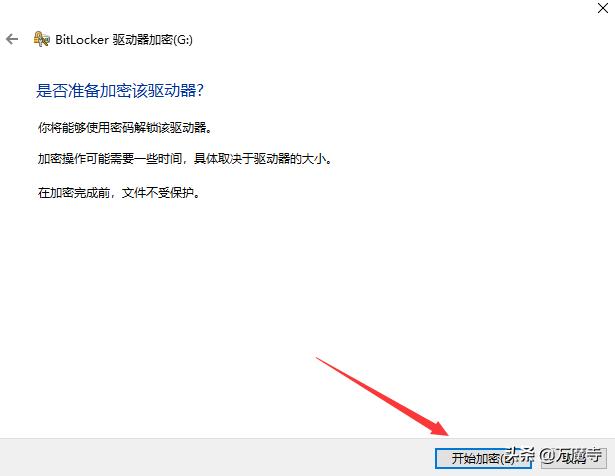
再次确认后,点击开始加密。
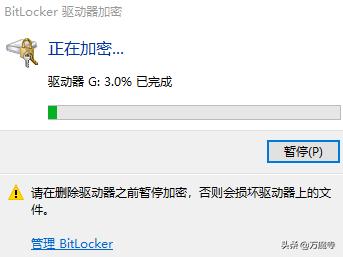
弹出开始加密进度,等待万成即可。
注意:此处千万不要断电或者强行拔出U盘,否则数据不保!
加密的进度取决于移动存储的大小和此盘内已有文件的大小。
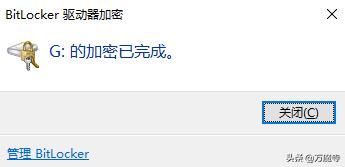
最后弹出加密完成提示,至此,我们的U盘加密成功。
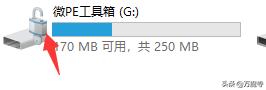
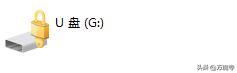
可以看到磁盘标识上多了一个锁,如果这个锁的状态是打开的,则处于解密状态,可以对磁盘进行读写,如果锁是锁住的,则无法对磁盘进行任何操作。
BitLocker To Go的开启方式也可以在控制面板中找到。
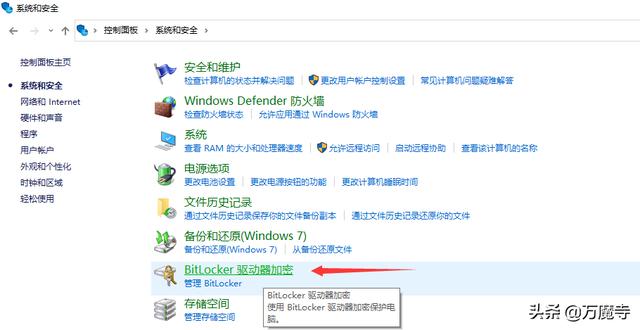
打开路径:控制面板——系统和安全——BitLocker驱动器加密。
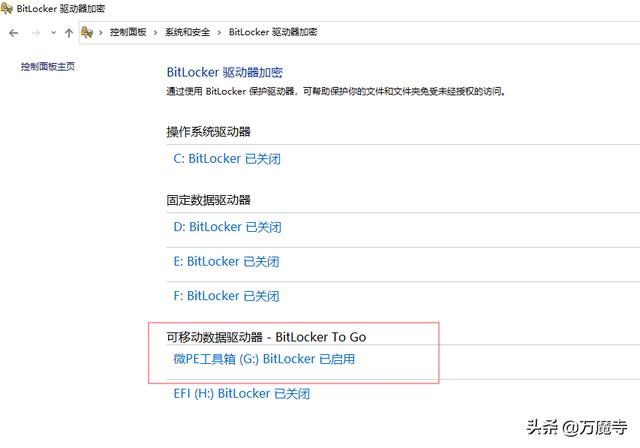
如果此时电脑接入可移动存储,则会自动显示BitLocker To Go。
加密完成后的U盘,插在其他任意window系统的电脑上,俊辉提示输入密码后才能打开。
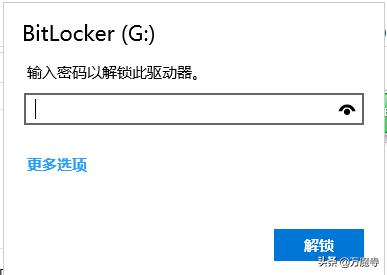
如果在你自己的电脑上,不想每次插入优盘都要输入密码,则点击更多选项,选择在这台电脑上自动解锁。
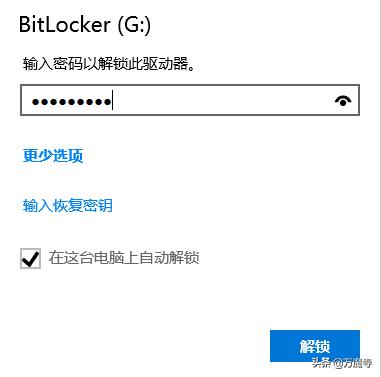
首次解锁后,针对此台电脑,以后均不用解锁。
如果忘记密码,则点击输入恢复密钥,输入我们之前备份的密钥即可。
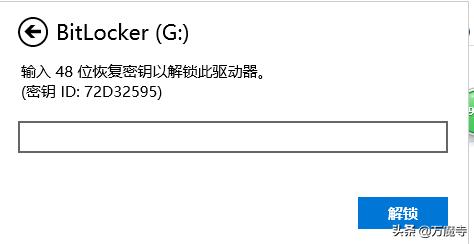
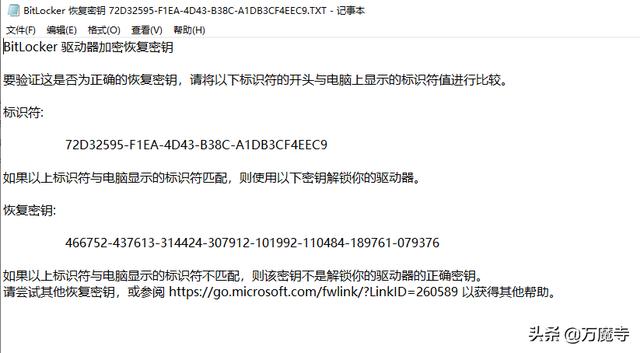
这款windows自带的加密工具,胜在简单易用,安全可靠,没有花里胡哨的多余功能,对于普通用户加密U盘来说是相当不错了。
有数据加密需求的朋友,不妨试它一试。