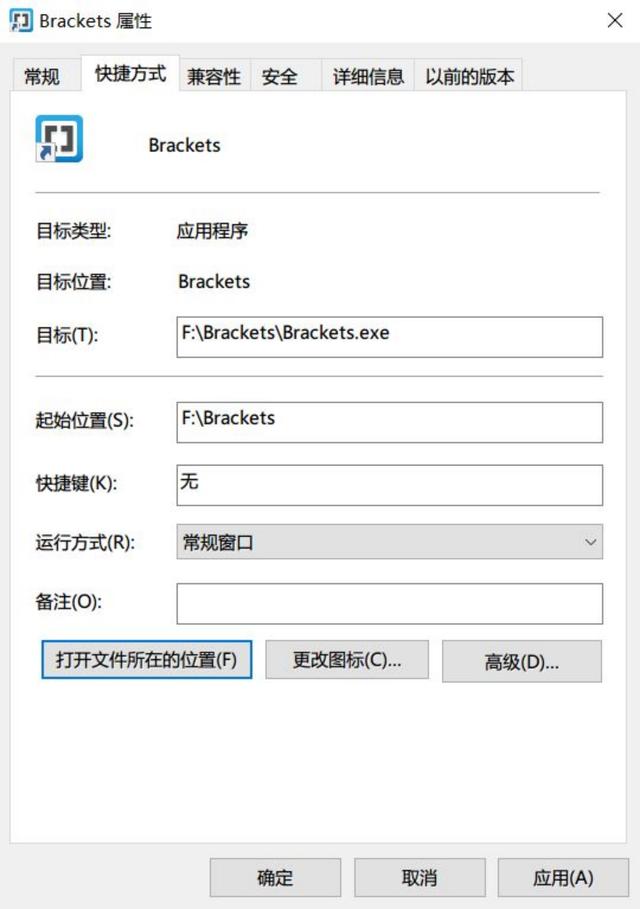简洁为美好看的壁纸加上干净的排列无疑是最耐看的,今天给大家带来了Windows桌面美化的干货文,一共4个方案,记得收藏起来多多消化!
方案一:将快捷方式放到开始菜单,任务栏透明化
先看效果
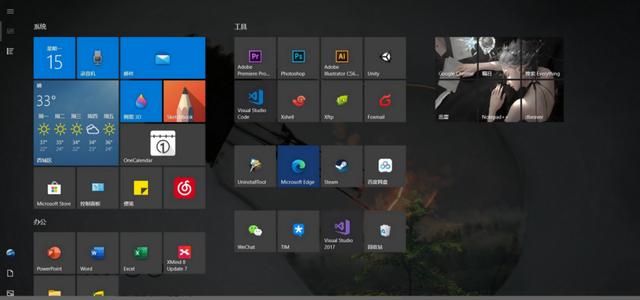
可以看到所有软件都被固定到了开始菜单的磁贴上,这种方案的好处是想打开软件按Windows键随时打开,不用返回桌面;并且开始菜单的磁贴可以归类摆放,比放在桌面上好找多了。
桌面清空后的效果是这样的:

桌面变得干净整洁,偶尔放一些临时文件,可以进一步折腾美化一下。我这里用了雨滴的时钟,然后任务栏透明+居中。雨滴的强大在于它有许多插件可以使用,通过插件的安装来得到你想要的效果,比如:

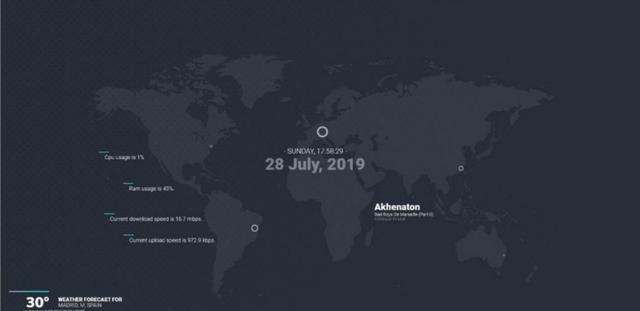
实现方法:
1、将桌面快捷方式清空
先在别的盘创一个文件夹将图标备份,然后删除桌面的快捷方式,这一步没有难度,讲一下回收站怎么隐藏。
隐藏回收站前先右键回收站固定到开始屏幕(或拖到快速访问栏)。
然后同时按win+i进入设置—>个性化—>桌面图标设置将回收站隐藏。
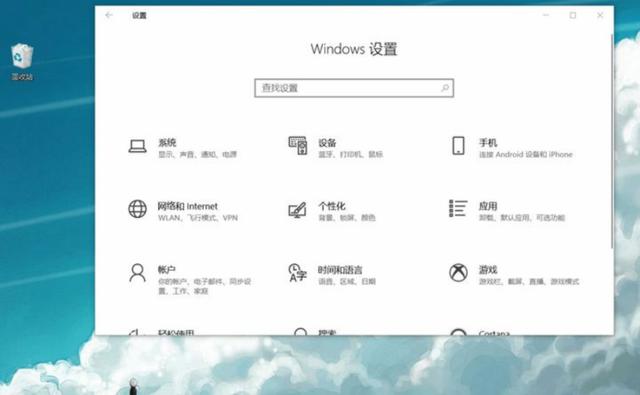
2、开始屏幕设置
在设置—>个性化—>开始中勾选使用全屏开始屏幕、显示更多磁贴。
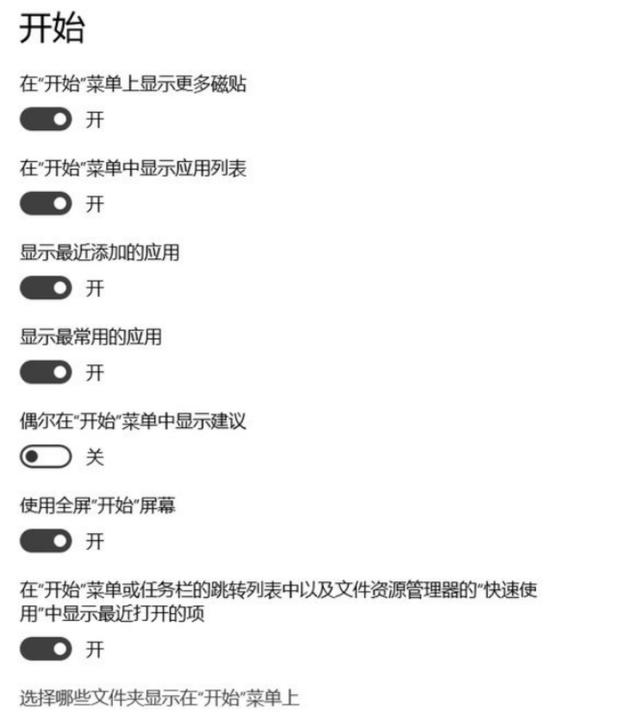
这样就可以在开始屏幕放更多磁贴。
3、将应用固定到开始屏幕并整理
打开刚刚备份快捷方式的文件夹,右键图标点击固定到开始屏幕。没有快捷方式的可以找到安装目录的exe文件做同样的操作。注意文件夹也可以固定。
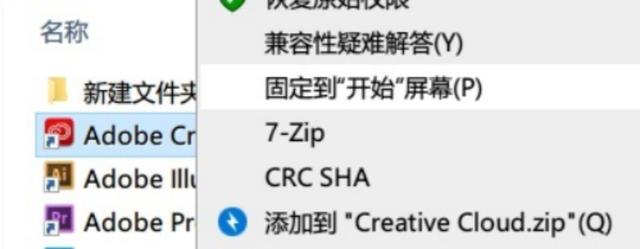
还可以在所有应用列表里固定。同样右键固定。这个方法可以固定一些系统工具。
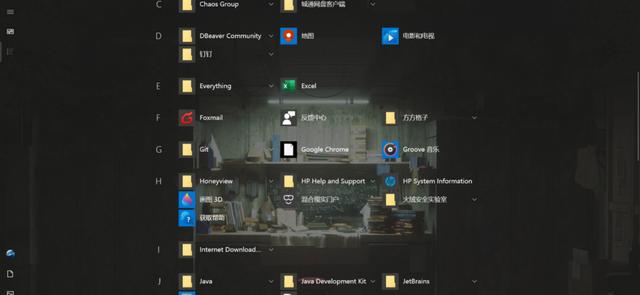
全部固定后就可以按个人习惯和喜好进行分类整理即可。
方案二、优化桌面,任务栏透明
1、首先进行一些设置,win10默认为浅色模式,任务栏透明后会看不清。以我的家庭版为例,打开设置面板个性化—>颜色中选自定义,Windows模式选深色模式,应用模式选亮,勾选透明效果开。
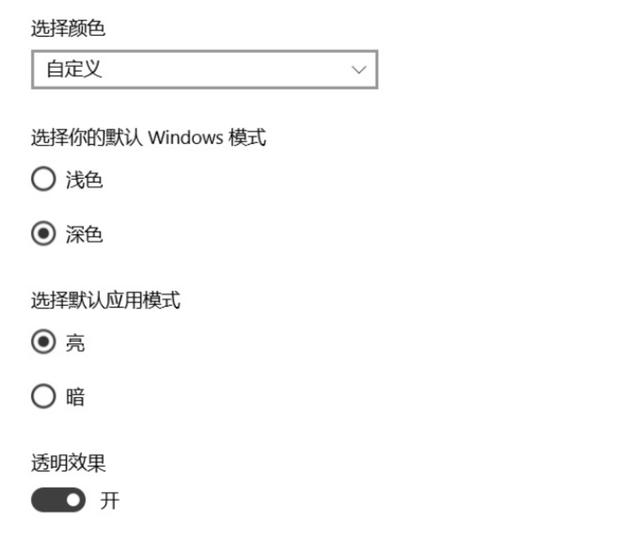
2、下载TranslucentTB
在Windows应用商店下载TranslucentTB,我这里下载的是汉化版。
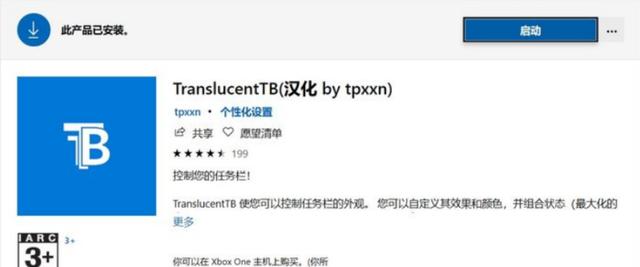
打开后在常规中选透明,在打开开始菜单中选透明并点击主题色。
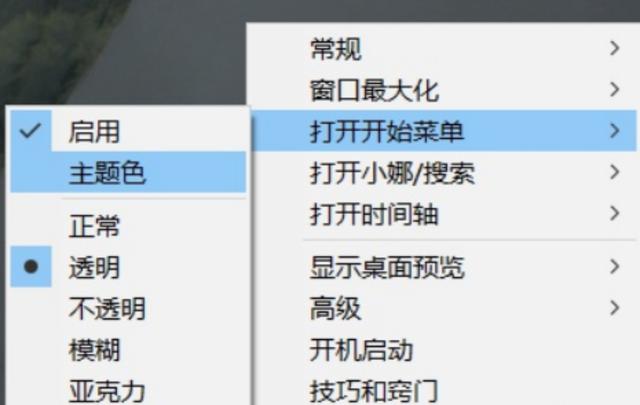
点击后出现这个面板:
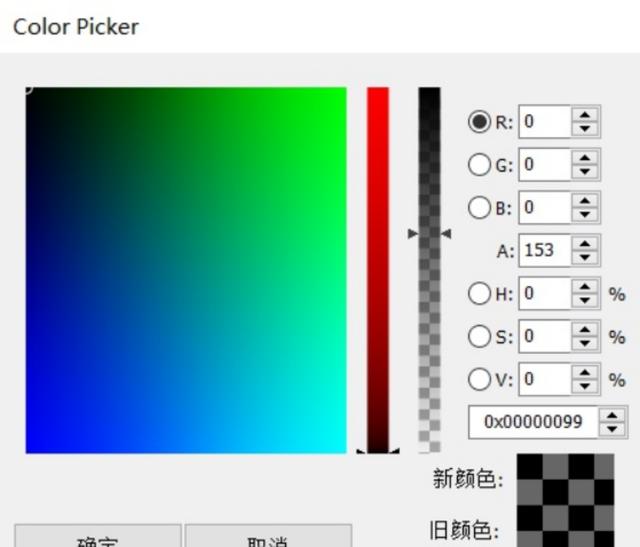
设置深色模式后,开始屏幕变为半透明的灰色,这里的设置是为了在打开开始菜单时与任务栏的颜色融合。
将其他值归0,修改透明通道A的值,直到与开始菜单融合。
然后可以自行设置任务栏的一些细节,比如我隐藏了小娜和搜索框。
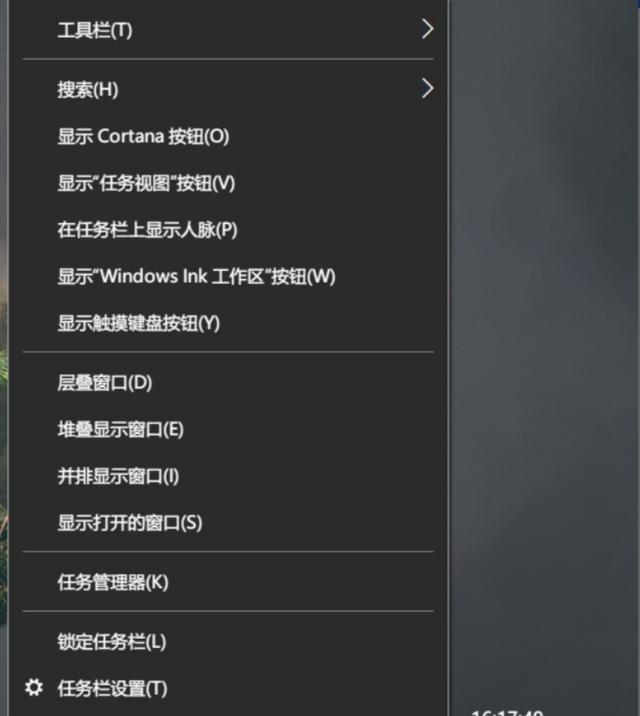
最后使用startisback++将任务栏图标居中,就能实现任务栏剧中透明的效果了。

方案三:将快捷方式收纳到抽屉
这种方法就是使用抽屉类软件将图标分类收纳到抽屉里,使用的时候展开,这样也可以实现简洁干净的桌面。这类软件有很多,推荐Fences和腾讯桌面整理。
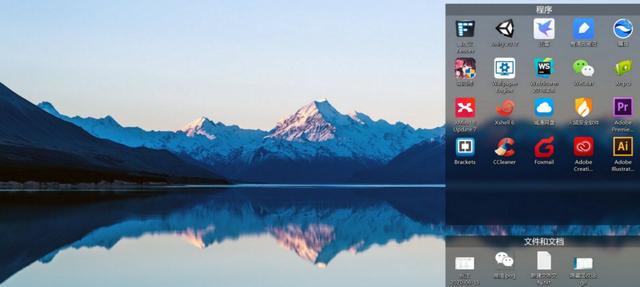
抽屉是可以隐藏的,这种方案也符合题主要求。
方案四:清空桌面,使用本地搜索工具打开应用
这个方案用习惯了应该会更高效,桌面删干净,打开应用只需搜索应用名字然后回车。
介绍两款:
1、火柴(原名火萤酱)
双击Ctrl呼出,TAB切换网络搜索与本地搜索,Ctrl查看文件信息,Alt打开选项。首页可以固定自己常用网站和应用。用习惯了确实高效。
首页可以固定常用网站和应用,打开应用只需打几个字。
火柴的搜索框内嵌了触发词功能,可以进行高度自定义。将常用的文件夹和网址设置触发词可以极大提高效率。还可以设置系统命令和一些工具的触发词。
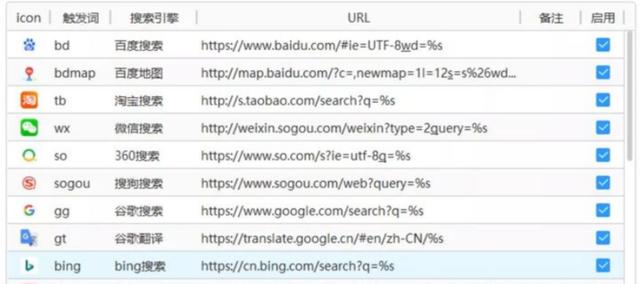

2、Listary
这款很轻便,文件夹里输入搜索内容随时呼出,双击ctrl全盘搜索。
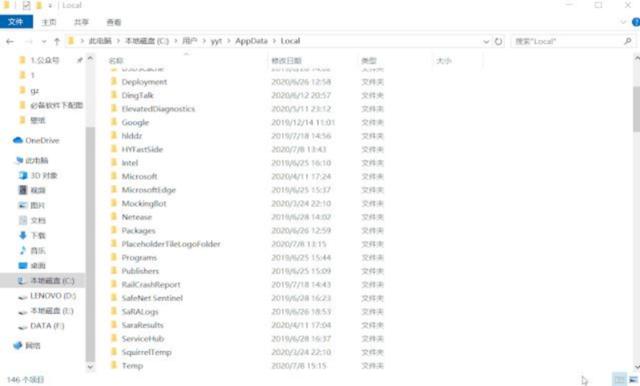
双击左键或鼠标中间当前文件夹空白处可以呼出菜单,有最近文档和一些实用命令,比如在当前位置打开cmd、显示隐藏文件等。
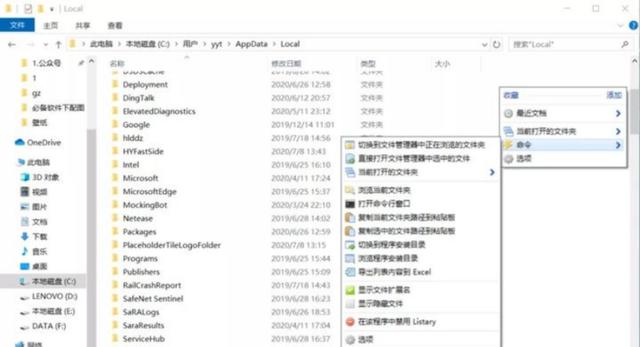
Listray也可以自定义关键字进行快捷操作
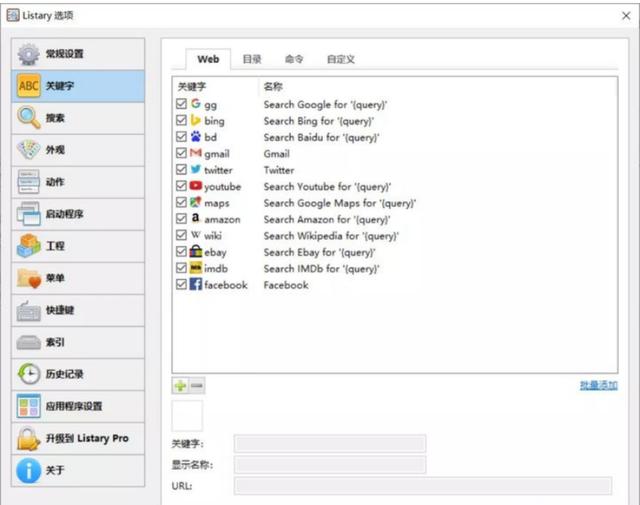
如果你不喜欢完全空白的桌面,那么替换图标来达到美观的效果或许是一个很不错的选择。
下面再分享windows桌面和任务栏图标替换美化的方法。
1、首先需要准备一套ICO格式的图标。
推荐几个找图标的网站:
致美化:这是一个专注美化的良心网站,图标资源质量非常高,都是风格统一的成套图标。
flaticon:这里的图标多为扁平风格,很容易统一,质量很高。
easyicon:数量众多,质量参差不齐,需要自己筛选。
注意png、jpg等格式的图片可以转换为ico格式。在线转换
2、桌面的软件快捷方式图标更换步骤:
右键快捷方式点击属性,然后点击更改图标。
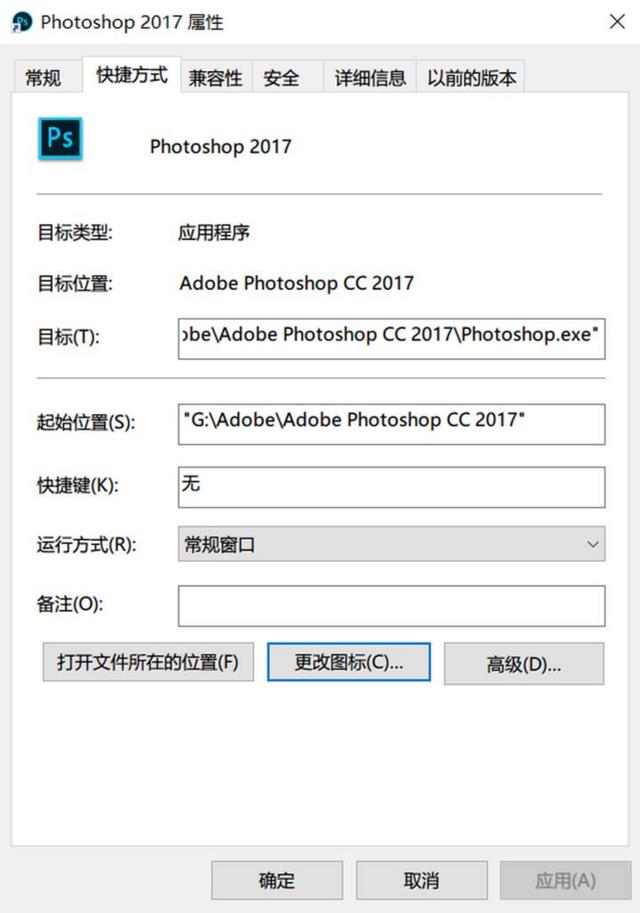
下一步点击浏览找到想要替换的ico图标点击应用就可以了。
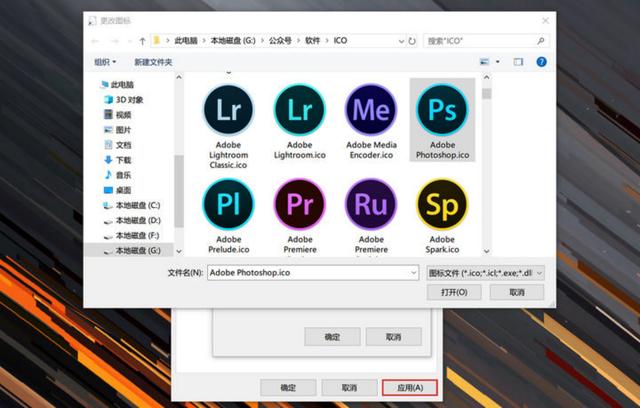
拖动快捷方式可以固定到任务栏。
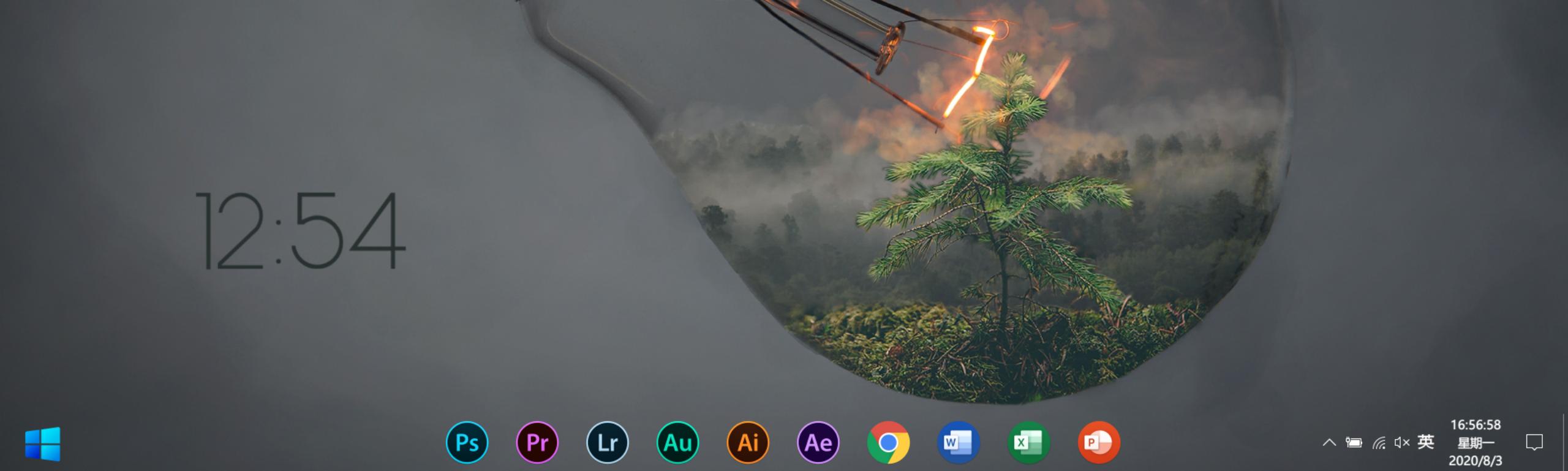
复原:
右键点击快捷方式,复制目标路径然后粘贴到图标路径就可以找回原图标。