见过这样的电脑桌面吗?
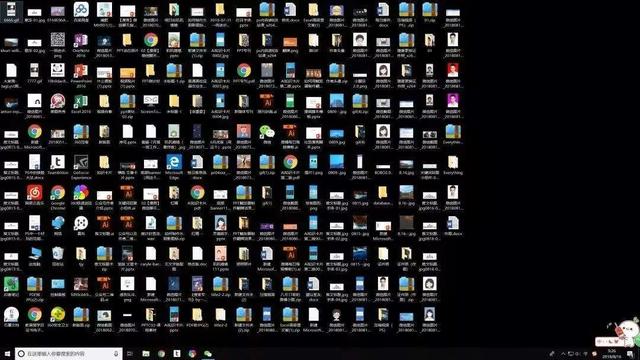
这是我同事小祎的电脑桌面,虽然我没有搞明白,她是怎么快速找到每个文件的,但是有一点必须承认,她做到了,毫不夸张的说,乱桌之中取电脑文件,有如探囊取物。可能这就是天赋吧,相信很多朋友应该都有这样的习惯,喜欢把文件存放在电脑桌面上,这样在用的时候,只要在桌面上寻找就可以了,比较方便,但是这也有一个很明显的缺点,就是容易导致电脑C盘空间不足,今天小编就来给大家分享一个解决办法——改变电脑桌面的存储盘符。
什么?桌面文件还可以放在C盘以外的其它盘符?当然可以,操作也非常简单,下面就一起来看看吧!
1. 点击此电脑,打开资源管理器,在左侧文件夹列表中找到‘此电脑’展开,鼠标右击其中‘桌面’,选择最下面的‘属性’。
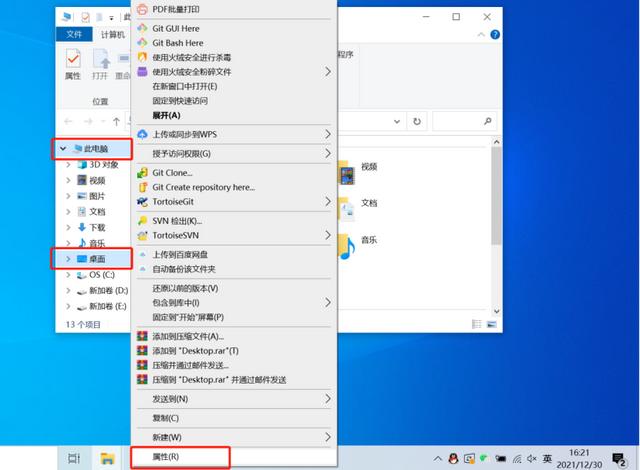
2. 打开桌面属性窗口,从‘常规’切换到‘位置’,上面显示的这个位置,就是目前电脑桌面的存储位置,点击下方的‘移动(M)...’;
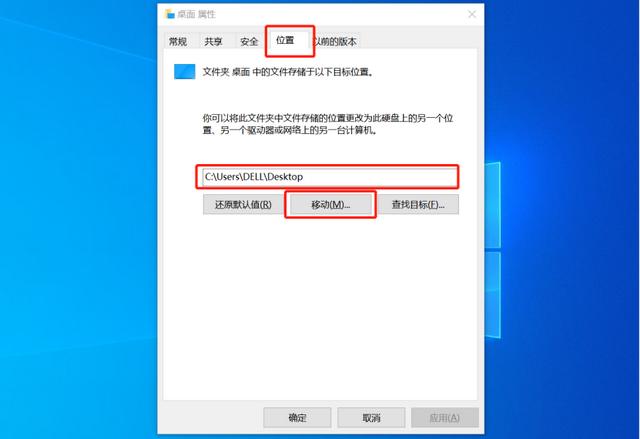
3. 在弹出的‘选择一个目标’窗口中,双击‘此电脑’,然后选择一个C盘外的其它盘符,也可以具体到某个文件夹,我这里是设置在D盘的桌面文件夹(新建),点击‘选择文件夹’;
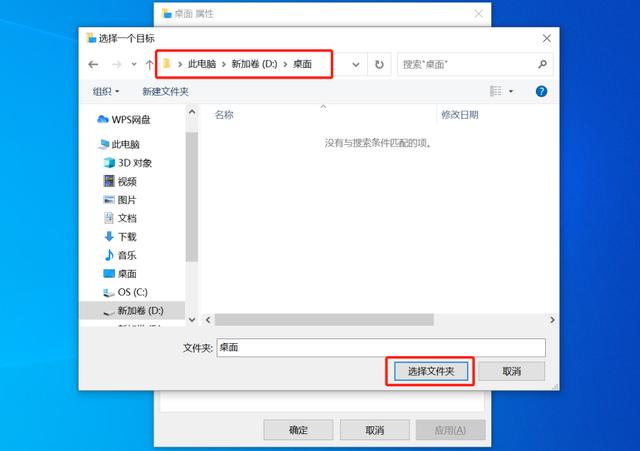
4. 回到桌面属性窗口,这时显示的桌面存储位置已经改变了,点击‘应用’,会弹出一个窗口提示“是否要将所有文件从原位置移动到新位置”,点击‘是’,然后点击‘确定’,这样就是设置成功了。
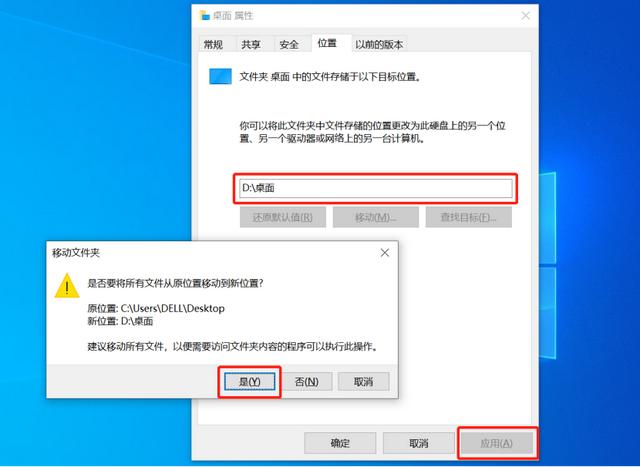
现在windows系统桌面转移到了D盘桌面文件夹了,以后就再也不用担心桌面文件过多导致电脑C盘空间不够了。