如果计算机硬盘出现问题,有时不是硬件上出现了错误,很可能只是逻辑上出现了问题,这时就可以使用DiskPart来快速解决。
在Windows 10上,当外部存储(例如U盘、可移动硬盘或SD卡)由于数据损坏或其他问题而停止工作时,可以使用DiskPart擦除所有内容并重新建立一个干净的分区。
DiskPart是在Windows10之前就已经存在的一个命令行工具,当诸如磁盘管理和格式化之类的其他工具无法解决问题时,它允许用户使用命令提示符来管理驱动器、分区和卷。
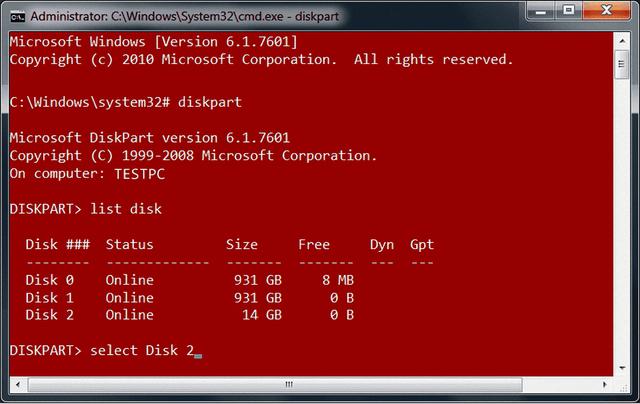
如何使用DiskPart解决硬盘问题
要在Windows 10上用DiskPart命令修复有问题的硬盘,请使用以下步骤:
提示:下面的操作将清除硬盘上的所有内容。如果仍然可以访问该硬盘,建议在继续操作之前先备份其数据。如果电脑连接了多个驱动器,建议先断开连接,以避免选择错误的驱动器。
1.在win10任务栏的搜索框中输入“命令提示符”,右键单击顶部结果,然后选择“以管理员身份运行”选项。
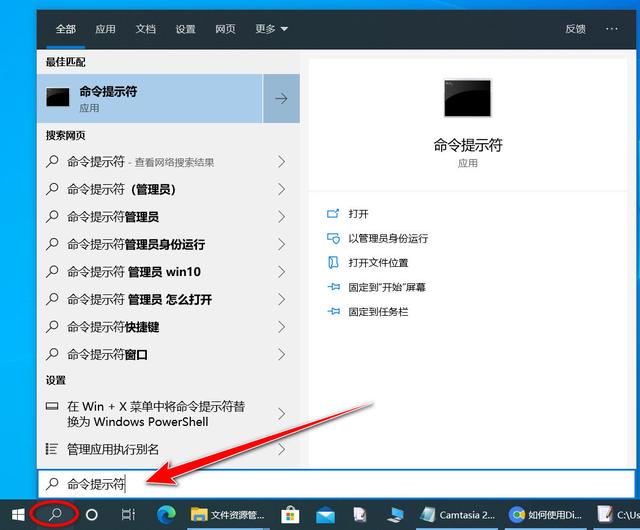
2.输入以下命令并按Enter键来启动DiskPart:
diskpart
3.键入以下命令以列出所有活动的驱动器,然后按Enter:
list disk
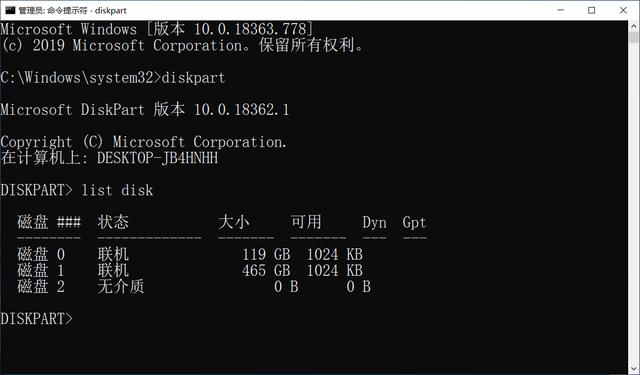
4.键入以下命令以选择要清洁的驱动器,然后按Enter键:
select disk 0
在命令中,可以将0替换为要修复的驱动器号。如果未正确执行此步骤,可能会清除错误的驱动器,请谨慎操作。
5.键入以下命令清除驱动器,然后按Enter:
clean
6.键入以下命令以确认选择的驱动器,然后按Enter:
lisk disk
说明:在所选驱动器旁边会出现一个星号(*)。
7.输入以下命令以创建新分区,然后按Enter键:
create partition primary
8.键入以下命令以选择新的主分区,然后按Enter:
select partition 1
9.键入以下命令以激活分区,然后按Enter:
active
10.键入以下命令以使用NTFS文件系统格式化分区,设置驱动器标签,然后按Enter:
format FS=NTFS label=Data quick
在命令中,记住要将“Data”替换为在文件资源管理器中显示的驱动器的名称。另外,quick选项是可选的,如果不确定驱动器是好的还是坏的扇区,那么不应使用它。忽略quick选项的唯一缺点是格式化将花费很长时间。
11.键入以下命令来给驱动器分配字母,并使驱动器在文件资源管理器中可用,然后按Enter键:
assign letter=g
在命令中,将g替换为你要使用的驱动器号,该驱动器号当前未由其他驱动器分配。
12.输入以下命令以终止DiskPart并按Enter:
exit
13.输入以下命令以关闭命令提示符,然后按Enter键:
exit
完成这些步骤后,如果驱动器没有硬件问题,应该可以通过文件资源管理器使用它,然后就可以开始在其中存储文件了。