很多品牌计算机厂家在设备出厂时,只给用户留了一个分区,不论用户的硬盘有多大。很多人觉得分区是一件很复杂的事情,尤其是在听说分区有可能损坏数据时,就更不敢擅自更改、增加分区。其实,增加一个分区是分分钟的小事,今天我们就一步步演示怎样增加分区。
首先,方法一,最简单的方法是使用系统自带的磁盘管理,WIN+X+K, 打开,如下图:
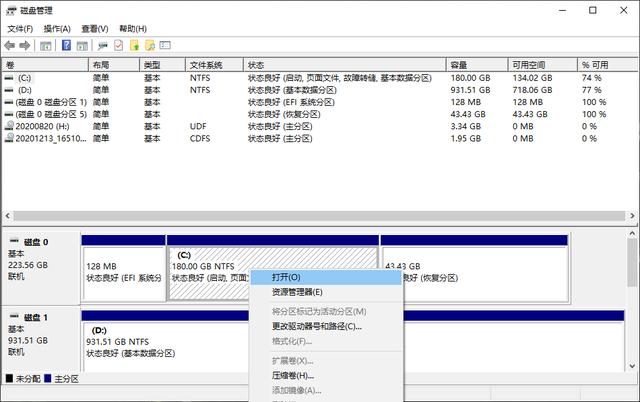
点击系统分区(启动,页面文件,故障转储,基本数据分区),可以看到是180GB,右键-->点击“压缩卷”:
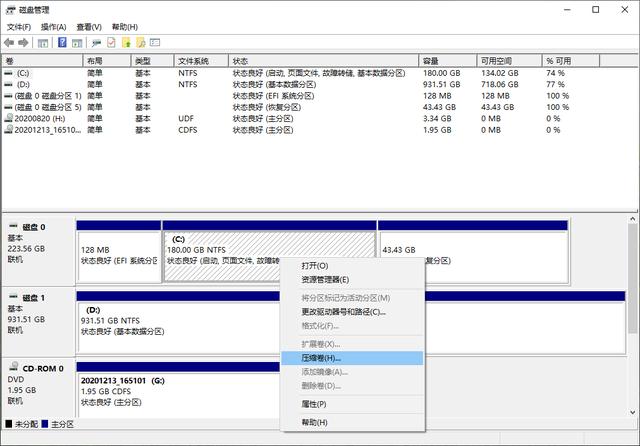
输入希望压缩出的分区大小(不能超过可用的最大压缩空间):
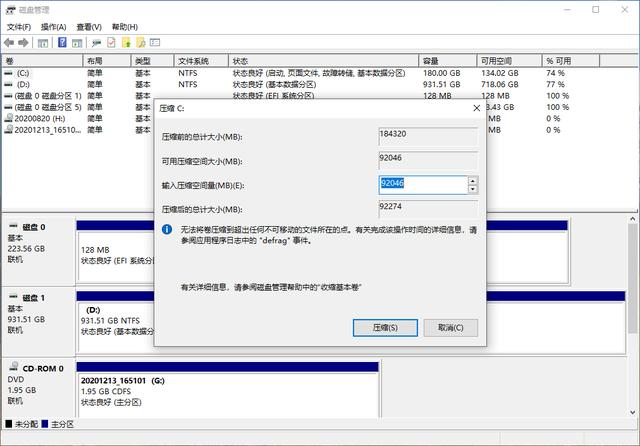
点击“压缩”,完成后可以看到有未使用分区:
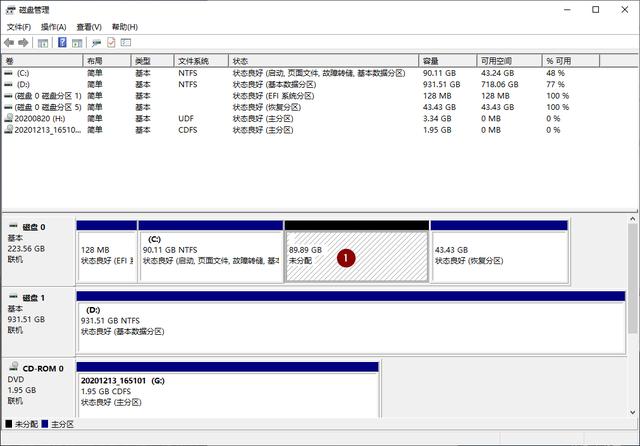
最后对未分配的空间“新建简单卷”,完成分区!
这种方法最是简单,但是如果想更加精细化进行系统分区,我推荐下面的方法二:
先是Win+X+A祭出我们的大杀器,PowerShell,是以管理员身份运行哦。
1、 运行微软的分区工具diskpart
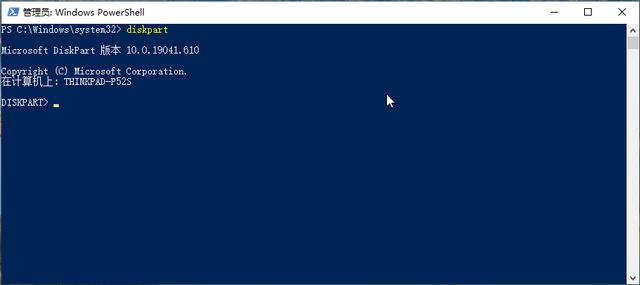
2、 列出所有硬盘:list disk
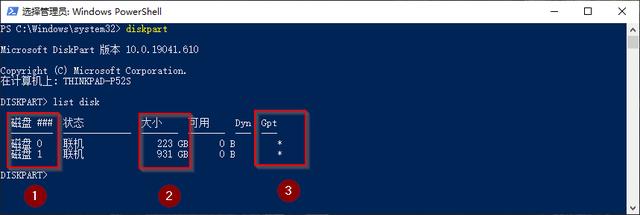
从①号区域可以看出,本机有两块硬盘, ②号区域显示硬盘大小分别为223GB 和931GB,③号区域则显示了硬盘是GPT格式,而非MBR格式.
电脑出厂时一般只配置一块硬盘.就本机而言,系统是安装在223GB的硬盘上的.
3、 选择系统硬盘:select disk 0
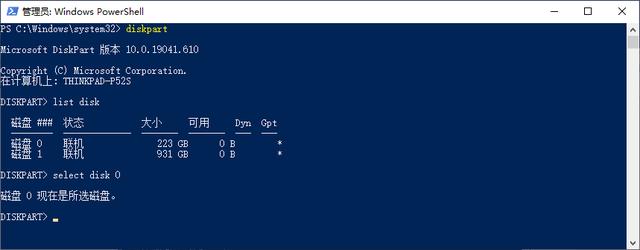
4、 列出所选硬盘的所有分区:list par
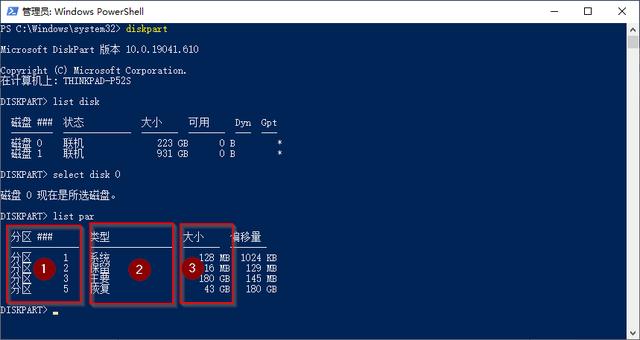
1 列出了所有分区编号.
2 列出了所有分区的类型,单独说一下:分区1的类型为系统,对应efi分区,分区2的类型是保留,对应msr分区,分区3的类型是主要,对应primary分区,分区5的类型是恢复,对应了recovery分区.
3 列出所有分区的大小.注意,我们将要选择从那个容量最大的主要分区中抽取容量,这个就是系统所在分区了.如果不能确定,最简单的方法是WIN + X + K, 调出硬盘管理,查看系统分区.如下图,从中我们很容易找到系统分区(标识为"启动,页面文件,故障转储,基本数据分区).
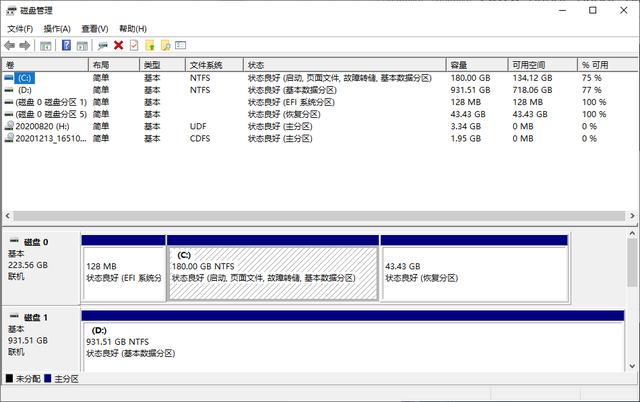
5、 选择刚才确定的系统分区(分区3):select par 3
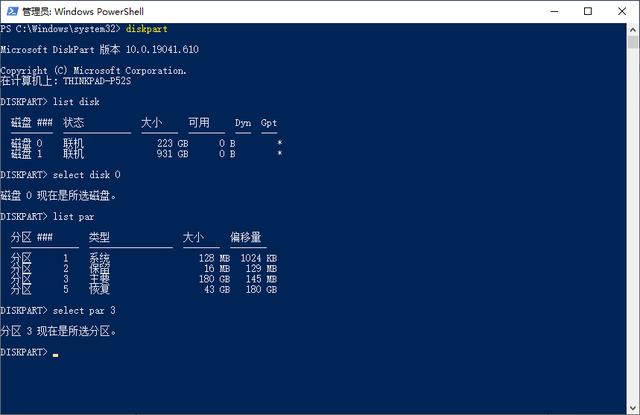
6、 在当时分区(分区3)使用shrink querymax 命令,查询最大可收缩的容量
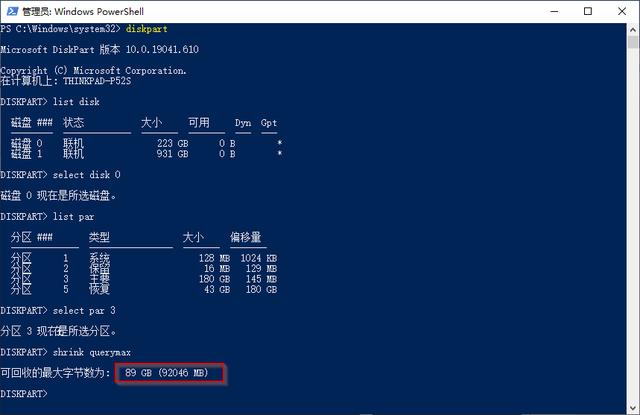
分区3所能收缩的最大容量是89GB,因此,我们在下一步收缩分区时,容量不可大于此容量
7、 运行 shrink desired = 88000, 在当前分区上收缩88GB.
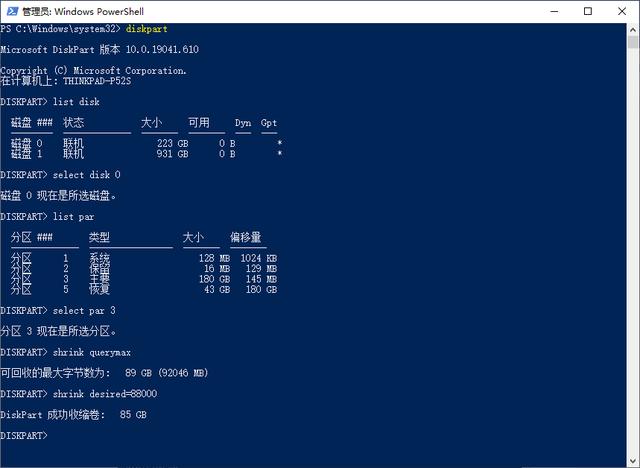
8、 新建主要分区,将收缩出来的所有容量都分配给它:create par primary
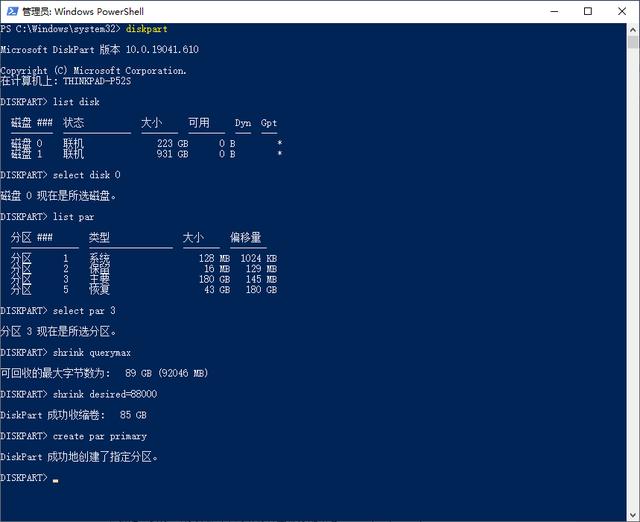
9、 快速格式化新分区,并指定ntfs格式:format quick fs=ntfs
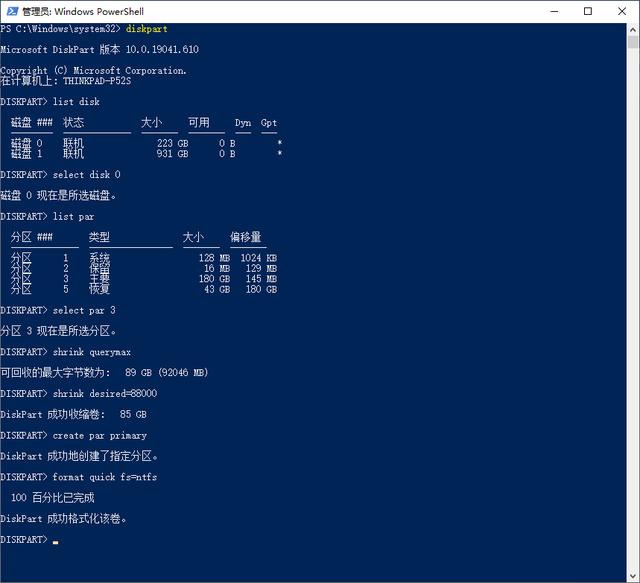
10、 给新的分区分配新的盘符,比如将盘符E分配给新分区:assign letter=e
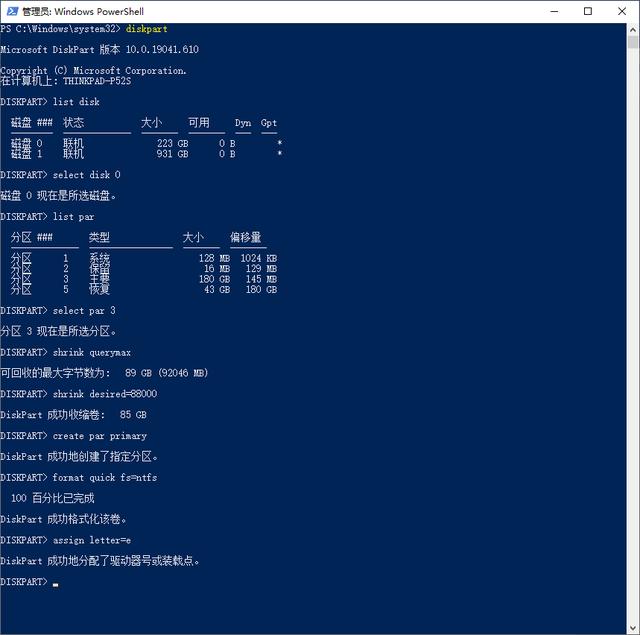
最后, WIN+ X + K, 打开硬盘管理看一下吧,新的分区已经建好啦!
既然我们今天已经说到了recovery分区,那我们下次就一起看看怎么样建立具有自己风格的系统恢复镜像吧,分分钟将系统恢复到你最满意的时候,一劳永逸,从此再也不用担心我们的系统崩溃啦.